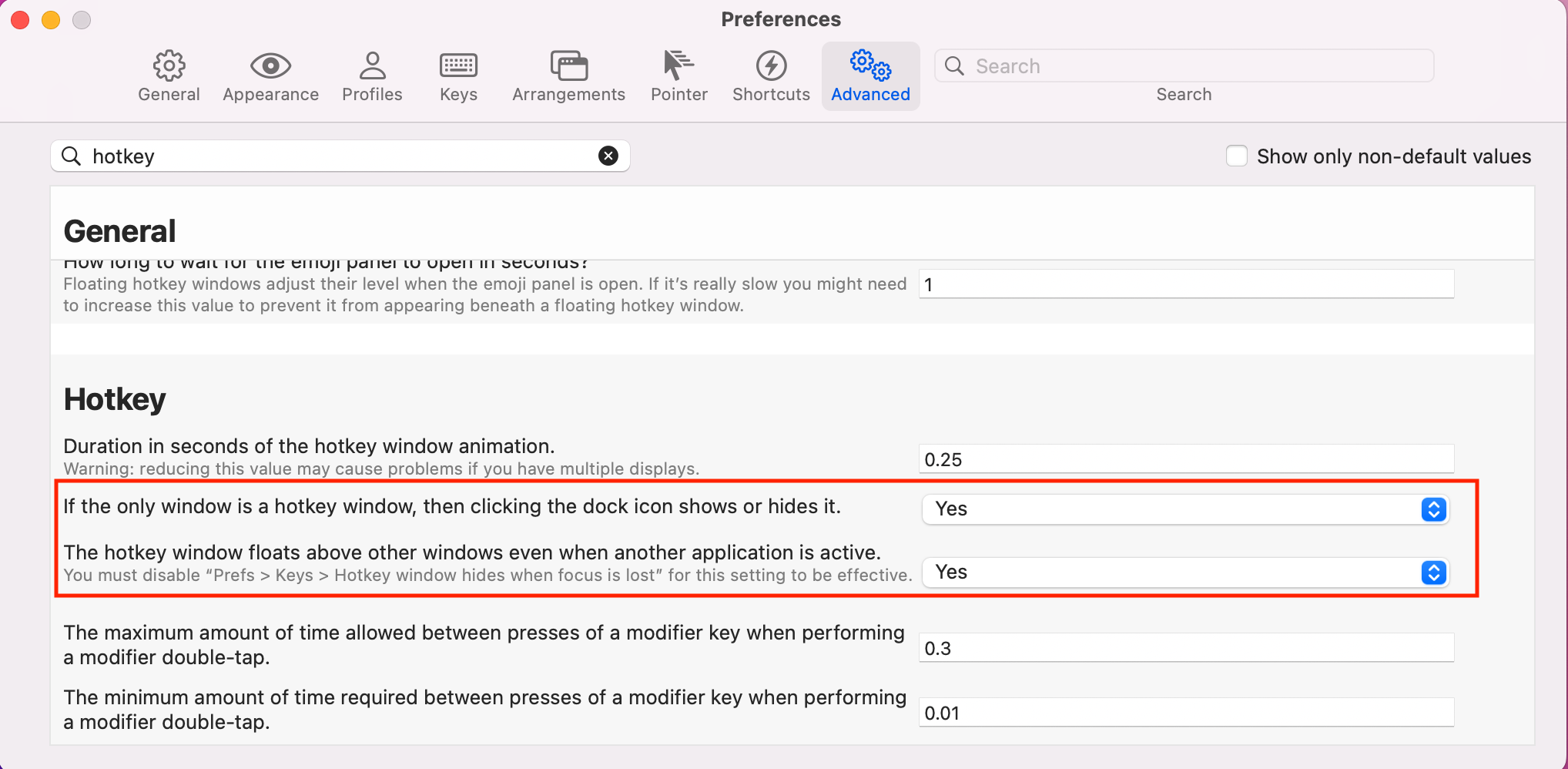この記事はHRBrain Advent Calendar 2023 シリーズ1の19日目の記事です。
はじめに
株式会社HRBrainでエンジニアをやっている深谷です。
通常の設定ではHotKeyを設定してもフルスクリーンにしているデスクトップ上ではiTerm2は吹っ飛んでいきます。
なのでこの記事ではiTerm2をどのデスクトップ上でも出せるようにする設定について書いていこうと思います。
設定方法
iTerm2の設定画面(iTerm2上のタブのPreferences...)で設定していきます。
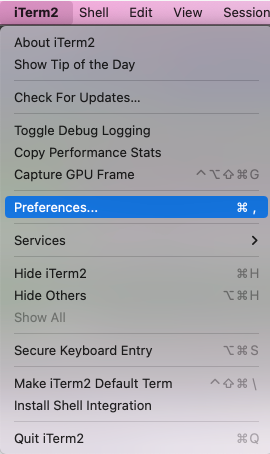
1: PreferencesのGeneralの設定
Native full screen windowsを外します。
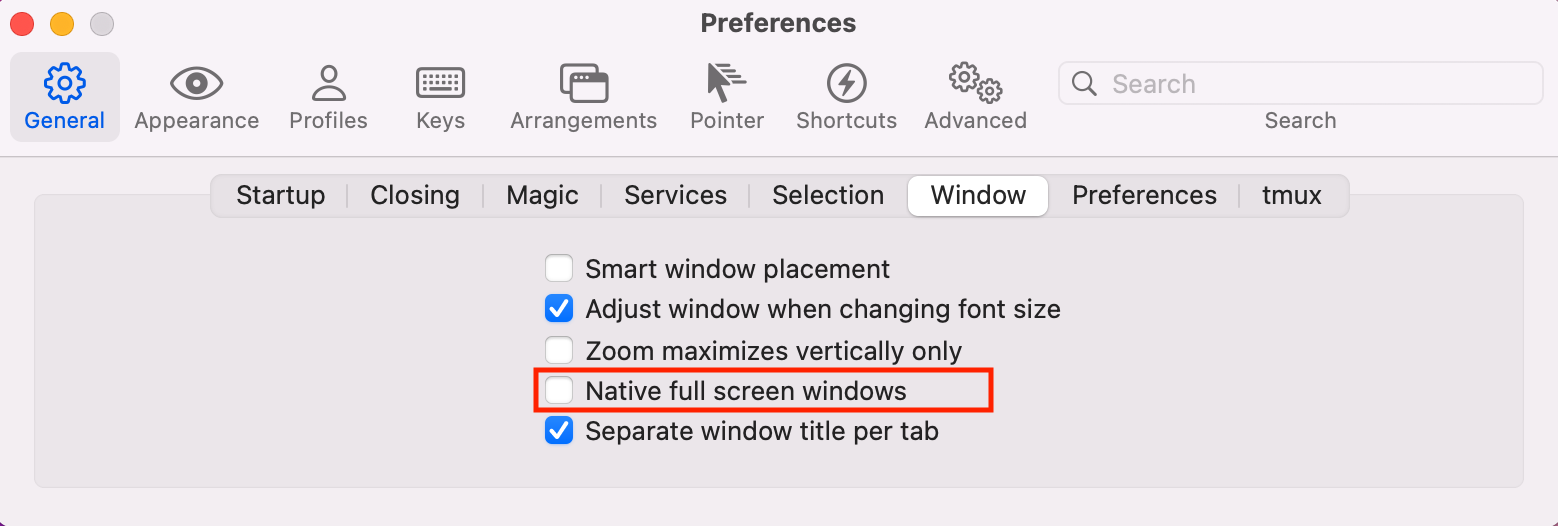
この変更でデスクトップを変更しないでターミナルを出現させることが可能になります。
2: PreferencesのKeysの設定
ここではHotKeyの設定を行います。
今回私は⌘ + spaceにしていますが好きな入力で設定してください。
HotKeyを設定することでそのコマンドを打つとターミナルが出たり消えたりするようになります。
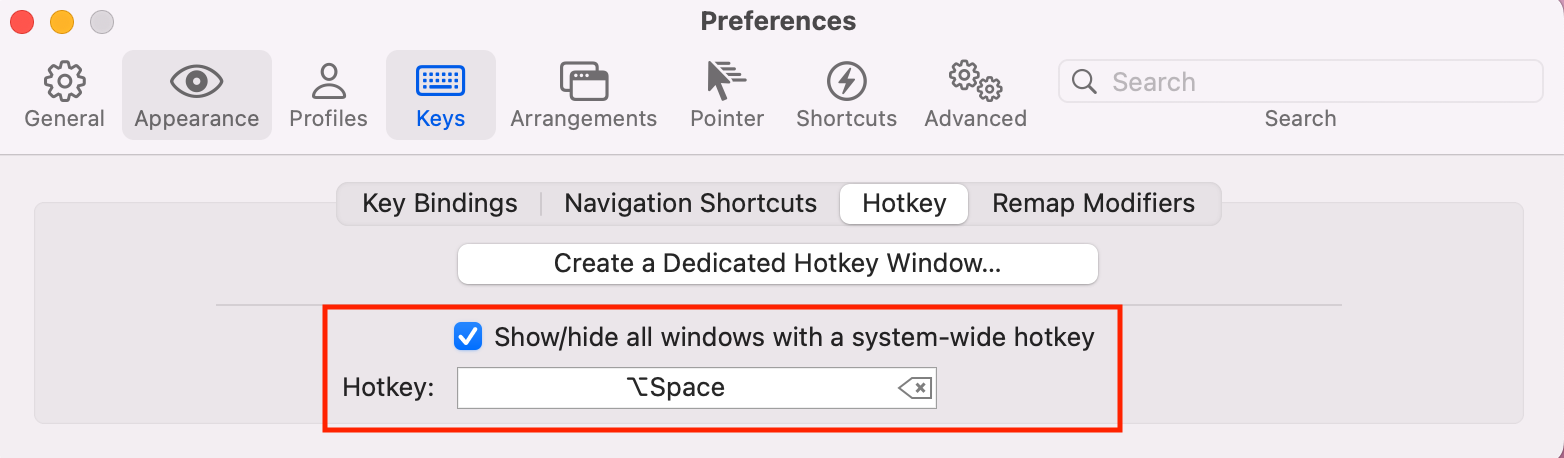
3: PreferencesのProfilesの設定
ここではターミナル自体の設定を行います。
もとからあるDefaultを使ってもいいですが気に食わない方はHotKey用の設定を作ってください。
(ちなみに今回私はDefault自体を消し去りました)
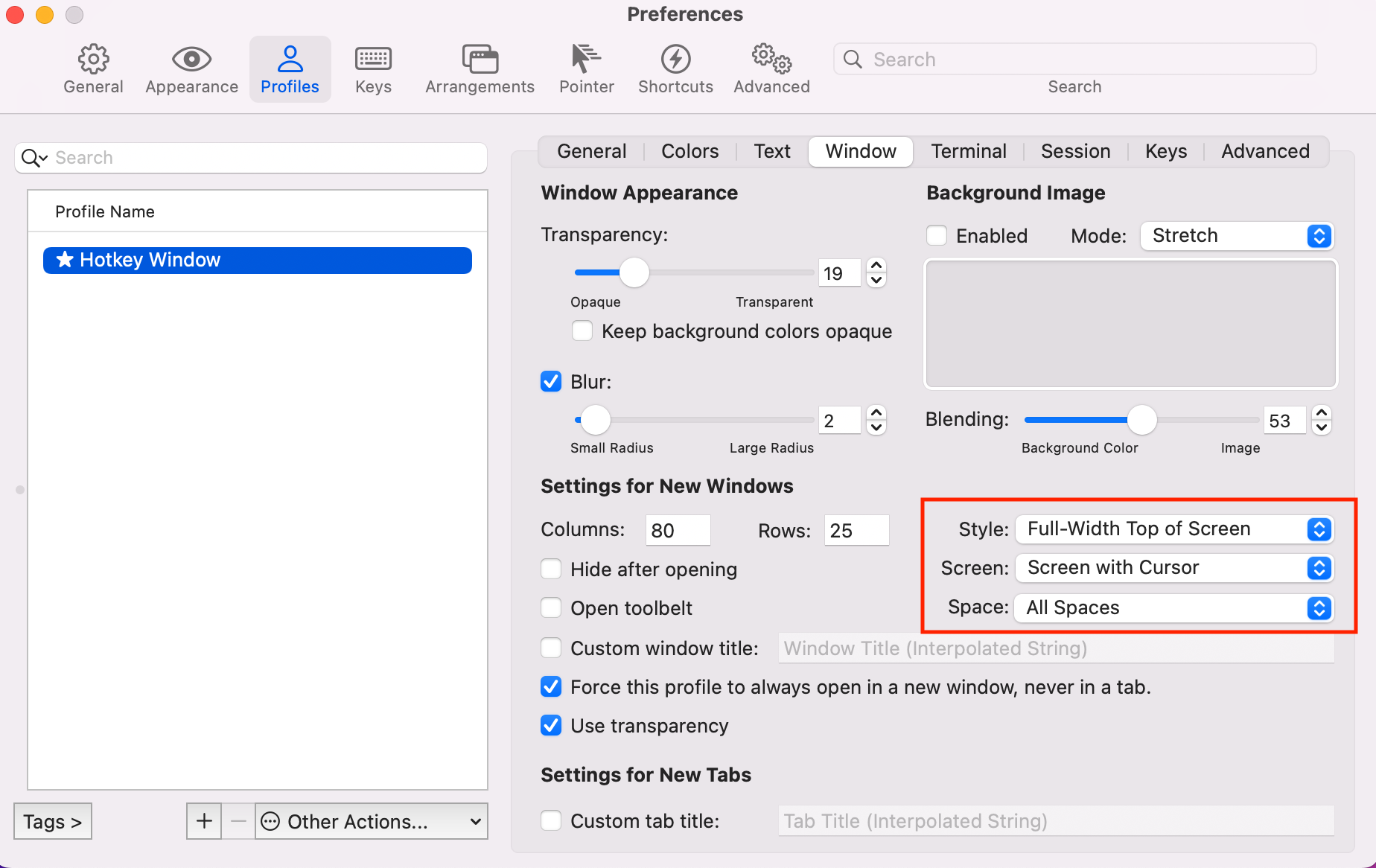
StyleをFull-Width Top of Screen
ScreenをScreen with Cursor
SpaceをAll Spaces
にします。
Styleに関しては今回上部半分だけ出したかったのでFull-Width Top of Screenにしていますがお好きなものを選んでください。
ScreenはScreen with Cursorにしておくとカーソルがあるデスクトップ上でターミナルが出るようになります。
SpeceはAll SpacesまたはCurrent Spaceならば問題ありません。
PreferencesのAdvancedでhotkeyと検索すると画像のようなものが出てくると思うので両方をYesにしてください。
5: 再起動
iTermを再起動してください。
再起動すると設定が反映されます。
まとめ
これで「どこでもターミナル」の完成です。
どのデスクトップ上にいてもターミナルを開くことができるので開発に大いに役に立つかと思います。
そして設定が面倒臭いというあなたのために設定ファイルをおいておきましたのでお好きにお使いください。
740行のworking Directoryを自分のものに変更していただければ使えると思います。
ということで、弊社に興味を持った方がいればぜひ下記ページからご応募ください!