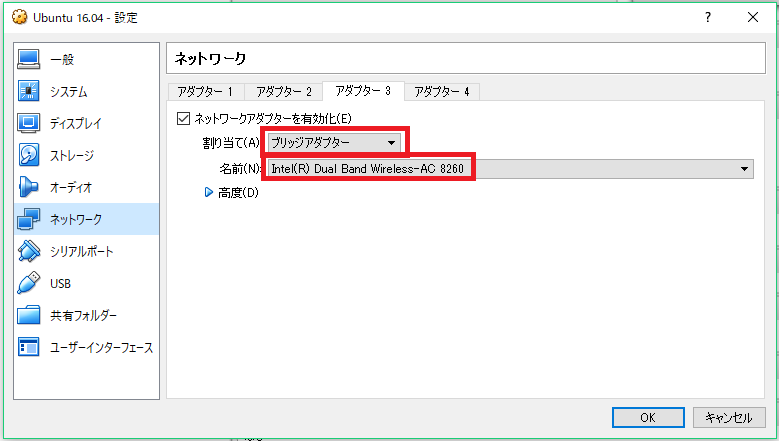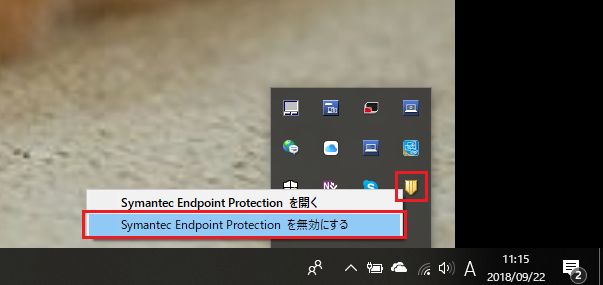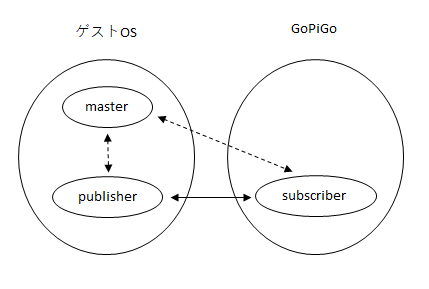前置き
大学の研究室でGoPiGoをrosで動かしてみようということになりました。
PCを一台用意し、その上にrosの環境を整えてやってみるという話だったのですが、
その前に自分のPC上から動かしてみようということで試してみました。
やっと動いたので、自分が実際にやった部分の流れをメモっていきたいと思います。
前提
PC側の設定
- ホストOS : Windows10
- 仮想マシン : Virtualbox
- ゲストOS : ubuntu 16.04
GoPiGo側の設定
- GoPiGo : GoPiGo3
- RaspberryPi :Raspberry Pi 3 model B
- OS : ubuntu mate 16.04
ゲストOSにはubuntu16.04がはいっており、GoPiGoにはubuntu mate16.04 が入っていることを前提とします。
環境構築は以下のページを参考にしました。
PC側の設定
【初心者でもわかる】VirtualBoxインストール方法を詳しく!
VirtualBoxにUbuntu 16.04をインストールする前にやること
GoPiGo側の設定
第48回「ラズベリーパイにUbuntu MATEをインストール!」
ROSでgopigo3を走らせる
作業の流れ
- Virtualboxのネットワークアダプタを「ブリッジ接続」にする。
※Windowsファイヤーウォールについても - ゲストOSに「ROS」を入れる
- GoPiGoに「ROS」を入れる
- プログラムを書く
- プログラムを実行
1. Virtualboxのネットワークアダプタを「ブリッジ接続」にする。
GoPiGoを遠隔操作するためには、Virtualbox内の環境をGoPiGoと同じネットワークに接続する必要があります。
ブリッジ接続にすると、ホストマシンと同じネットワークに接続できるようになるため、その設定にします。
※以下のサイトを参考にしました。
【いまさら聞けない!エンジニアの基本シリーズ】 第2回 VirtualBox基本動作編
※無線で通信を行うため、無線通信のモジュールをブリッジに設定します。
☆Windowsのファイやウォールが邪魔をする。
環境によっては、Windows内のファイやウォールが理由でつながらない可能性があります。
自分の場合は、Symantecが起動していたため、GoPiGoとの相互通信ができませんでした。
そのため、GoPiGoと通信する時のみ、Symantecを無効にします。
※GoPiGoの通信が終わったら、Symantecを有効に戻してください。
※常に通信できるようにしたい場合は別途ファイやウォールの設定をいじくってみてください。
2. ゲストOSに「ROS」を入れる。
Virtualbox内のUbuntuに ROS Kinetic を入れる。
※以下のページを参考にしてインストールしました。
ROS Kinetic の Ubuntu へのインストール
ゲストOS内で実行
sudo sh -c 'echo "deb http://packages.ros.org/ros/ubuntu $(lsb_release -sc) main" > /etc/apt/sources.list.d/ros-latest.list'
sudo apt-key adv --keyserver hkp://ha.pool.sks-keyservers.net:80 --recv-key 421C365BD9FF1F717815A3895523BAEEB01FA116
sudo apt-get update
sudo apt-get install ros-kinetic-desktop-full
sudo rosdep init
rosdep update
echo "source /opt/ros/kinetic/setup.bash" >> ~/.bashrc
source ~/.bashrc
sudo apt-get install python-rosinstall
3. GoPiGoに「ROS」を入れる。
GoPiGo内のUbuntuに ROS Kinetic をいれる。
流れはVirtualboxの際とほとんど同じです。
※以下のページを参考にしてインストールしました。
ROS Kinetic の Ubuntu へのインストール
ROSでgopigo3を走らせる
GoPiGoで実行
2. ゲストOSに「ROS」を入れる や、上記の ROSでgopigo3を走らせる を参照してください。
※なお、GoPiGo内で実行してください。
4. プログラムを作成する。
GoPiGoと、ゲストOS内に、それぞれ必要なプログラムを作成していきます。
全体の構造としては以下のようになっています。
ゲストOS内でros masterとpublisherを動作させ、GoPiGo内でsubscriberを動作させます。
GoPiGo内のプログラムは、ゲストOS内のros masterを利用して通信するようにする。
基本的にゲストOS(Publisher)から指示を送り、GoPiGo(Subscriber)がそのデータを受け取り動作するという構成になっています。
ゲストOS側のプログラム
ゲストOS側では、基本的に移動の指示をGoPiGoに送ります。
※ファイル名はdirector.pyとする。
# director.py
#!/usr/bin/env python
import rospy
from std_msgs.msg import Float64
def straight_move_in(dict):
pub = rospy.Publisher('gopigo', Float64, queue_size = 10)
rospy.init_node('director', anonymous=True)
pub.publish(dict)
if __name__ == "__main__":
#10cmだけGoPiGoを前に進める
straight_move_in(10)
GoPiGo側のプログラム
GoPiGo側では、送られてきた値の分だけ前進するようになっています。
※ファイル名はmove_gopigo.pyとする。
# move_gopigo.py
#!/usr/bin/env python
import rospy
import easygopigo3 as easy
from std_msgs.msg import Float64
gpg = easy.EasyGoPiGo3()
#Subscriberのcallback関数
#この中でgpgの様々な処理をさせる
def gopigo_callback(dist):
#指定したcmだけ前に進む。
gpg.drive_cm(dist.data, blocking=False)
def move_gopigo():
rospy.init_node('gopigo_body', anonymous=True)
rospy.Subscriber('gopigo', Float64, gopigo_callback)
rospy.spin()
if __name__ == '__main__':
move_gopigo()
5. プログラムを実行
ゲストOSとGoPiGo側でそれぞれ作成したプログラムを実行していく。
ゲストOS側で ROS Master を起動
はじめに、ゲストOS側でROS Masterを実行するため、roscoreを実行
roscore
GoPiGo側のプログラムの実行
GoPiGo側ではまず、ROS masterのIPアドレスを設定する必要があります。
export ROS_MASTER_URI=http://<ゲストOSのIPアドレス>:11311
また、複数の媒体でする場合は、機体それぞれのIPアドレスを改めて設定してあげる必要がある。
export ROS_IP=<GoPiGoのIPアドレス>
その後、ゲストOSからの指示を受ける move_gopigo.py を実行。
python move_gopigo.py
ゲストOS側のプログラムを実行
ゲストOSも同様に自らのIPアドレスを指定
export ROS_IP=<ゲストOSのIPアドレス>
最後に、GoPiGoに指示を出す director.py を実行する。
python director.py
これでGoPiGo3が動作しました。