2020/05/06 タイトル修正しました
RapsberryPi 4(3B+はビデオNG)で高齢者とでもビデオ会議可能なデバイスを作成(remote.it , zoom利用)

親の介護をしていますが、新型コロナウイルスを考えると会うことが今はリスクです。
症状が無いことも多いらしいので、自分がもし感染者だったら。
介護施設への訪問で大量の死者が発生する原因になるのは嫌です。
そこで、ビデオ会議のためのデバイス、親の所に郵送するもの を考えて、実際に作成し親に送りつけてみました。
ITリテラシー0な私の親でも、電源やLANなどケーブル接続だけでしたら、大変ですが、なんとかなりました。
私のGW初日(既に翌日の3時ですが)に、急ぎ記事にしてみました。
誤記等多いかと思いますが、都度、改版していきます。
こんな方 如何でしょうか
帰省ができず、電話しか無いため不便、お仕事等でもビデオ会議を安く簡単に使いたい とお悩みの方は、ご参照ください。
また、医療機関、学校、企業などの方で、ご指摘/ご意見/ご相談等がございましたら、よろしくお願いいたします。
できることはわずかですが、ご支援させせて頂くことができればと考えております。
(ここでは紹介しませんが、IoTのゲートウェイ的にも使えます)
長い記事ですが、できるだけ説明する形で記載しています。
手順は長いですが、RapsberryPiで何か作ってみた方なら、できるかと。
ご注意:業務利用の場合、有償ライセンスが必要となります。(zoom,remote.itとも)
特徴
-
作成したデバイスを送付する先(使う人)のITリテラシーが0な方であることを前提。
安全にリモート操作でビデオ会議が開始できるものを作ります。 -
ネットや通販で購入/入手できるもので構成
-
RaspberryPiハンズオン初級者を想定
RaspberyPiのインストール経験、Linuxでのviやnano等のテキスト編集ができる方 であれば十分作成ができると思います。
ネットワークやセキュリティの知識があまりない方でも、安全なものとして考えました。
要件と対策
-
使い始めるまでの、現地でのセットアップが簡単
→できるだけ接続済で送付する -
現地での操作はしなくて良い、遠隔地から操作できるようにする
→remote.itとVNCを採用、遠隔地から行えるようにする、remote.itでセキュリティも担保。 -
できるだけ安くする
→RaspberryPi、zoom(セキュリティ要確認、プライベートは問題ないかな)を採用します -
材料は通販、ダウンロードで手に入るものだけ
→リスト後述します
構成
備考:
-
利用するサービスはビジネス/業務用途の場合は有償となります。
-
インターネット(ADSL)は既に開通済でした。
-
固定回線が安定し安いため、接続作業には親にチャレンジして貰いました。
remote.itを利用するため、起動中は少しだけですが定期的な通信が発生します。 -
今回はremote.itというサービスを利用しますので、送付後は、モバイルルータ等につなぐ構成でもOKです。
-
HDMIケーブル接続ができる方が相手なら、TVへ接続でも良いと思います。
高齢者の場合はTVを見ながらでも連絡したい事もありますので、経験的には別モニタがお勧めです。
必要なものリスト
| 番号 | 品名 | 検証で利用したもの | 送付する? | 備考 |
|---|---|---|---|---|
| 01 | RaspberryPi | RaspberryPi4/3B+ | ○ | 3B+は負荷のためビデオNG(USBカメラが使えない) |
| 02 | microSDカード | Transcend 16G,SanDisk Ultra 16G | ○ | 16G以上必要 |
| 03 | RaspberryPiファン付きケース | 中国製型番不明 | ○ | RaspberryPi4が元々、高温になるため有ると良い |
| 04 | 電源用USBケーブル | USB電源アダプター KSY製RasPi4用 | ○ | 4はタイプC、3B+はマイクロUSB |
| 05 | USB電源アダプタ | 04と一体 | ○ | 4 は出力3A以上、3B+ は3A以上 |
| 06 | LANケーブル | 不明 | ○ | 有線LAN推奨、WiFi接続では送付後にトラブル多発 |
| 07 | キーボード | 不明 | ✗ | 作業用(作業できる方なら送る) |
| 08 | マウス | 不明 | ✗ | 作業用(作業できる方なら送る) |
| 09 | モニタ | 小型、HDMI入力あり、メーカー不明 | ○ | 接続できる方ならTVを使う手もあり(音声出力でトラブル可能性有) |
| 10 | HDMIケーブル | 不明 | ○ | モニタ接続用 |
| 11 | HDMIミニ変換アダプタ | 100均で購入 | △ | RaspberryPi4のみ必要 |
| 12 | USBカメラ | Logitech C270 HD Webcam(マイク付き) | ○ | マイク付きでなければ、USBマイクも必要 |
| 13 | USBマイク | Logitech C270 HD Webcam(マイク付き) | △ | カメラがマイク付きでなければ必須 |
| 14 | USBスピーカー | USB接続ミニステレオスピーカー | ○ | スイッチサイエンスで購入 |
| 15 | OAタップ | 100均 延長コード(¥200)+節電タップ(上スイッチ) | ○ | スイッチがあるものも便利かも |
| 16 | インターネット | 自宅(設定作業) 有線LAN、送付先 有線LAN | ✗ | 設定作業はWiFi、送付先はモバイルルータなどでも可能 |
| 17 | PC | Mac book Air | ✗ | 設定作業と遠隔操作に使います |
| 18 | microSDアダプタ | SanDisk(USB接続) | ✗ | microSD書込み用 |
材料 送付する(遠隔地に設置する)もの 例:
組み立て例
マニュアル 例?
作業についての備考/ご注意
・ネットワークは有線LAN、LANケーブルで接続する
使う方にITリテラシーが無い場合、WiFiだとトラブル時の対応に困るときがあるため(実際、WiFiで困り、有線LANへ変更)
・作業を何で行うかは、以下で明記します
【PC】 設定作業等に使うPC、ビデオ会議の開催などリモート操作など運用に使うPCでの作業です。
【RaspberryPi】 RaspberryPi(最後、利用者へ送付します)での作業です。原則 LXTerminal での作業になります。
・コマンドの入力方法
背景が黒の部分が、入力コマンドや、その実行例になります。
このような表記があった場合、
sudo apt update
sudo apt -y upgrade
実際には以下の操作をしてください。
sudo apt update を入力し、enterキーを押す
sudo apt -y upgrade を入力し、enterキーを押す
また、以下のような表示が出た場合(英語の場合もあります)は、指示が記載されていなければ、 「Y」 と enterを押して下さい。
続行しますか? [Y/n]
【PC】Ubuntu(RapsberrPi版) のダウンロード
参考ドキュメントはこちらです。
ARM/RaspberryPi - Ubuntu Wiki
RaspberryPiのサイトではなく、以下からOSを入手します。
18.04.4 LTS: ubuntu-18.04.4-preinstalled-server-armhf+raspi3.img.xz (4G image, 477MB compressed)
【PC】RaspberryPiのOSインストール
microSDカードの準備方法はRaspbianのインストールと同じです。(詳細手順は省略)
Macの例を記載しておきます。
# SDを必ず確認すること
taguchi@MasamacAir ~ % diskutil list
/dev/disk0 (internal, physical):
#: TYPE NAME SIZE IDENTIFIER
0: GUID_partition_scheme *500.3 GB disk0
1: EFI EFI 209.7 MB disk0s1
2: Apple_APFS Container disk1 301.0 GB disk0s2
3: Microsoft Basic Data BOOTCAMP 199.1 GB disk0s3
/dev/disk1 (synthesized):
#: TYPE NAME SIZE IDENTIFIER
0: APFS Container Scheme - +301.0 GB disk1
Physical Store disk0s2
1: APFS Volume Mac - Data 230.4 GB disk1s1
2: APFS Volume Preboot 83.4 MB disk1s2
3: APFS Volume Recovery 528.1 MB disk1s3
4: APFS Volume VM 2.1 GB disk1s4
5: APFS Volume Mac 11.2 GB disk1s5
/dev/disk2 (external, physical):
#: TYPE NAME SIZE IDENTIFIER
0: FDisk_partition_scheme *15.7 GB disk2
1: Windows_FAT_32 NO NAME 15.7 GB disk2s1
# /dev/disk2がSDだった例
taguchi@MasamacAir Downloads % diskutil unMountDisk /dev/disk2
Unmount of all volumes on disk2 was successful
taguchi@MasamacAir Downloads % sudo dd if=ubuntu-18.04.4-preinstalled-server-armhf+raspi3.img of=/dev/rdisk2 bs=1m
Password:
2278+1 records in
2278+1 records out
2388864000 bytes transferred in 152.411961 secs (15673730 bytes/sec)
【RaspberryPi】RaspberryPiの起動
USBカメラ(マイク付き)、USBマイク(USBカメラにマイク機能があれば不要)、USBスピーカー、LANケーブル等を接続します
更新やインストールで3G強のダウンロードができるネットワーク環境が必要です
送付先でモバイルルータ等を使う方も、設定作業では有線LAN/WiFiなど制限が無いネットワークを利用して下さい。
microSDカードをRaspberyPiに挿入
電源ケーブルを接続し起動します
【RaspberryPi】初回ログイン
起動後、文字が流れるのが止まれば enter キーを押して下さい
ubuntu login: と表示されますので、デフォルトのユーザID ubuntu でログインします
わかる方はSSH等で作業してかまいません
ubuntu login:ubuntu
Password:ubuntu
(Current) UNIX password:ubuntu
New password:<新しいパスワードを入力>
Retype new password:<新しいパスワードを再入力>
ログイン後の画面 例
【RaspberryPi】Ubuntuの更新
sudo apt update
sudo apt -y upgrade
【RaspberryPi】Ubuntu Mate(ディスクトップ環境)のインストール
インストール後はコンソール画面で文字表示しかできません、ディスクトップ(GUI)環境を表示するため Ubuntu Mate をインストールします。
3G程度のダウンロードが必要になります。
ネットワークの状況により大きく変わりますが、1時間〜最大1日程度かかります。
気長に待って下さい。
sudo apt -y install ubuntu-mate-desktop
インストールが完了したら、再起動します。
sudo reboot
【RaspberryPi】Ubuntu Mateのログイン
Ubuntu Mateのログイン画面が表示されます
インストール後はユーザ ubuntu しか設定されていませんので、そのまま設定したパスワードを入力してログインしてください
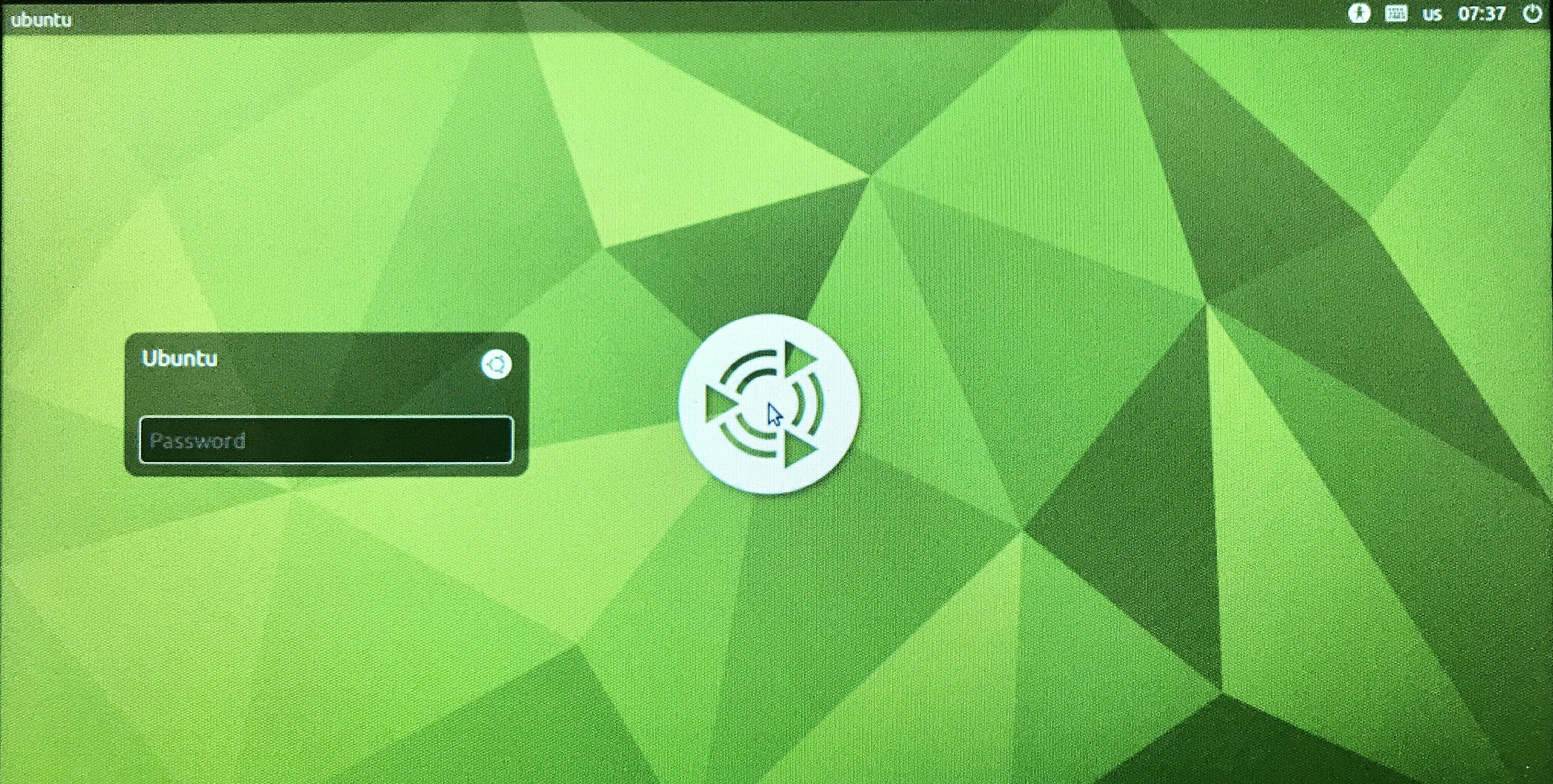
【RaspberryPi】ターミナル MATE Terminal の起動方法
作業はターミナルアプリケーション、 MATE Terminal で行います。
再起動後などは再度、この操作で MATE Terminal を起動してください。
画面左上の Menu をクリックします

System Tools > MATE Terminal をクリックします

MATE Terminal(コマンドを入力できる画面)が表示されます

【RaspberryPi】Ubuntuの更新
MATE Terminalで作業を行います。(以降省略)
sudo apt update
sudo apt -y upgrade
【RaspberryPi】Chromiumのインストール
Webブラウザ Chromiumをインストールします。
sudo apt -y install chromium-browser
【RaspberryPi】スワップを設定する
microSDカードを使うRaspberryPiで、スワップ(メモリが足りないときに使われる)はあまり使わない方が良いのですが。
RaspberryPi3B+では、zoomを使うにはメモリが足りませんので必要な作業になります。
RaspberryPi4であれば実施しなくても動作すると思います。
RaspberryPi3B+の場合は実施
Swapの状態を確認します
free -h
ubuntu@ubuntu:~$ free -h
total used free shared buff/cache available
Mem: 852M 374M 239M 14M 239M 427M
Swap: 0B 0B 0B
スワップ をファイルで作成しアクセス権を変更します
sudo fallocate -l 852M /swapfile
sudo chmod 600 /swapfile
ubuntu@ubuntu:~$ sudo fallocate -l 852M /swapfile
ubuntu@ubuntu:~$ sudo chmod 600 /swapfile
スワップファイルを使えるようにします
sudo mkswap /swapfile
ubuntu@ubuntu:~$ sudo mkswap /swapfile
スワップ空間バージョン 1 を設定します。サイズ = 852 MiB (893382656 バイト)
ラベルはありません, UUID=1b8bcfa4-b6f9-4dd0-b201-f667d408afa4
スワップファイルを有効にします
sudo swapon /swapfile
ubuntu@ubuntu:~$ sudo swapon /swapfile
Swapの状態を確認します
Swapのtotalに設定した値が入っていればOKです
free -h
ubuntu@ubuntu:~$ free -h
total used free shared buff/cache available
Mem: 852M 374M 234M 14M 243M 427M
Swap: 851M 0B 851M
再起動してもスワップファイルが有効になるよう、バックアップして、設定ファイルを編集します。
設定後に再起動する。
sudo cp /etc/fstab /etc/fstab.org
echo '/swapfile none swap sw 0 0' | sudo tee -a /etc/fstab
sudo reboot
ubuntu@ubuntu:~$ sudo cp /etc/fstab /etc/fstab.org
ubuntu@ubuntu:~$ echo '/swapfile none swap sw 0 0' | sudo tee -a /etc/fstab
ubuntu@ubuntu:~$ sudo reboot
【RaspberryPi】日本語が使えるようにする
【RaspberryPi】日本語関係のソフトウェアをインストール
sudo apt -y install language-pack-ja-base language-pack-ja ibus-mozc
【RaspberryPi】システムのロケールを日本語に変更
sudo localectl set-locale LANG=ja_JP.UTF-8 LANGUAGE="ja_JP:ja"
画面右上の歯車アイコンをクリックします
メニューの「 System Settings 」をクリックします

Peronalの language Support をクリックします

language support(言語サポート)をインストールします、 Install ボタンを押して下さい

パスワードを入力し、Authenticationボタンを押します

インストールが開始されます、時間がかかりますが、終わるまで待って下さい

Languageに日本語が追加されたことを確認します

Regional Formats タブを選択し、上のドロップダウンボックスを English から 日本語 にします
三角を押しつづけるとメニューが表示されますので、クリックした状態のまま日本語を選択するとやりやすいです

確認ができれば Closeボタンで閉じます。
【RaspberryPi】時刻を設定します
タイムゾーンがEtc/UTC となっているので、日本時間で表示されるようにします
前後でtimedatectlにて設定を確認します、ubuntu ユーザのパスワードを途中で聞かれたら入力してください
timedatectl
timedatectl set-timezone Asia/Tokyo
timedatectl
ubuntu@ubuntu:~/remoteitzoom/usbtext$ timedatectl set-timezone Asia/Tokyo
==== AUTHENTICATING FOR org.freedesktop.timedate1.set-timezone ===
システムのタイムゾーンを設定するには認証が必要です。
Authenticating as: Ubuntu (ubuntu)
Password:
==== AUTHENTICATION COMPLETE ===
ubuntu@ubuntu:~/remoteitzoom/usbtext$ timedatectl
Local time: 金 2020-05-01 20:44:35 JST
Universal time: 金 2020-05-01 11:44:35 UTC
RTC time: n/a
Time zone: Asia/Tokyo (JST, +0900)
System clock synchronized: yes
systemd-timesyncd.service active: yes
RTC in local TZ: no
【RaspberryPi】注意
日本語が使えるようにした後、再起動後に 標準フォルダーの名前を更新するか 確認されますが、遠隔地から操作する場合は今後のツール追加時などを考えると、更新しないほうが楽です。
次回から表示しない にチェックし、 古い名前のままにする ボタンを押して下さい。

【RaspberryPi】ubuntuユーザが自動ログインするように設定変更
【RaspberryPi】ログイン時にパスワード入力を聞かないようにする
画面右上の歯車アイコンをクリックします
メニューの「 System Settings 」をクリックします

Administration の Users and Groups をクリックします

Password: Asked on login 右横の Change(文字が切れている場合あり) ボタンを押します

Current password に ubuntu ユーザのパスワードを入力、
Don't ask for password on login のチェックボックス(四角い所)をクリック、
OK ボタンを押します

【RaspberryPi】Ubuntu Mateのログイン画面を表示させず、自動ログインできるように設定
ユーザ ubuntu を autologin グループに所属させます
sudo groupadd -r autologin
sudo gpasswd -a ubuntu autologin
ubuntu@ubuntu:~$ sudo groupadd -r autologin
ubuntu@ubuntu:~$ sudo gpasswd -a ubuntu autologin
ユーザ ubuntu をグループ autologin に追加
設定ファイルを新規に作成します
sudo vi /etc/lightdm/lightdm.conf
[Seat:*]
autologin-guest=false
autologin-user-timeout=0
autologin-session=lightdm-autologin
autologin-user=ubuntu
備考)
ドキュメントでは /etc/init/lightdm.conf を修正すると記載がありますが、それでは上手く行かなかった。
ログでは、存在しない設定ファイル /etc/lightdm/lightdm.conf を読込みしていました。
ubuntu@ubuntu:~$ ls /etc/lightdm/lightdm.conf
ls: '/etc/lightdm/lightdm.conf' にアクセスできません: そのようなファイルやディレクトリはありません
再起動します
sudo reboot
【RaspberryPi】備考:画面左上のメニューからでも再起動やシャットダウンができます。
 の
の をクリック
をクリック
Restart(再起動)ボタンを押します

shutdown(シャットダウン) する場合は待つか、 shutdown ボタンを押します。
【RaspberryPi】VNCサーバのインストール
デバイスの送付先が、私の親のようなITリテラシーが0な方だと、RaspberryPiの画面を遠隔地のPCから操作できるようにしたいです。
【RaspberryPi】tigervnc をインストール
VNC という画面をリモート操作できるソフトウェアの1つ tigervnc をインストールします。
通常、インストール作業するだけでは、便利ではあるものの、セキュリティ面で問題があります。
ただ、今回はセキュリティ対策も可能なサービス(remote.it)を後ほど設定して利用しますので、詳しくない方が作業されても大丈夫です。
sudo apt-get update
sudo apt-get -y install tigervnc-scraping-server
ubuntu@ubuntu:~/remoteitzoom/usbtext$ sudo apt-get update
<省略>
ubuntu@ubuntu:~/remoteitzoom/usbtext$ sudo apt-get -y install tigervnc-scraping-server
<省略>
【RaspberryPi】VNCに接続するためのパスワードを設定
パスワードはメモしておいてください。
「Would you like to enter a view-only password (y/n)? 」は 「 n 」を入力します。
vncpasswd
ubuntu@ubuntu:~/remoteitzoom/remoteit$ vncpasswd
Password:
Verify:
Would you like to enter a view-only password (y/n)? n
物理ディスプレイで vncserver を実行できるようにする
TigerVNC の x0vncserver という機能を使います
ログイン後に自動的にVNCが起動するように設定します。
echo "x0vncserver -passwordfile ~/.vnc/passwd -display :0 >/dev/null 2>&1 &" >> ~/.xsessionrc
ubuntu@ubuntu:~/remoteitzoom/usbtext$ echo "x0vncserver -passwordfile ~/.vnc/passwd -display :0 >/dev/null 2>&1 &" >> ~/.xsessionrc
【PC】PC環境を構築(VNC)
【PC】VNC Viewerのダウンロード
こちらからVNCのクライアントソフトをPCへダウンロードしてください。
Download VNC Viewer | VNC® Connect
【PC】PCからVNC Viewerへ接続
- PCとRaspberryPiを、同じルータ、スイッチ、モバイルルータに接続してください。
- RaspberryPiで、画面右上のVNCアイコンから画面を表示させ、RapberryPiのIPを確認します。
アイコン
左上の192.〜の場所がIPです。(192.で始まらない場合もあります)

- PCで、RaspberryPiへ接続
VNC Viewerを起動、調べたIPアドレスを入れ、Enterキーを押します。
- ID、パスワードを入力し、OKボタンを押します
RaspberrypiのIDはデフォルトでは pi です。
- RapberryPiの画面が表示されます。
デバイスを送付した後も、ビデオ会議の開始などでVNC Viewerを使っていきます。
以降の作業はVNC Viewerで実施して、操作に慣れるようにしてください。
【PC】PC環境を構築(remote.it)
remote.itとは
remote.it
仮想プライベートネットワークを提供するサービスです。
同じルータやスイッチに接続していない機器と、インターネット越しの通信が安全にできます。
非業務用途でのサービス利用は、制限はありますが無料です。
商用利用は有料になりますので、ライセンス違反にならないよう、ご注意ください。
元Googleエンジニアが開発したグローバル・サービスで、日本国内にも営業部門があります。
【PC】remote.itのアカウントを作成する
日本語サイトがありませんので解説します。
アカウントがある方は、既存のものを利用できますが、管理するデバイスを増やすには有償ライセンスの契約が必要になる場合があります。
-
PCのブラウザで、remote.itサイトにブラウザで接続
-
右上のSign upを押す

Sign upやメニューが表示されていない場合は、ブラウザの横幅を広げてください。表示されることがあります。 -
メールアドレスを記載し、チェックを入れてください。
メールアドレスは、デバイスを管理したい方のメールアドレスを記載してください。

-
Verification Code(認証コード)がメールで届きますので入力します
remote.it New Account Verification という件名でVerification Code(認証コード)が届きます。
メールのこの部分
ブラウザに入力します。

【RaspberryPi】RaspberryPiへのremote.itインストールと設定
公式マニュアルはこちらです。
Raspberry Pi - remote.it
作業用のディレクトリ ~/remoteitzoom と ~/remoteitzoom/remoteit を作成し、移動します。
mkdir -p ~/remoteitzoom/remoteit
cd ~/remoteitzoom/remoteit
remote.itをインストールします
sudo apt update
sudo apt -y upgrade
curl -LkO https://raw.githubusercontent.com/remoteit/installer/master/scripts/auto-install.sh
chmod +x ./auto-install.sh
./auto-install.sh
ubuntu@ubuntu:~/remoteitzoom/usbtext$ sudo apt update
<省略>
ubuntu@ubuntu:~/remoteitzoom/usbtext$ sudo apt -y upgrade
<省略>
ubuntu@ubuntu:~/remoteitzoom/remoteit$ curl -LkO https://raw.githubusercontent.com/remoteit/installer/master/scripts/auto-install.sh
% Total % Received % Xferd Average Speed Time Time Time Current
Dload Upload Total Spent Left Speed
100 11771 100 11771 0 0 33727 0 --:--:-- --:--:-- --:--:-- 33727
ubuntu@ubuntu:~/remoteitzoom/remoteit$ chmod +x ./auto-install.sh
ubuntu@ubuntu:~/remoteitzoom/remoteit$ ./auto-install.sh
********************************************************
remote.it platform and binary tester version 2.4.26
Current directory /home/ubuntu/remoteitzoom/remoteit
Fri May 1 07:18:20 UTC 2020
********************************************************
Linux ubuntu 5.3.0-1023-raspi2 #25~18.04.1-Ubuntu SMP Tue Apr 14 13:26:03 UTC 2020 armv7l armv7l armv7l GNU/Linux
Detected architecture is arm
/usr/bin/dpkg
Debian OS detected.
armhf architecture detected.
filename connectd_2.4.26_armhf.deb
filepath https://github.com/remoteit/installer/releases/download/v2.4.26/connectd_2.4.26_armhf.deb
Selecting previously unselected package connectd.
(Reading database ... 201765 files and directories currently installed.)
Preparing to unpack connectd_2.4.26_armhf.deb ...
Unpacking connectd (2.4.26) ...
Setting up connectd (2.4.26) ...
================================================================================
Run "sudo connectd_installer" to interactively install remote.it Services on this device.
See https://docs.remote.it for more information.
================================================================================
【RaspberryPi】remote.itにRapberryPiをデバイスとして登録
コマンド sudo connectd_installer でメニューを表示して設定します。
Sign In Menuの表示が出たら、1を押します。
sudo connectd_installer
ubuntu@ubuntu:~/remoteitzoom/remoteit$ sudo connectd_installer
remote.it connection installer Version: 2.4.26 lib_v2.1.20
Modified: December 02, 2019 (library) December 29, 2019
Build date: Tue Feb 18 08:05:50 UTC 2020
curl with SSL support installed.
Checking the daemon for compatibility...
Using architecture arm-linaro-pi...
Checking your network for compatibility...
Network connection OK...
Your network is compatible with remote.it services.
********************* Sign In Menu *********************
1) Sign in to your existing remote.it account
2) Request a code for a new remote.it account
3) Enter a verification code received in e-mail
4) Exit
********************************************************
Choose a menu selection (1 - 4):
1
remote.itのユーザ名(メールアドレス)とパスワードを入力します。
Please enter your remote.it Username (e-mail address):
<登録したメールアドレス>
Please enter your remote.it password:
<登録したパスワード>
..Created symlink /etc/systemd/system/multi-user.target.wants/connectd.service → /lib/systemd/system/connectd.service.
Created symlink /etc/systemd/system/multi-user.target.wants/connectd_schannel.service → /lib/systemd/system/connectd_schannel.service.
..
==========================================
Allocated UID:<UIDが表示される(特にメモする必要なし)>
デバイス(RaspberryPi)をremote.itで管理するための名前をつけます。
半角の 「 英数字 」 「 _ 」 「 - 」 「 半角空白 」 のみが使えます、日本語は使えませんのでご注意。
..
Enter a name for your device (e.g. my_Pi_001).
The Device Name identifies your device in the remote.it portal.
Your services will be grouped under the Device Name.
Only letters, numbers, underscore, space and dash are allowed.
<remote.itで管理するためのRaspberrypiの名前、半角英数字>
Registering <入力したremote.itで管理するためのRaspberrypiの名前>
.......
========================= Installed remote.it Services ======================
Service Name | Protocol | LAN Address | Port | Application
-------------------------------------------------------------------------------
-------------------------------------------------------------------------------
Device Name: <Raspberrypiの名前> Platform: arm-linaro-pi
Hardware ID: <Hardware IDが表示される(特にメモする必要なし)>
処理が完了したら、メインメニューが表示されます。
RaspberryPiでremote.itで接続可能なサービスを登録
VNCを使えるようにします。
Main Menuが起動していなければ、sudo connectd_installer コマンドで起動します
Main Menuで1を入力(Attach/reinstall a remote.it Service to an applicationを選択)
============================ Main Menu ============================
1) Attach/reinstall a remote.it Service to an application
2) Attach/reinstall a remote.it Service to a LAN application
3) Remove a remote.it Service from an application
4) Remove all remote.it Services, then exit
5) Exit
===================================================================
'application' is any TCP service (e.g. SSH, VNC, HTTP, etc.)
running on this device. 'LAN application' is a TCP service
running on another device on this LAN.
===================================================================
Choose a menu selection (1 - 5):
1
4を入力します。4) VNC on port 5900を選択。
*********** Protocol Selection Menu ***********
1) SSH on port 22
2) Web (HTTP) on port 80
3) Secure Web (HTTPS) on port 443
4) VNC on port 5900
5) nxWitness on port 7001
6) Samba (SMB) on port 445
7) Remote Desktop (RDP) on port 3389
8) NextCloud on port 443
9) OpenVPN on port 1194
10) Custom (TCP)
11) Return to previous menu
***********************************************
You can change the port value during install
***********************************************
Choose a menu selection (1 - 11):
4
デフォルトのポート番号を使うか聞かれるので、y(変更なし)を入力します。
The default port for RealVNC is 5900.
The default port for tightVNC is 5901.
Would you like to continue with port 5900? [y/n]
y
We will attach a remote.it Service to the following Application:
Protocol: vnc
Port #: 5900
.
....
==========================================
Allocated UID: <UIDが表示される(特にメモする必要なし)>
VNC接続をremote.itで管理するための名前をつけます。
半角の 「 英数字 」 「 _ 」 「 - 」 「 半角空白 」 のみが使えます、日本語は使えませんのでご注意。
Enter a name for this remote.it service (e.g. vnc-Pi).
This name will be shown in your remote.it Service List.
Only letters, numbers, underscore, space and dash are allowed.
<remote.itでVNC接続を管理するためのRaspberrypiの名前、半角英数字を入力>
以下のように表示されてから、Main Menuに戻ります。
========================= Installed remote.it Services ======================
Service Name | Protocol | LAN Address | Port | Application
-------------------------------------------------------------------------------
<VNC管理名> | VNC | localhost | 5900 | OK: vncserver-x11-
-------------------------------------------------------------------------------
Device Name: <管理名> Platform: arm-linaro-pi
Hardware ID: <Hardware IDが表示される(特にメモする必要なし)>
Main Menuで5を入力(Exitを選択)、設定を終了します。
============================ Main Menu ============================
1) Attach/reinstall a remote.it Service to an application
2) Attach/reinstall a remote.it Service to a LAN application
3) Remove a remote.it Service from an application
4) Remove all remote.it Services, then exit
5) Exit
===================================================================
'application' is any TCP service (e.g. SSH, VNC, HTTP, etc.)
running on this device. 'LAN application' is a TCP service
running on another device on this LAN.
===================================================================
Choose a menu selection (1 - 5):
5
Are you sure you want to exit? [y/n]
y
【PC】remote.it経由でのVNC接続試験を行います
現状、PCからVNCを利用中の場合は、一旦VNCアプリケーションを終了してください。
remote.itサービスを使うことで、通常は接続不可能なFW越しや、通信事業者をまたぐ通信が、安全に可能になります。
デバイスを送付した後も、remote.itを使えば、通常では接続が難しいネットワーク上のデバイスでも、VNCで遠隔地から設定したり、zoomを起動したりが安全にできるようになるということです。
モバイルルータなど、送付後のネットワーク環境がある場合は、そちらにRaspberryPiを接続してください。推奨は有線LANです。
ブラウザで、remote.itにアクセスします。
右上の Sign in からログインします。
ログイン後の画面、最初に表示される Devices(デバイス) に登録したRaspberryPiが表示されます。
(表示されていない場合は、他のメニューを選んだ後で、再度 Devices を開いてください)

CONNECT ボタンを押す > VNCに設定した名前 を選択し、接続のための情報を取得します。

VNCアプリケーションを起動し、 Host:Port を接続先として入力し、Enter

RaspberryPiのIDとパスワードを入力し、OK ボタンを押します。
RaspberrypiのIDはデフォルトでは pi です。

RaspberryPiの画面が表示され、VNCで操作可能なことを確認してください。
直接IPを設定した最初の接続と違い、一般的な設定であれば固定回線(光やADSL)のほか、モバイルルータ経由などでも接続が可能となっています。
企業内ネットワークでは利用できない場合や、セキュリティ違反で調査対象となる可能性があります。
管理者へ事前に相談してください。
【RaspberryPi】Raspberry Pi USBカメラ のテスト
USBカメラとして認識されたかを確認します
lsusb
例だと、Logitech, Inc. Webcam C270 として認識されています。
(USBカメラの機種によって表示が変わります)
ubuntu@ubuntu:~$ lsusb
Bus 001 Device 009: ID 1908:2070 GEMBIRD
Bus 001 Device 008: ID 0d62:0953 Darfon Electronics Corp.
Bus 001 Device 007: ID 192f:0416 Avago Technologies, Pte. ADNS-5700 Optical Mouse Controller (3-button)
Bus 001 Device 005: ID 05e3:0608 Genesys Logic, Inc. Hub
Bus 001 Device 004: ID 046d:0825 Logitech, Inc. Webcam C270
Bus 001 Device 006: ID 0424:7800 Standard Microsystems Corp.
Bus 001 Device 003: ID 0424:2514 Standard Microsystems Corp. USB 2.0 Hub
Bus 001 Device 002: ID 0424:2514 Standard Microsystems Corp. USB 2.0 Hub
Bus 001 Device 001: ID 1d6b:0002 Linux Foundation 2.0 root hub
簡単に試験するため、fswebcamをインストールします。
sudo apt-get -y install fswebcam
作業用のディレクトリ ~/remoteitzoom や 試験用のディレクトリ ~/remoteitzoom/usbtext を作成します。
mkdir -p ~/remoteitzoom/usbtext
cd ~/remoteitzoom/usbtext
USBカメラでテスト撮影を行います
fswebcam test_usbcam.jpg
/home/ubuntu/remoteitzoom/usbtext ディレクトリにある test_usbcam.jpg をダブルクリックして画像を確認してください。

【RaspberryPi】Zoom用のUSBマイクが認識されていることを確認
RaspberryPiにZoomを利用するためのUSBマイク(USBカメラにマイクが内蔵されている場合は不要)を挿入します。
録音可能なUSBデバイスとして認識されていることを、カード/デバイスの番号をコマンド arecord -l で確認します。
注意:接続するUSBポートによって設定内容が変わります、接続するUSBポートを変えないようにしてください。
ここで確認し、デフォルトで利用するデバイスを決め、 カード番号 とデバイス番号をメモしてください。
以降の作業で設定が必要になります。
arecord -l
C270(マイク内蔵)USBカメラ接続時の例
USB接続のマイクとして、カード 1、デバイス 0で認識されている
ubuntu@ubuntu:~/remoteitzoom/usbtext$ arecord -l
**** ハードウェアデバイス CAPTURE のリスト ****
カード 1: U0x46d0x825 [USB Device 0x46d:0x825], デバイス 0: USB Audio [USB Audio]
サブデバイス: 1/1
サブデバイス #0: subdevice #0
【RaspberryPi】Zoom用のUSBスピーカーが認識されていることを確認
RaspberryPiにZoomを利用するためのUSBスピーカーを挿入します。
再生可能なUSBデバイスとして認識されたことと、カード/デバイスの番号をコマンド aplay -l で確認します。
注意:接続するUSBポートによって変わります、接続するUSBポートを変えないようにしてください。
aplay -l
USBスピーカーを接続時の例
ここで確認し、デフォルトで利用するデバイスを決め、 カード番号 とデバイス番号をメモしてください。
USB2.0 Device 等の部分を確認します。
例では、カード 0、デバイス 0で認識されています。
ubuntu@ubuntu:~/remoteitzoom/usbtext$ aplay -l
**** ハードウェアデバイス PLAYBACK のリスト ****
カード 0: Device [USB2.0 Device], デバイス 0: USB Audio [USB Audio]
サブデバイス: 1/1
サブデバイス #0: subdevice #0
【RaspberryPi】Zoom用のUSBマイクとUSBスピーカーの動作試験
確認したカード番号/デバイス番号に合わせて修正してください。
【RaspberryPi】USBマイクで録音
試験用のディレクトリに移動してから、 arecord コマンドを使い、確認したUSBカメラ(内蔵マイク)/USBマイクのカード番号、デバイス番号を利用して試験します。
入力コマンドは各自の環境に合わせてください。
cd ~/remoteitzoom/usbtext
arecord -D plughw:[USBマイクカード番号],[USBマイクデバイス番号] -d [録音する秒数] test.wav
pi@raspberrypi:~ $ cd ~/remoteitzoom/usbtext
pi@raspberrypi:~/remoteitzoom/usbtext $ arecord -D plughw:1,0 -d 5 test.wav
録音中 WAVE 'test.wav' : Unsigned 8 bit, レート 8000 Hz, モノラル
USBスピーカーで再生(再生デバイスを指定する)
aplay コマンドを使い、確認したUSBスピーカのカード番号、デバイス番号を利用して試験します。
入力コマンドは各自の環境に合わせてください。
cd ~/remoteitzoom/usbtext
arecord -D plughw:[カード番号],[デバイス番号] -f cd test.wav
pi@raspberrypi:~/remoteitzoom/usbtext $ aplay -D plughw:0,0 -f cd test.wav
再生中 WAVE 'test.wav' : Signed 16 bit Little Endian, レート 44100 Hz, ステレオ
USBカメラ(内蔵マイク)/USBマイクで録音した音声が、USBスピーカーから再生されれば試験はOKです。
USBスピーカーで再生(再生デバイスを指定しない)
aplay コマンドを使い試験します。
再生デバイスを指定しない場合に、USBスピーカーがデフォルトのデバイスとして再生に選ばれることを確認します。
cd ~/remoteitzoom/usbtext
ls
aplay test.wav
pi@raspberrypi:~ $ cd ~/remoteitzoom/usbtext
pi@raspberrypi:~/remoteitzoom/usbtext $ ls
test.wav
pi@raspberrypi:~/remoteitzoom/usbtext $ aplay test.wav
再生中 WAVE 'test.wav' : Signed 16 bit Little Endian, レート 44100 Hz, ステレオ
USBマイクで録音した音声がUSBスピーカーから再生されればOKです。
音がでない場合、Zoomで出力先デバイスの設定を変更する必要があります、zoom接続後に変更を行うことになります。
【PC】Zoomの設定
制限はありますが、無料で利用できるビデオ会議サービスとして、zoomを利用します。
Zoomとは
インターネット上のシステムで実現されるビデオ会議ツール。
RaspberryPi用のzoomアプリケーションは無いのですが、Webブラウザ上でも動作するため、RaspberryPiでも利用可能です。
企業で営業秘密等を扱うにはセキュリティ等の懸念もありますが、安い(無料)、利用帯域が少ない(安い/通話品質)、参加者の顔が見える などの点でメリットがあり、選びました。
【PC】Zoomのアカウントを作成する
アカウントがある方は、既存のものを利用できます。
-
PCのブラウザで、Zoomサイトにブラウザで接続
-
右上の サインアップは無料です を押すスクリーンショット 2020-04-26 2.48.36.png
-
メールアドレスを記載し サインアップ を押します。
メールアドレスは、デバイスを管理したい方のメールアドレスを記載してください。 -
送付されるメールのリンクから、Zoomアカウントをアクティベートする。
件名:Zoomアカウントをアクティベートしてください が 差出アドレス:Zoomno-reply@zoom.usから届きます。
利用者が非常に増えていることから、詐欺サイトや詐欺メールが増えています。
必ず確認しながら作業して下さい。

以降はZoomからの案内に従ってください。
登録した状態では無料プランになります。
Zoomでのビデオ会議、使い方と試験
PCでZoomビデオ会議を設定する(2020/04/26時点)
無料プランで3人上のビデオ会議を行う場合、40分の利用制限があります。
【PC】と【PC VNC(remote.it)】の作業に別れます。
作業の流れ:
RapsberryPi(高齢者など)、PC、他の参加者(zoomが使える人前提)の3名以上でビデオ会議を行う想定とします。
zoom会議をスケジュール
↓
開始日時、参加用のURLなどを、他の参加者に案内
↓
開始日時になったらPCでzoom会議に参加
↓
PCからremote.it経由のVNCで、(遠隔地に送付する)RaspberryPiをzoomに参加させる
↓
PCから参加者を確認した上で、ビデオ会議へ参加させる(セキュリティ対策)
zoom会議をスケジュール
-
PCのブラウザで、Zoomサイトにブラウザで接続
-
右上の サインイン を押すスクリーンショット 2020-04-26 14.03.21.png
-
画面上の ミーティングをスケジュールする を押す

注意:、ミーティングを開催する は今すぐ会議を開催したいときに利用します -
ミーティングをスケジュールする に必要事項を記載し、保存 ボタンを押します
ホストの前の参加を有効にする にチェックを入れておくと便利です。
ホストが会議を開始しなくても参加者がzoomには接続中だが、会議には参加していない状態(待合室と呼ぶ)で、会議開始を待てるようになります。


開始日時、参加用のURLなどを、他の参加者に案内
-
会議を保存するとミーティング情報の画面に切り替わります
参加用URLの右側にある 招待状をコピーする をクリックします。
をクリックします。

-
ミーティングの招待状をコピー して、案内メール等に貼り付けます。
PCやRaspberryPiで参加する際にも必要ですので、後で参照できるようにコピーして残しておいて下さい。

開始日時になったらPCでzoom会議に参加
PC と 他の参加者(zoomが使える人前提)の操作です。
ミーティングの招待状 の Zoomミーティングに参加する の下にあるURLをブラウザに貼り付けて接続します。
表示に従い、アプリケーションをインストールしてから参加して下さい。
補足:
PCにはマイクとスピーカーが必要です。
Zoomアプリケーションをインストールし起動した後、以下の表示が出てきます。
通常は コンピュータオーディオに参加する を押します。

PCからremote.it経由のVNCで、(遠隔地に送付する)RaspberryPiをzoomに参加させる
PCで全て作業します。
細かな操作は前述の接続試験をご参照下さい。
-
会議開始時間の前に、RaspberryPiのケーブル接続確認と、電源ONを遠隔の参加者にやってもらいます
-
PCのブラウザでremote.itに接続、ログインします
-
RapberryPiにPCからVNCで接続します
-
RapberryPi画面左上のRaspberriPiアイコン > インターネット > Chromium からChromiumブラウザを起動します
-
ブラウザにURL https://www.zoom.us/ を入力します
このとき、検索でzoomを探さず、直接手入力して下さい。詐欺サイトが多数あるようです。
以降、会議の状態やzoomのアップデートで変わる必要があります。
PCのWebブラウザから参加する方法と、ほぼ同じです。 -
重要 「ブラウザから参加」をクリックするのですが、表示さないとき
ブラウザでミーテイングに参加するために ミーティングを起動 のリンクをクリックします。これでは起動できませんが、失敗することで、ページ下に「ブラウザから起動してください」が表示されるようになります。
これはZoom会議の主催者が「ブラウザから起動を表示する」設定にしていないためです。可能なら対応するよう依頼してください。

押した後に「ブラウザから起動してください」の表示が追加されます。
「ブラウザから参加」のリンクをクリックします。

-
ミーティングのパスワードを入力し、「私はロボットではありません」の左側をクリックしチェックし、参加 ボタンを押します
「私はロボットではありません」のチェックボックスはVNCの解像度が低いと見えないことがあります、チェックマークの場所ですので、試しにクリックしてみてください。

ロボットではありません ですが、VNCの画面が荒くて見にくい場合は更新すると絵が変わります。

-
このミーティングは開始されていません が表示される場合
この状態はZoom会議を登録したユーザが会議に参加していません。主催者が参加するまで待ちます。

再度、名前等を入力する画面が出てきたら、同様に入力し、参加ボタンを押して下さい。

【PC】待合室の参加者を確認した上で、ビデオ会議へ参加させる(セキュリティ対策)
-
PC(会議をスケジュールしたIDで参加中)でZoom会議に参加している画面
画面上に40分の表示があります(無料プランのため)
RaspberryPiでΩoom会議に参加すると、画面下の 参加者 の数字が増えます
ただ、この状態では待合室に接続しており、話してもRaspberryPi等の 参加者 と話すことはできません。
会議に参加許可する操作を行うために、 参加者 をクリックします。 -
参加を許可が完了
RaspberryPiで参加したIDが、待機中から参加者になりました。

RaspberryPi側では、まだ音声を聞いたり話すことができません、次の項目で対応します。
【RaspberryPi】zoom会議に参加する(マイクやカメラの利用を許可)
-
ミーティングが開始されるまでは、会議に参加することができません(会議設定で異なる)
-
コンピュータでオーディオに参加します
押せるまで少し時間がかかります(色が少しだけ変わる)が、 コンピュータでオーディオに参加 ボタンを押します。
このページを翻訳する が表示された場合は 「✗」 で閉じてください。
ボタンが有効になる前

ボタンが有効になった後

Use your microphone(USBマイクの利用を許可)のポップアップが出たら、「 Allow 」ボタンを押します

-
ビデオの開始(負荷が高いため利用できない、RaspberryPi 4のみ)
RaspberryPi 3B+でビデオが使えるように試しましたが、無理でした。相手の画像表示は可能。
音声の遅延が大きくなり最後は止まってしまうか、ブラウザが異常終了してしまいます。(CPUクロック最大で試しても同じ)

画面左下の「 ビデオを開始する 」をクリックします

【RaspberryPi4】Use your camera(USBカメラの利用を許可)のポップアップが出たら、「 Allow 」ボタンを押します

-
マイクやスピーカーが使えない場合は、オーディオの右横をクリックし、zoomで利用するUSBデバイスを選択してみて下さい
マイクやスピーカが複数認識されていて、別のデバイスが選ばれていることがあります

-
会議が終わったらVNCからzoomを終了します、
またはRaspberryPiのシャットダウン後にコンセントを抜くだけ等、簡単に出来ることを。
RaspberryPi4のGPIOからファンの電源を取得していると、RaspberryPiのシャットダウン後もファンが動いていますのでご注意を。
モニタ電源消す等しても良いのですが、次の利用時に「何も表示されない」のトラブルになりました。。。
以上です。






















