はじめに
Raspberry Pi 4では少々非力だったので、ESXi Arm Editionの公式ページでワンランク上のNear EdgeカテゴリであるHoneyComb LX2Kを購入してESXiを導入してみました。
ESXi Arm Edition version 1.8と一緒に入手できる導入ガイド(Fling-on-SolidRun-HoneyComb-LX2K.pdf)が少し古いようで、少し試行錯誤したので備忘録として残しておきます。
通常のESXiと変わらない部分はざっくりと書いてあります。
準備したもの
| 準備したもの | 概要 | 参考URL等 |
|---|---|---|
| ESXi Arm Edition | 今回はv1.8を使用しました | https://flings.vmware.com/esxi-arm-edition |
| HoneyComb LX2K | Mini-ITXサイズのキャリアボードとARM CPUモジュールのセット | 公式サイト https://www.solid-run.com/arm-servers-networking-platforms/honeycomb-workstation/ 今回利用した国内通販 https://www.petapico.biz/%E3%83%80%E3%82%A4%E3%83%AC%E3%82%AF%E3%83%88%E3%82%B7%E3%83%A7%E3%83%83%E3%83%97/lx2160a/#cc-m-product-13521387889 |
| DDR4 SO-DIMM | W4N2666CM-16G 2400,2666,2993,3200(※後述)で最大64GBまで搭載可能とのこと |
|
| ATX電源 | SST-AD120-DC なお、Sandy Bridge機から流用したATX電源でも動作していました |
|
| MicroSDカード | UEFI Firmware用 32GBを使用しましたが、ファームウェアは4MB程度なので小容量でも大丈夫と思われます |
|
| Intel PRO/1000 PT Server Adapter | 余り物 今のところオンボードのNICを認識しないので、PCIeかUSBのNICを追加する必要があります 古いせいかインストール時にサポートされていないデバイスと表示されるので、もう少し新しいものの方が良いでしょう |
|
| USBメモリ | ESXiのインストーラ格納用として | |
| 2.5インチSATA SSD | Crucial MX500 ESXiのインストール先として |
|
| MicroUSB Micro-B to USB Type-Aケーブル | シリアルコンソール用 ボードにシリアル to USB変換を内蔵しており、接続したPC等にドライバをインストールして使います |
|
| 作業用PC | Windows10 Pro バージョン21H2(64bit)を使用しました | |
| MicroSDリーダ/ライタ | 作業用PCにリーダ/ライタが無い場合には、別途必要です |
組み立て
自作PCと同様です、特別に注意する所はありませんでした。
シリアルコンソールのドライバインストールと接続
作業用PCはWindows Update経由でのドライバ取得は行わないようにしている為、手動でUSBシリアルドライバをインストールしました。
https://ftdichip.com/drivers/d2xx-drivers/ からX64(64-Bit)の2.12.28を入手してインストールします。
USBシリアルポートとして認識したら、デバイスマネージャーからプロパティを変更します。
- 「ビット/秒」を 115200 に変更
ターミナルエミュレーターでHoneyComb LX2Kに接続します。今回はTeraTermを使用しました。

接続したところ。UEFI Firmware等が無いと何も応答しません。

MicroSDカードにUEFI Firmwareを書き込む
MicroSDカードにUEFI Firmwareを書き込みます。ここは導入ガイドが更新されていないのかファームウェアのダウンロードリンクが切れていて、少々嵌りました。
- 見つけたファームウェアのダウンロード先
- (参考)ファームウェアのソースリポジトリ
lx2160acex7_2000_700_<RAM速度>_8_5_2_<書き込み先>_<コミットID>.img.xz という形式でファイルがあります。
今回は、RAM速度:DDR4-2666、書き込み先:sdなので、lx2160acex7_2000_700_2600_8_5_2_sd_ee5c233.img を使用しました。
RAM速度は2400、2666(ファイル名では2600と記載)、2993(ファイル名では2900と記載)、3200から選べるようです。搭載したRAMに合わせたものを選択します。
- 書き込みツール
1.ファームウェアファイルと書き込みツールをダウンロードします。
2.圧縮されているファームウェアファイルは解凍しておきます。
3.書き込みツールを起動してファームウェアファイルを指定します。ファイルはRAWイメージなのでパーティションテーブルが無いとの警告が出ますが続行します。
4.書き込み先のMicroSDカードを選択してFlash!をクリックします。コマンドプロンプトのUACが表示される場合がありますが、これも続行します。
5.Flash Complete!と表示されたら書き込み終了です。ツールを終了してMicroSDカードを取り出します。
USBメモリにESXiのインストーラを書き込む
ESXiのインストーラISOファイルをRufus等でUSBメモリに書き込みます。
ESXiのインストール
1.作成したMicroSDカードとUSBメモリをHoneyComb LX2Kに差し込みます。
2.ターミナルエミュレーターを接続してからHoneyComb LX2Kの電源を入れます。
ブートが成功すると以下のような表示が出力されます。うちの個体は時々ブートせずにNICのLEDが点滅する状態になる事がありますが、その時は電源を入れなおします。
なお、ファンコントロールは実装されていないようで(実装するなら自分で)、CPUファンが全力で回るのが少々難点です。

3.UEFIに入ります。
ブートして数秒で以下の画面が表示されるのでESCキーを押してUEFIの画面に入ります。インストールメディアからの自動ブートはしないようです。
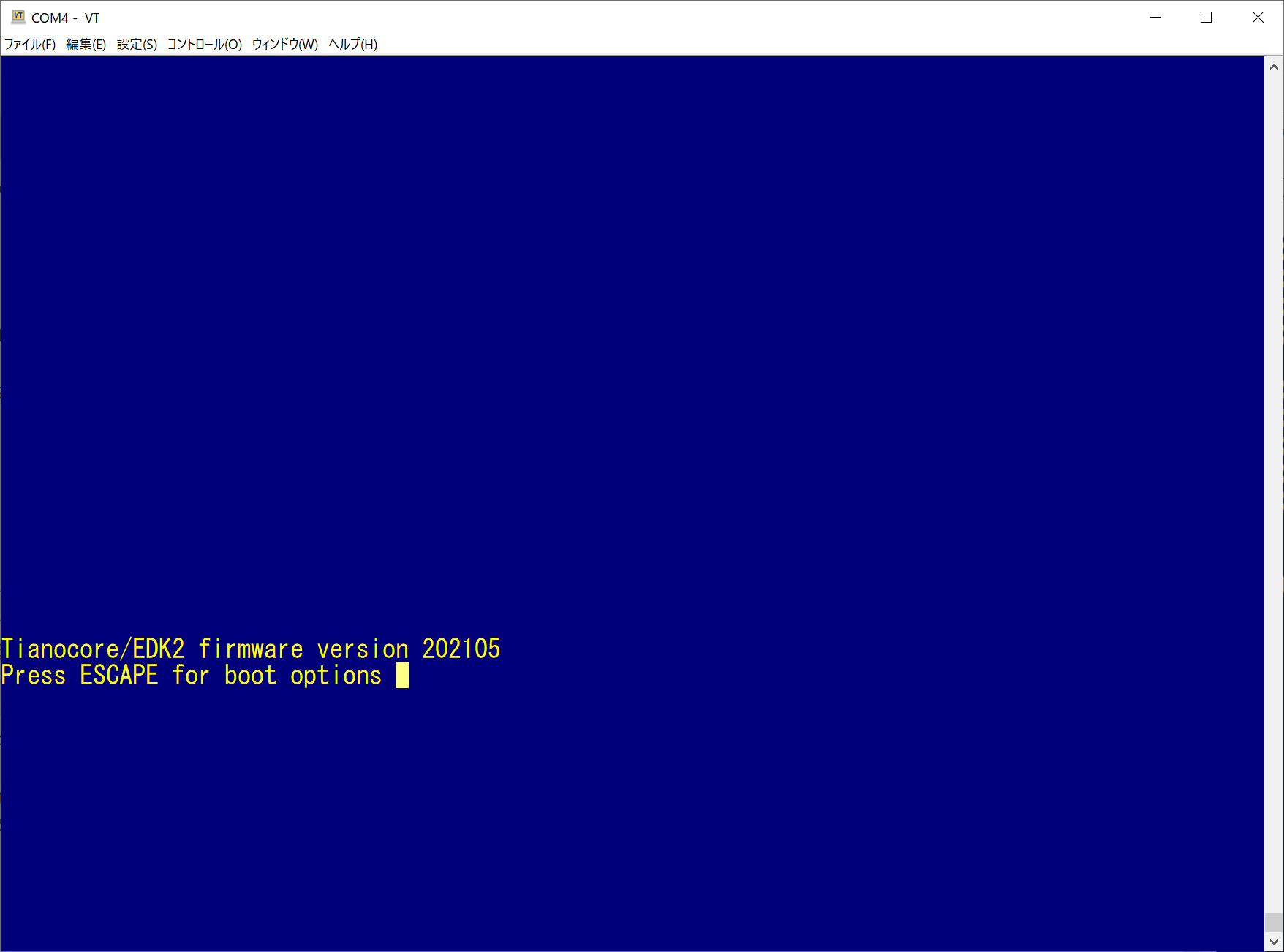
4.ESXiのインストールメディアを選択してインストーラを起動します。
Boot Managerに入り、ESXiのインストーラが入っているUSBメモリを選択します。

ESXi起動の表示が流れた後、以下のような画面が表示されます。ここから先は通常のESXiと同様ですが、選択の時などにキーを連打するとインストールのキャンセルを聞いてくる事があり、キー入力の反応は割と遅いようなので、入力はゆっくり目にすると良いでしょう。
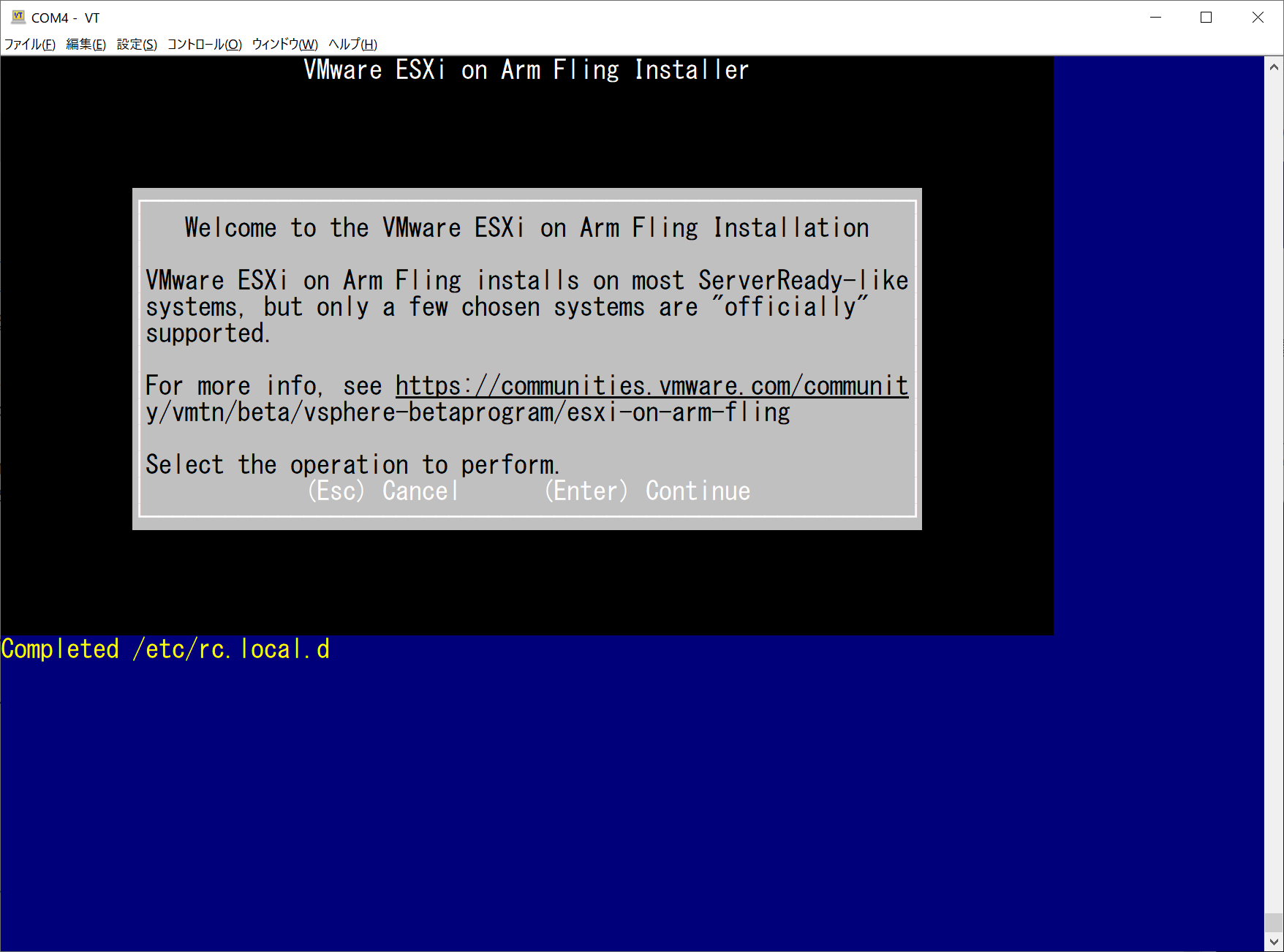
5.インストール完了
インストールが完了して再起動すると以下のような画面になります。お疲れさまでした。
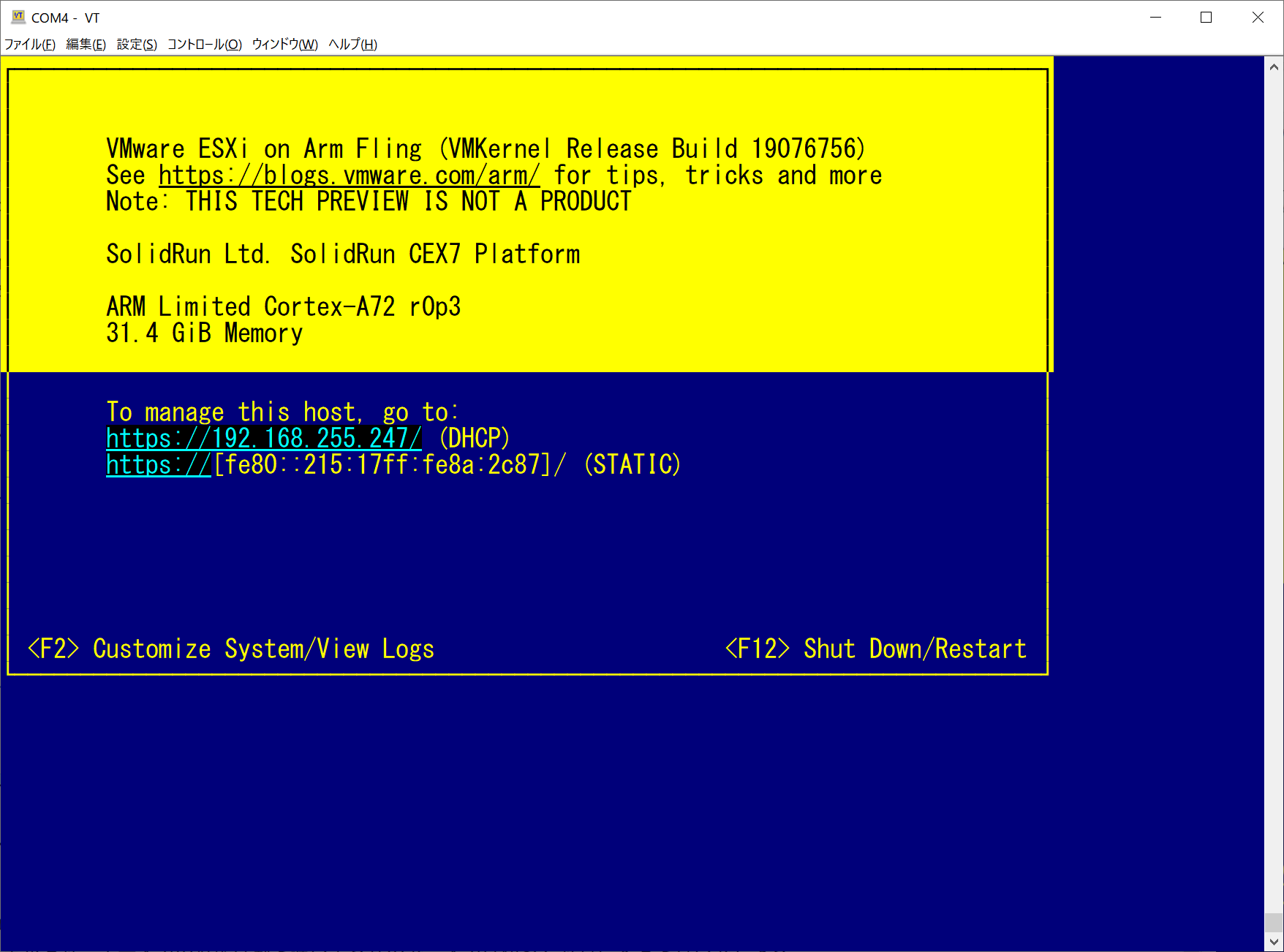
6.時刻同期の設定
導入ガイドには時刻同期を設定する事が推奨されています。導入ガイド作成時点ではRTCに時刻を保存できなかったからのようですが、この手順で使用したファームウェア/ESXiのバージョンだと時刻は保存されていました。
ただ、ボードの初期値は2000年のようなので、時刻は合わせた方が良いでしょう。
おまけ1:NVMe SSDにインストールしようとした場合
せっかくM.2スロットが付いているので、NVMe SSDを接続してインストールも試したのですが、PSODになってしまいました…

おまけ2:PRO/1000 PTで表示される警告
以上です。
[2021/06/20]
新バージョンのリリースに合わせてv1.3 → v1.4での内容に更新
[2021/12/31]
(更新が遅くなりましたが)新バージョンのリリースに合わせてv1.4 → v1.8での内容に更新

