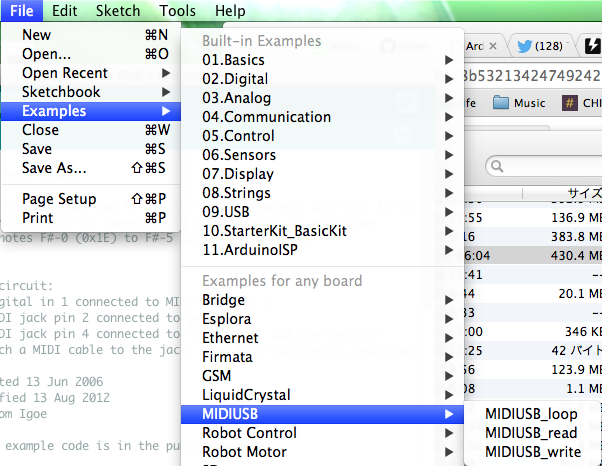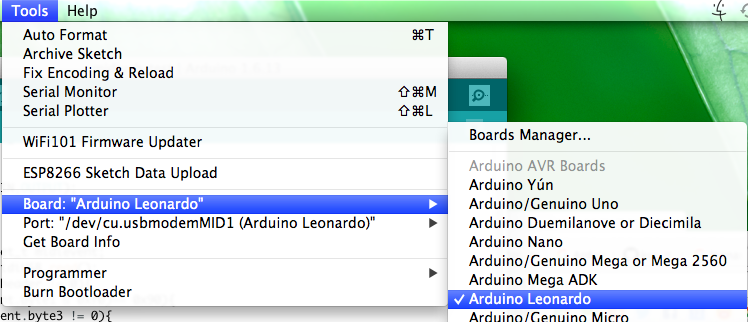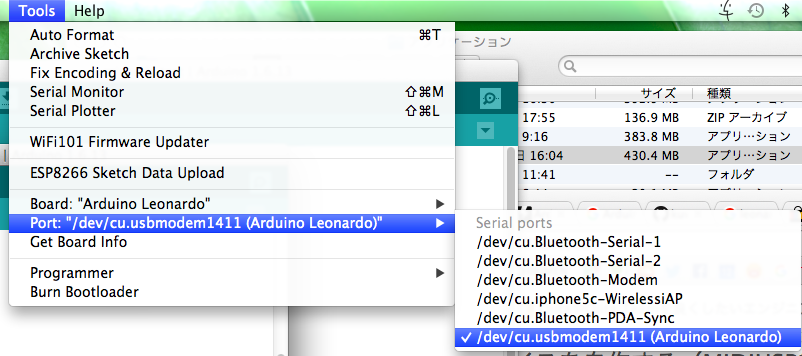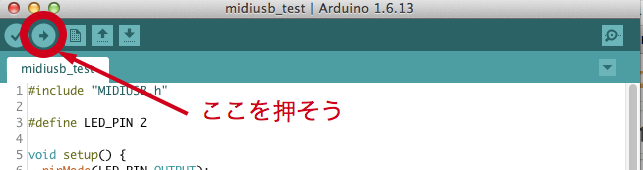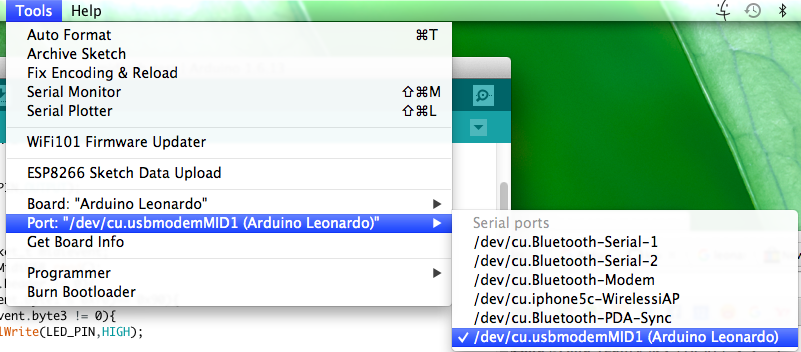Web MIDI APIで楽器やMIDIコンと連携するWebアプリが作れるようになりました。
しかし、そうなってくると、Webアプリと連携する「自作」MIDIデバイスも作りたくなるものですね(強引)
今回は、MIDIUSBを使ってUSB MIDIデバイスを作ってみようと思います。
Web Audio APIや Web MIDI APIの記事じゃなくてごめんなさい。。。
おさらい。いろんなArduinoでのUSB MIDIデバイス自作環境
MIDIUSBの話に入る前に、ArduinoでUSB MIDIデバイスを自作する方法についておさらいしてみましょう。
- Arduino UNO R3
- Arduino Leonardo / Arduino Micro / Sparkfun Pro Micro など
- Arduino Zero (arduino.cc) / Arduino M0 Pro (arduino.org) など
- 番外編 mi:muz
なんか変なのが混ざってますがw 気にしないw
1. Arduino UNO R3 と MocoLUFA、Arduino MIDI Library
Arduinoで一番有名なArduino UNO。
このボードはATmega328PとATmega16u2という2つのMCが搭載されています。(R3の場合)
Arduinoを USB MIDIデバイスにするには、下記手順で行います。
- Arduino MIDI LibraryというシリアルMIDIに対応させるためのライブラリを使ってArduinoのスケッチをATmega328P側に書き込む
- MocoLUFAというUSB MIDIとシリアルMIDIを変換するファームウエアを、ATmega16u2側に書き込む。
- MIDIモードで起動(ATmega16u2のISPピンのジャンパーで選択)
Arduino UNOでは今回書くMIDIUSBは利用できません。
上記方法でUSB MIDIデバイスを作りましょう。
参考:
2. Arduino Leonardo互換ボード と rkistner/arcore
ATmega32u4が搭載されたArduino Leonardoとその互換ボードたち。
これらのボードには、ATmega32u4が搭載されています。このMC、USBペリフェラルに対応しているため、UNOのようにシリアル変換を行う必要がありません。
Arduino Leonardoと互換ボード向けのUSB MIDI対応環境として、rkistner/arcoreがあります。
参考:
rkistner/arcoreは、arduinoのcoreに直接USB-MIDI機能を追加するもので、ライブラリとは違った形でMIDIの機能を組み込むことができます。
しかし、この環境。更新が止まっているため、新しいIDEやボードへの対応が気がかりです。
新しい環境では今回紹介するMIDIUSBを使った方が良いかもしれません。
3. Arduino Zero / Arduino M0 Pro (Arduino.org) など
ATSAMD21が搭載されたARM Cortex M0版のArduinoです。
こちらもUSBペリフェラルに対応しているため、直接USB MIDIデバイス化することができます。
今回紹介するMIDIUSBが対応しているようですが、残念ながら ボードを持っていない! ので今回検証はできません。
検証してくれる方募集中〜!
4. 番外編 mi:muz
mi:muzは、V-USBなどOSSの資産を生かして私が開発しているMIDIデバイス開発環境です。
OSSでハード設計情報、Arduino向けライブラリ、サンプルスケッチ等を公開しています。
ATtinyなどUSBペリフェラルを持たない安価なMCでMIDIデバイスを作ることができますが、USB MIDIデバイス作成環境としてみた場合には、PCとの相性問題や、USBハブを経由して接続すると認識しなくなる等、ソフトウエアでUSBに対応しているが故の制約も多い環境です。
5. 番外編 Arduino Pro miniとか、nanoとか
Arduino Pro miniやnanoなど、ATmega328のみ搭載したArduinoは、USBペリフェラルがありません。
一応、前述のV-USBなどを使って頑張ればUSB MIDIに対応可能です。でも少しハードルが高い。
これらのボードの場合、あえてUSBではなくArduino MIDI Libraryを使ったシリアルMIDIデバイスを作るのが良いとおもいます。
5DINケーブルで繋ぐデバイスを制作されたい方はこちらで良いと思います。
各環境の特徴まとめ
一応、これまでの内容をまとめてみました。
今からArduinoを買ってMIDI Device作ってみよう!という方は参考にしてみてください。
| No. | 環境 | 対応ボード | 特徴 |
|---|---|---|---|
| 1 | MocoLUFA + Arduino MIDI Library | Arduino UNO R3 | USB-MIDIとメインプログラム部分でMCが分離しているため安定性抜群。またSysEx等MIDIの多くの機能に対応している。一方でArduino UNOにしか対応しないので、小さなデバイスが作れないのが難点 |
| 2 | arcore | Arduino Leonardoと互換ボード | Arduino MicroやSparkfun Pro Micro等小さなボードに適用できるのがメリット。ただしCoreを追加する形式のためArduino IDEのUpdateに追従するのが難しい。Updateが止まっており最新環境での対応に不安が残る |
| 3 | MIDIUSB | Arduino Leonardoと互換ボード、Arduino ZERO, M0等 | 最新のATSAMD21搭載ボードにも対応しており、Arduinoの標準ライブラリの位置づけで更新されている。ただし、UNO等では使えない |
| 4 | mi:muz | ATtinyx4,x5,x41,ATmega8等 | USB MIDIだけでなく I2C上のMIDI伝送にも1ライブラリで対応しているが、実質mi:muzボードでしか使えない。また、USB3.0やUSBハブでの動作が不安定なのも× |
基本的には、UNOを買ったら 1. それ以外の方は 3. でいいんじゃないか?と思っています。
MIDIUSBライブラリを使ってみる
それでは、ArduinoのMIDIUSBライブラリを使ってみることにします。
用意するもの
- PC (今回はMac前提で書きます。) Arduino IDEが動作するもの。インターネット接続環境
- Arduino Leonardo互換機 私はSparkfun Pro Microの互換機で試してみます。
- PCとArduinoを接続するUSBケーブル(※充電ケーブルだと通信できないので注意!)
導入
Arduino IDEをダウンロード、インストールしてください。今回は Arduino 1.6.13を使いました。
つぎに、https://github.com/arduino-libraries/MIDIUSB からライブラリをダウンロードしてください。
zipファイルを解凍して、MIDIUSBというフォルダ名にリネームします。
MIDIUSBはArduinoライブラリですので、下記いずれかの方法で導入可能です。
-
ドキュメント配下のlibrariesフォルダに
MIDIUSBを入れる~/Documents/Arduino/librariesに入れます。 -
Arduino.app配下のlibrariesフォルダに
MIDIUSBを入れる/Applications/Arduino.app/Contents/Java/libraries/に入れます。
複数のArduino.appを入れている場合、全てのArduino.appでライブラリを有効にするには、上記1.の入れ方が良いです。
一方で、特定のArduino.appだけで使いたい場合には、2. の入れ方にしましょう。
フォルダのコピーが終わったら一度Arduino IDEを再起動してください。
exampleを確認
Arduinoへのライブラリの導入が成功していれば、File>Examplesの中にMIDIUSBが追加されています。
exampleの何かを実行してもいいのですが、ここではMIDI Note ON/OFFでLチカするサンプルを実行してみましょう。
# include "MIDIUSB.h"
# define LED_PIN 2 // Pro Micro用。Leonardoなら 13
void setup() {
pinMode(LED_PIN,OUTPUT);
}
void loop() {
midiEventPacket_t midievent;
midievent = MidiUSB.read();
if(midievent.header != 0){
if((midievent.byte1 & 0xf0)== 0x90){
if(midievent.byte3 != 0){
digitalWrite(LED_PIN,HIGH);
}else{
digitalWrite(LED_PIN,LOW);
}
}else if((midievent.byte1 & 0xf0)== 0x80){
digitalWrite(LED_PIN,LOW);
}
}
}
このスケッチをArduinoに書き込みましょう。まずは、ボードを選ぶところから。
Tools>Board から、Arduinoボードを選んでください。
私は今回Arduino Leonardoだ!と言い張るSparkfun Pro Microの互換ボードを利用していますので、下記のように表示されました。
次に、ポートも選びます。
これで書き込み準備ができました。
Arduino IDEの→ボタンを押して書き込みましょう。
書き込みがうまくいくと、下記のように表示が変わります。
USB MIDIデバイスのできあがりです!
ブラウザからテスト
さて、なんとかLチカMIDIデバイスが出来ましたので、最後にブラウザからテストしてみましょう。
Web MIDI APIを手抜きして使うpoormidi.jsを利用します。
poormidi.jsと、下記index.htmlをlocalhost配下の同じディレクトリに置いてください。
(Webサーバーをlocalhostに立てておいてください)
<!doctype html>
<html>
<head>
<meta charset="utf-8" />
<meta name="viewport" content="width=device-width, initial-scale=1">
<title>MIDIUSB Test (Lチカ)</title>
<style>
button{font-size:32px;width:200px;height:100px;}
</style>
<script src="poormidi.js"></script>
<script>
var midi = new poormidi();
var interval = null;
var onOff = 0;
function startBlink(){
if(interval){
clearInterval(interval);
interval=null;
}
interval = setInterval(function(){
onOff ^= 1;
if(onOff){
midi.sendNoteOn(40,100);
}else{
midi.sendNoteOff(40);
}
},1000);
}
function stopBlink(){
if(interval){
clearInterval(interval);
interval=null;
}
midi.sendNoteOff(40);
}
</script>
</head>
<body>
<h1>MIDI経由でLチカ</h1>
<button id="start" onclick="startBlink()">start</button>
<button id="stop" onclick="stopBlink()">stop</button>
</body>
</html>
さきほどのMIDI経由Lチカスケッチを書き込んだArduinoをPCのUSBに繋いでから、Web MIDI APIに対応したChromeかOperaから上記index.htmlを開きます。
ボタンが2つだけのアホみたいなページが表示されますw
ここで、startをクリック後、Arduino側がLチカしたら成功です!
単なるLチカですが、MIDI経由でのLチカです。
めちゃくちゃシンプルなMIDIデバイスの完成ですw
まとめ
- Arduino Leonardo互換のArduinoではMIDIUSBを使って簡単にMIDIデバイスがつくれます
- Web MIDI APIからMIDIデバイスのテストが簡単にできます
それでは、よいクリスマスを!