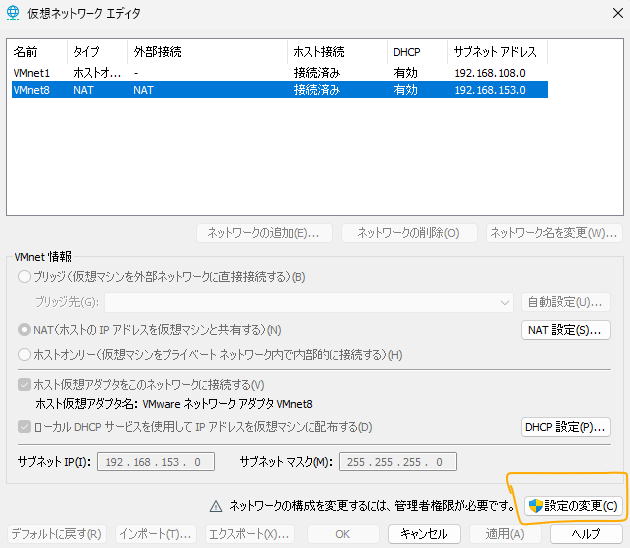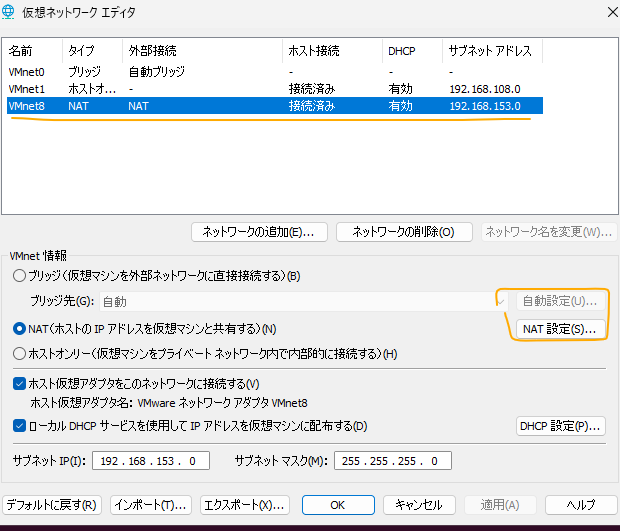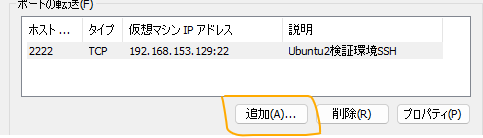前置き
VMware Workstationを用いて、仮想サーバを立てて検証および作業する方は多いと思います。
ネットワーク設定によって、NAT状態にしている仮想サーバへVSCODEからSSH接続する際の手順の備忘録です。
作業する仮想環境はUbuntu22.04
VMware Workstationのバージョンは17.5.2です
手順1:VirtualBox でポートフォワーディングを設定
1.VMware Workstationを開く
2.左のリストから "接続したいサーバを選択" の仮想マシンを起動
3.設定したいサーバを起動してIPを取得しているか確認し、SSHが使用できているか確認します
4.[編集] → [仮想ネットワークエディタ] を開く
5.[VMnet8] タブを確認し、"割り当て" が NAT になっていることを確認した後[NAT設定]を開く
6.[追加] ボタンをクリックしポートフォワーディング設定実施
8.[OK] をクリックして保存
工程1 VMware Workstation起動
VMware WorkstationをローカルPCから起動します。
PCにまだインストールが出来ていない場合は昔書いた下記記事を参考にインストールおよびセットアップしてください。
Windowsユーザの方はWorkstationの記事を参考にしてください。
MaCユーザの方はFusionの記事を参考にしてください。
工程2 サーバ準備
設定するサーバを選択します。
工程3 IPアドレス& SSH使用状況確認
IPを取得出来ているか確認する
ip -br addr
SSHが動いているか確認する
systemctl status sshd.service
sshがインストールされていなかった場合
コマンドが利用できず、サーバにない場合は適宜インストールしてください。
sudo apt update
sudo apt install -y openssh-server
インストール後確認コマンド
# 正常に動作していれば、0.0.0.0:22 または *:22 のように表示されます。
ss -tulpn | grep :22
# 正常に動作していればactiveが表示されます。
systemctl status sshd.service
工程4 VMware Workstation設定エディタ起動
VMware Workstationのリボンから 「編集」 を選択する
「仮想ネットワークエディタ」 を選択する
工程5 ポートフォワーディング設定1
設定の変更を押下して管理権限を付与する
ポップアップが表示されたら「変更を許可する」を押下する
VMnet8を選択して接続方式がNATになっていることを確認し、「NAT設定」 を押下する
工程6 ポートフォワーディング設定2
ポート転送の追加を選択
(注:下記は既に登録済みのもの、初期は何も入っていないはずです
設定情報の入力
適用->OKで設定完了
# 着信ポートのマッピング設定->設定したらOK押す->ポートの転送に設定情報が追加される->OK押す
ホストポート:2222
Type: TCP
VM IP: 接続先仮想サーバで確認したIPアドレス
VM Port: 22
手順2 :VSCODE設定
<VSCODE設定>
VSCODEの設定は以前書いた以下記事の工程を参考にしてください。
VSCODEからSSH接続ができたら作業完了です。お疲れ様でした。