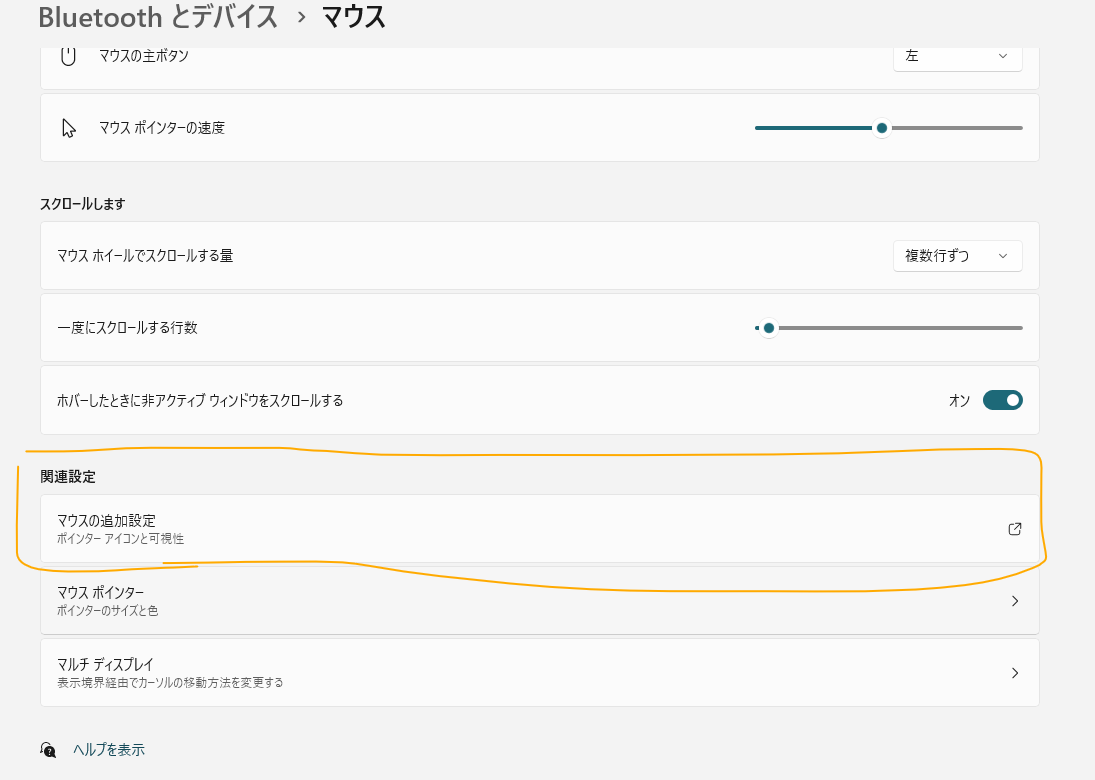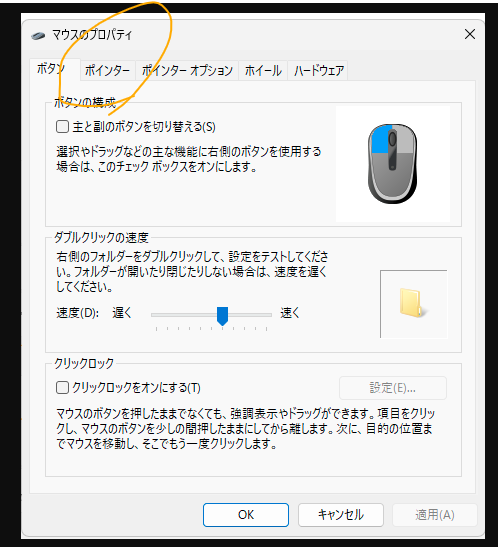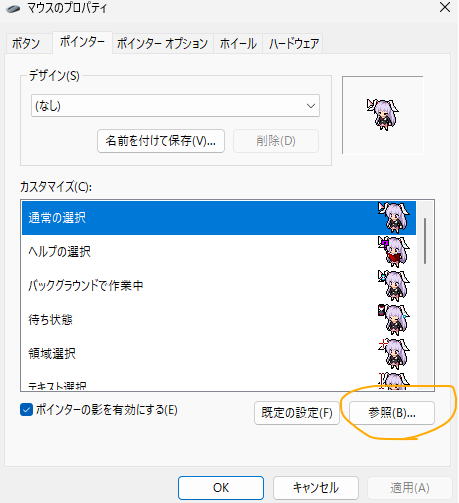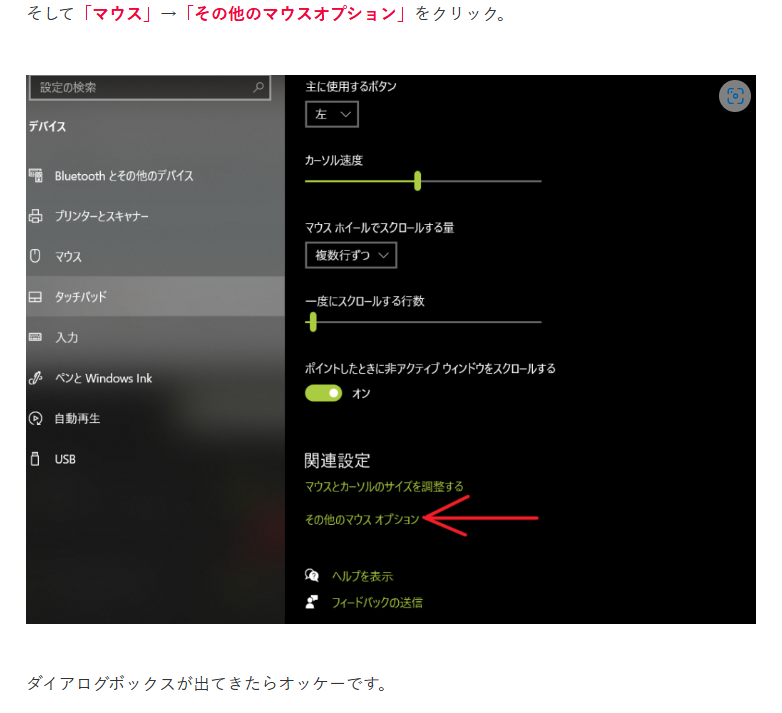前略
Windowsのマウスポインターをデフォルトのものからキャラクターものに変更してみました。
今回は無料でDLおよび使用を許可していただいている方のアイコンをDLして適用させてみた備忘録です!
今回使用するPCのOSはWindows11です。
OSのバージョンおよび種類によって設定画面上の操作が異なります!
アイコンDL
インターネット上で無料で使用を許可してくれている方を調べたところ下記サイトで無料に使用を許可してくれている製作者の方がいらっしゃいました。
今回は、東方Projectのうどんげちゃんのアイコンを適用させてみます。
先ずはご自身が使用するPCのローカル環境にDLしてきましょう!
指定フォルダへDLファイルをアタッチ
ローカル環境にDLしたら、まず展開しましょう。
私のケースではzipでDLしたので同Path内に展開しました。

展開が終わったら指定フォルダに展開したフォルダをコピペします。
Windowsの場合、Cドライブ/Windows/直下にCursorsと命名されているフォルダがあります。
この中に展開したフォルダをコピペしましょう!

コピペが完了したらDLファイルをアタッチする工程は完了です。

注意
Cursorsフォルダにアタッチする理由を補足します。
理由は、Cursorsの中に設定したものでないと再起動やシャットダウン後に設定内容が初期化されるためです。
一時的に変えるだけであれば、Cursors以外の任意のフォルダにDLファイルを置き、参照先を任意のフォルダに設定すれば、一時的に反映させることが可能です。
システム設定反映
次にWindowsのシステム設定上から先程導入させたポインターファイルを使用するように反映させていきます。
先ずシステム画面を開きます。開く方法は自由です。私はキーボードショートカットで開いています。(Winキー + Iキー)
システムを開くとデフォルトはホームになっているはずです。
画面左側のメニューからBluetoothとデバイスを選択します。
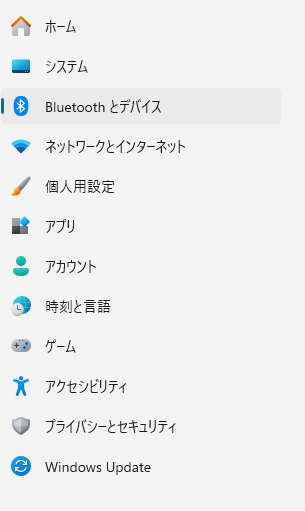
ポインタータブを選択したら、参照ボタンを押します
カスタマイズがデフォルトではシンプルなポインターになっているはずです。
上記画像内のアイコンは既に適応済みのものです。
参照を押すと先程コピペしたCursorsフォルダが開きます
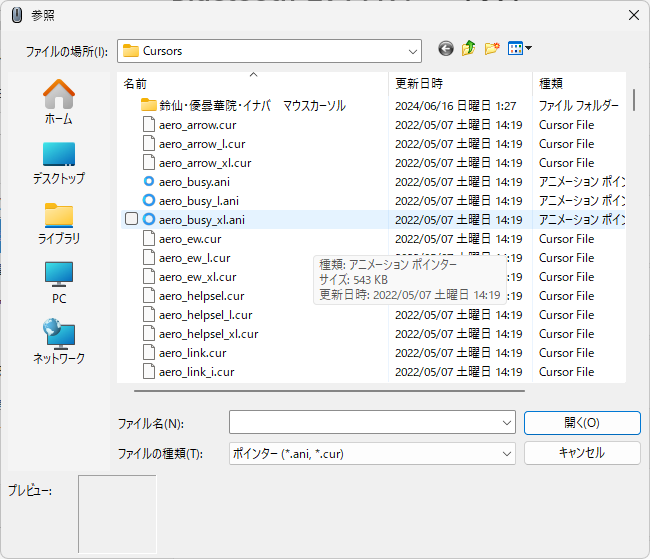
カスタマイズの説明欄に応じて適切なアイコンを選択し開くボタンを押してください。

開くボタンを押すと、設定したアイコンがマウスプロパティのカスタマイズ欄に反映されます。
編集が終わったら適用ボタンを押してOKを押します。
画面上のマウスポインターが変更されます。
以上でマウスポインターの設定は終了です!お疲れ様でした。
蛇足 Windows10設定方法
蛇足となり簡易的ではありますが、Win10の方は以下方法で適応できそうです。