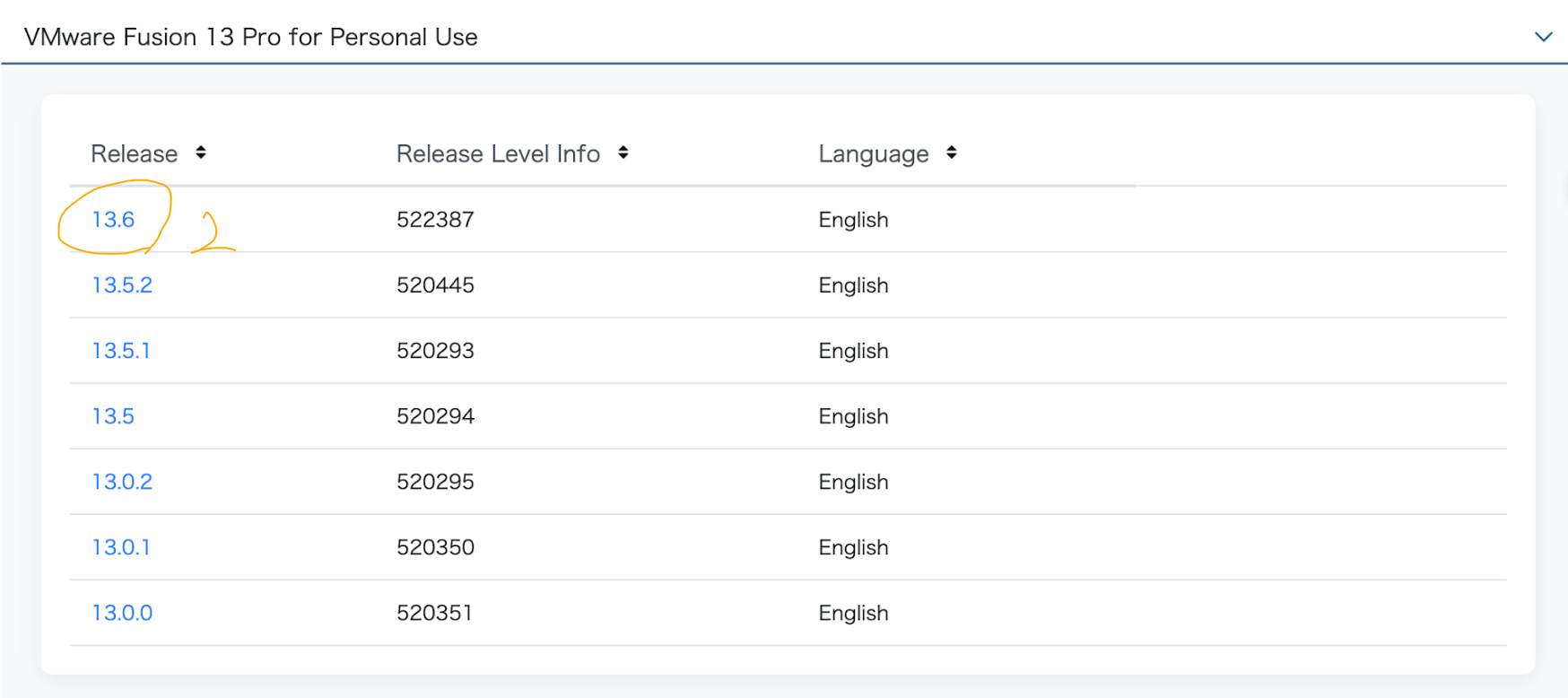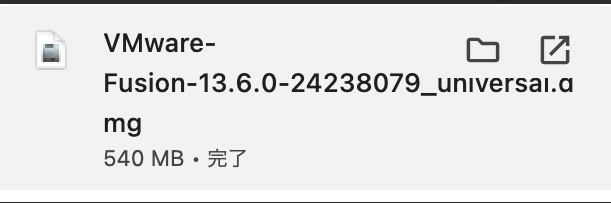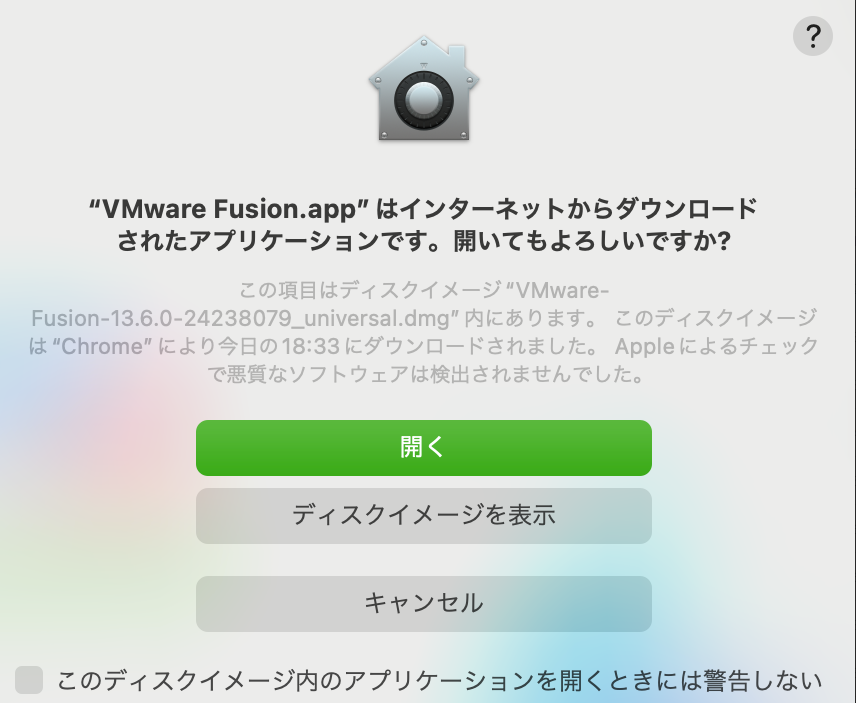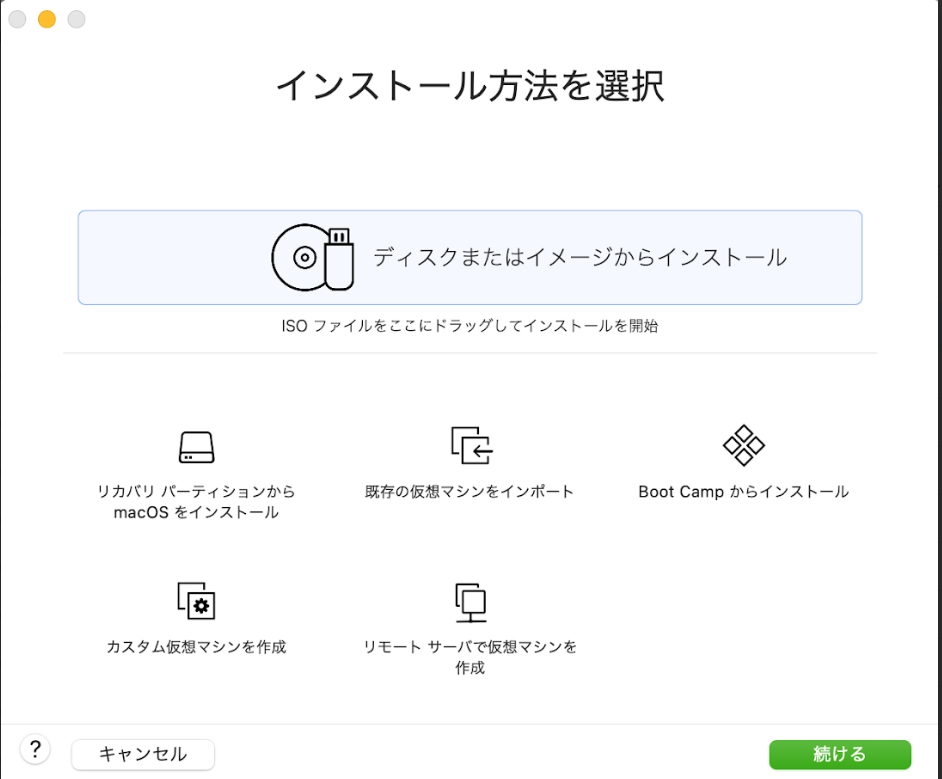前置き
2023年11月にVMwareがBoardcomに買収されたことで、個人利用に限りVMware Workstation ProとVMware Fusion Proが無料利用が可能となりました。
今回はMacBook Airに、VMware Fusion Proを利用して実行動作を確認したいと思います。
下記作業手順に則り、無料版の「VMware Fusion Pro」を使用できるように構築していきます。
ソフトの違いについて
VMware Workstation Proと VMware Fusion Proの違い
使用できるOSの差異のようです。
Mware Workstation : Windows OS
VMware Fusion : MaC OS
作業手順
1. Broadcomのアカウントを作成
2. 「VMware Fusion Pro」をダウンロード
3. 「VMware Fusion Pro」をインストール
4. 「VMware Fusion Pro」を実行
作業1 Broadcomのアカウントを作成
Broadcoomのアカウントを作成していきます。
詳細な作成手順を以下記事で確認できます。
下記記事は私が以前Windows用のVMware Workstation導入のナレッジを残した記事です。
リンク先記事の作業1を参考にアカウント作成を進めてください。
作業2 「VMware Fusion Pro」をダウンロード
Broadcomのアカウントが作成できたので、そのアカウントを使って個人利用用の「VMware Fusion Pro」をダウンロードします。
下記順で画面操作してください
「Software 」→「WMware Cloud Fundation」→「All Products」をクリック。
下記順で操作してください
「My Downloads 」(1)→「WMware Fusion」(2)をクリック。
※(2)はスクロール先にあります。下の方までスクロールバーを下げてください。
下記の手順で操作してください。
「WMware Fusion 13 Pro for Personal Use」(1)→「13.6」(2)をクリック。
※個人利用なので、Personal Useの方を選択してください。
(Personal Useじゃない方を選択するとライセンスキーが必
要となります)
※「13.6」はこの記事を書いた時の最新バージョンです。
「I agree to ,,,,,」にチェックをつけ、ダウンロードのアイコンをクリック。
任意の格納場所を選択する
VMwareのインストーラがダウンロードされるます。
待ち時間はWorkStationより体感早かったです。(数分?くらい)
お疲れ様でした!これで、「VMware Fusion Pro」のダウンロードが完了です。
作業3 VMware Fusion Pro をインストール
ダウンロードしたVMwareのインストーラを実行します。
Appインストール画面が表示されます。
ダブルクリックでインストールします。
DL元確認のダイアログが表示されますが「開く」ボタンを選択して進めていきます。
利用約款が表示されます
「同意する」を選択します。
「個人使用」のラジオボタンを選択します。
「完了」ボタンを選択します。
お疲れ様でした。
これで、「VMware Fusion Pro」のインストールが完了です。
作業4 VMware Fusion Proを実行
MacBookのアクセシビリティを開きます。
VMware Fusionのトグルボタンを選択して有効化させます。
注意
MaCの場合はアクセシビリティの設定を有効化させないと正常動作ができません。
Windows版Work Stationではこの工程はありませんでした。
アプリをクリックして起動またはインストール時の作業のながれでアプリトップ画面が表示されます。
お疲れ様でした。
これで、「VMware Fusion Pro」が起動できました。
あとは、新規に仮想マシンを作成すれば、仮想環境ができあがります。
改めて別記事でVMware WorkStationの導入設定記事を書いています。
Windowsで試したい方は参考にどうぞ