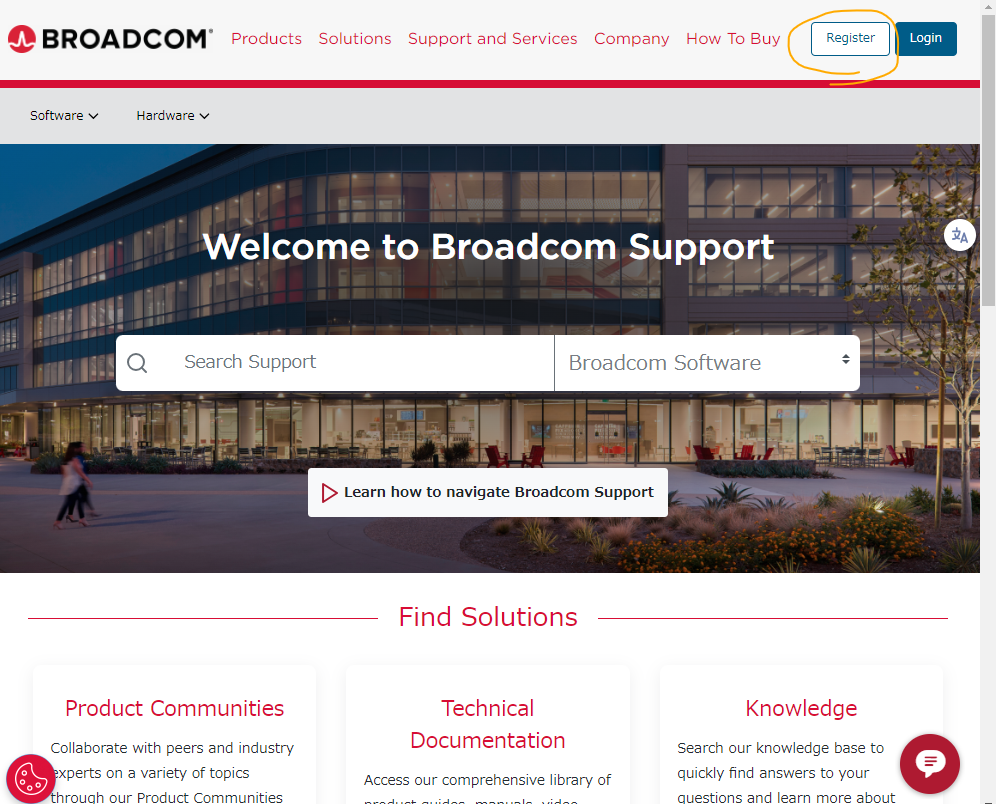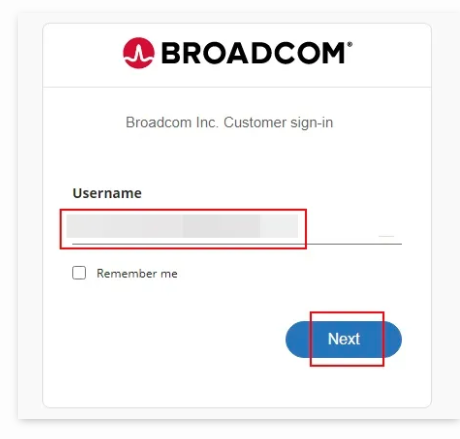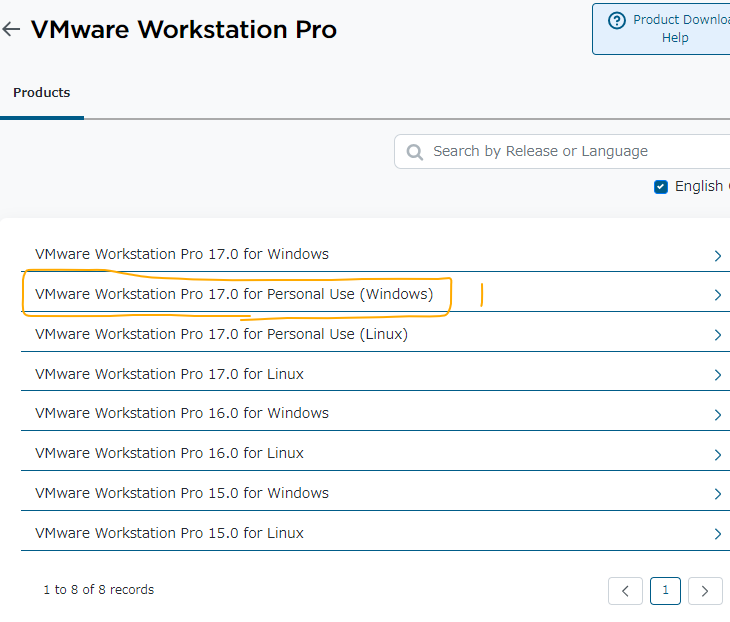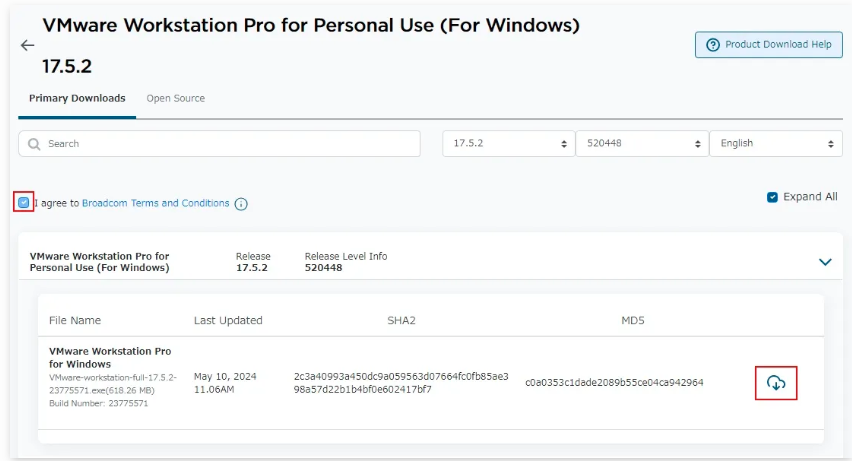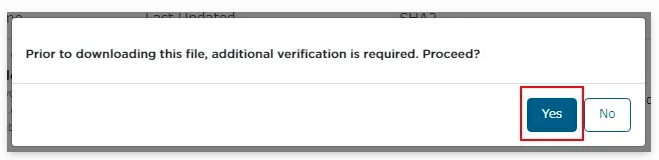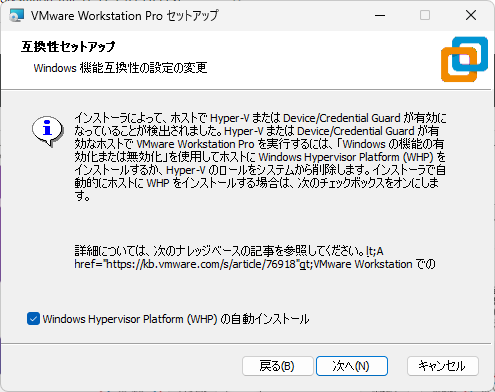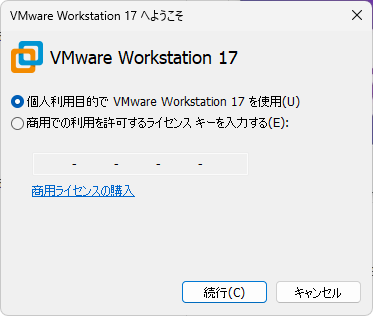前置き
2023年11月にVMwareがBoardcomに買収されたことで、個人利用に限りVMware Workstation ProとVMware Fusion Proが無料利用が可能となりました。
今回はWindowsOS 11に対して、VMware Workstation Proを利用して実行動作を確認したいと思います。
下記作業手順に則り、無料版の「VMware Workstation Pro 17」を使用できるように構築していきます。
VMware Workstation Proと VMware Fusion Proの違い
使用できるOSの差異のようです。
Mware Workstation : Windows OS
VMware Fusion : MaC OS
作業手順
1. Broadcomのアカウントを作成
2. 「VMware Workstation Pro 17」をダウンロード
3. 「VMware Workstation Pro 17」をインストール
4. 「VMware Workstation Pro 17」を実行
作業1 Broadcomのアカウントを作成
Broadcomのポータルサイトにアクセスします。
「VMware Workstation Pro」をダウンロードするためには、Broadcomにアカウントを作成する必要があります。
リンク先へアクセスしたらRegisterボタンをクリックします。
注意
サイトの仕様上画面を一定以上大きく画面を広げてください。
窓に大きさに応じて自動的に画面がスケールアウトされないため、小さい窓で開くと画面上にボタンが表示されません。
メールアドレスと画像内の文字を入力し、「Next」 をクリック。
届いたメールに書かれている認証コードを入力し 「Verify & Continue」 をクリック。
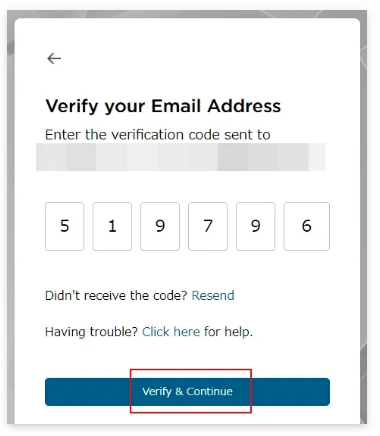
名前とパスワードを入力し、 「Create Account」 をクリックするとアカウントが作成されます。
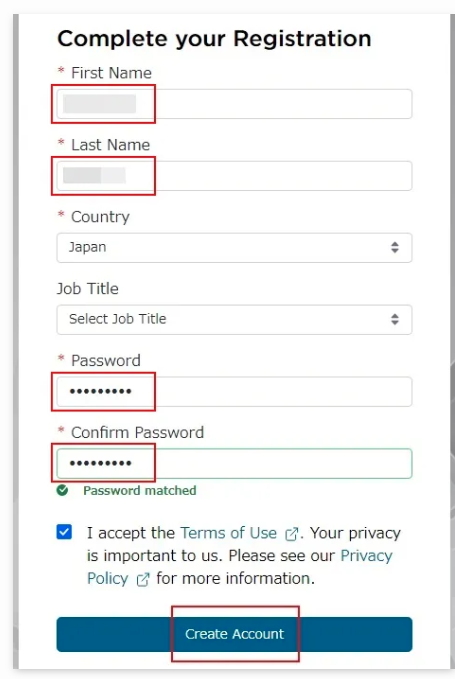
全ての条件にマッチするようにパスワードを設定します。
作成が成功すると**Successfully!**が表示されます。

アカウントができたので、そのアカウントでログインします。
右上の 「Login」 をクリックし、 Username の入力フォームへ登録したメールアドレスを入力して 「Next」 をクリック。
ページが日本語に切り替わるので、再度「次へ」をクリックし、パスワードを入力したら「サインイン」をクリック。
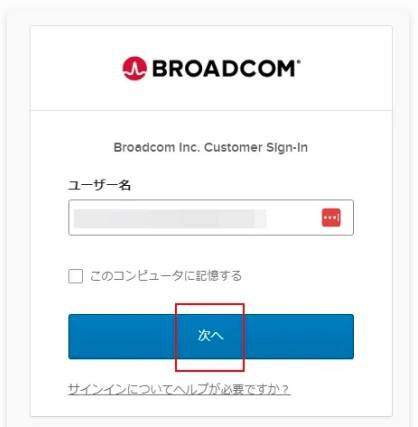
サイトトップ画面へ切り替わります。ダイアログが表示されるので closeを押して消してください
サイト画面右上部に登録したユーザの名前が表示されるはずです。
お疲れ様でした!これで、Broadcomのアカウント作成が完了です。
作業2 VMware Workstation Pro 17 をダウンロード
Broadcomのアカウントが作成できたので、そのアカウントを使って個人利用用の「VMware Workstation Pro 17」をダウンロードします。
下記順で画面操作してください
「Software 」(1)→「WMware Cloud Fundation」(2)→「All Products」(3)をクリック。
下記順で操作してください
「My Downloads 」(1)→「WMware Workstation Pro」(2)をクリック。
※(2)はスクロール先にあります。下の方までスクロールバーを下げてください。
下記の手順で操作してください。
「WMware Workstatin Pro 17.0 for Personal Use (Windows)」(1)→「17.5.2」(2)をクリック。
※個人利用なので、Personal Useの方を選択してください。
(Personal Useじゃない方を選択するとライセンスキーが必
要となります)
※「17.5.2」はこの記事を書いた時の最新バージョンです。
「I agree to ,,,,,」にチェックをつけ、ダウンロードのアイコンをクリック。
ダウンロードしてよいかダイアログが聞かれます。 **Yes**ボタンを押下
下記赤枠部分の住所を英語で入力して「Submit」をクリックする
※「State/Province」 → 都道府県名
※「City」 → 市/区名
※「Address1」 → 町名+番地
※「Zip/Postal Code」 → 郵便番号
ダウンロードのアイコンをクリック。
VMwareのインストーラがダウンロードされるので、適当なフォルダに保存してください。
ダウンロード完了までしばし時間を要します!
気長に待ちましょう!
お疲れ様でした!これで、「VMware Workstation Pro 17」のダウンロードが完了です。
作業3 VMware Workstation Pro 17 をインストール
ダウンロードしたVMwareのインストーラを実行します。
「次へ」→「次へ」をクリック。
Windowsの機能でHyper-Vを有効化させていると下記「互換性セットアップ」のダイアログが表示されます。
チェックをつけて「次へ」クリックします
「次へ」→「次へ」をクリック。
「次へ」→「インストール」をクリック。
「完了」をクリック。
お疲れ様でした。
これで、「VMware Workstation Pro 17」をインストールが完了です。
作業4 VMware Workstation Pro 17 を実行
最後に、「VMware Workstation Pro 17」を起動してみます。
スタートメニューなどから、「VMware Workstation Pro」を起動します
「個人利用目的で、、、、」を選択し、「続行」をクリック。
「完了」をクリック。
起動することを確認
お疲れ様でした。
これで、「VMware Workstation Pro 17」が起動できました。
あとは、新規に仮想マシンを作成すれば、仮想環境ができあがります。
タブで各仮想マシンの画面を切り替えたり、ある瞬間の状態をスナップショットとして保存することもできます。
VM環境を構築するツールとしてVirtulBoxがありますが、私個人的には今回導入したツールの方が設定周り含めて操作感がしやすいと感じました。
別途記事で仮想マシンを新規作成しUbuntu環境を構築する記事とMaC OS版 「VMware Fusion Pro」 の導入記事を書きました。
構築する際は参考にどうぞ