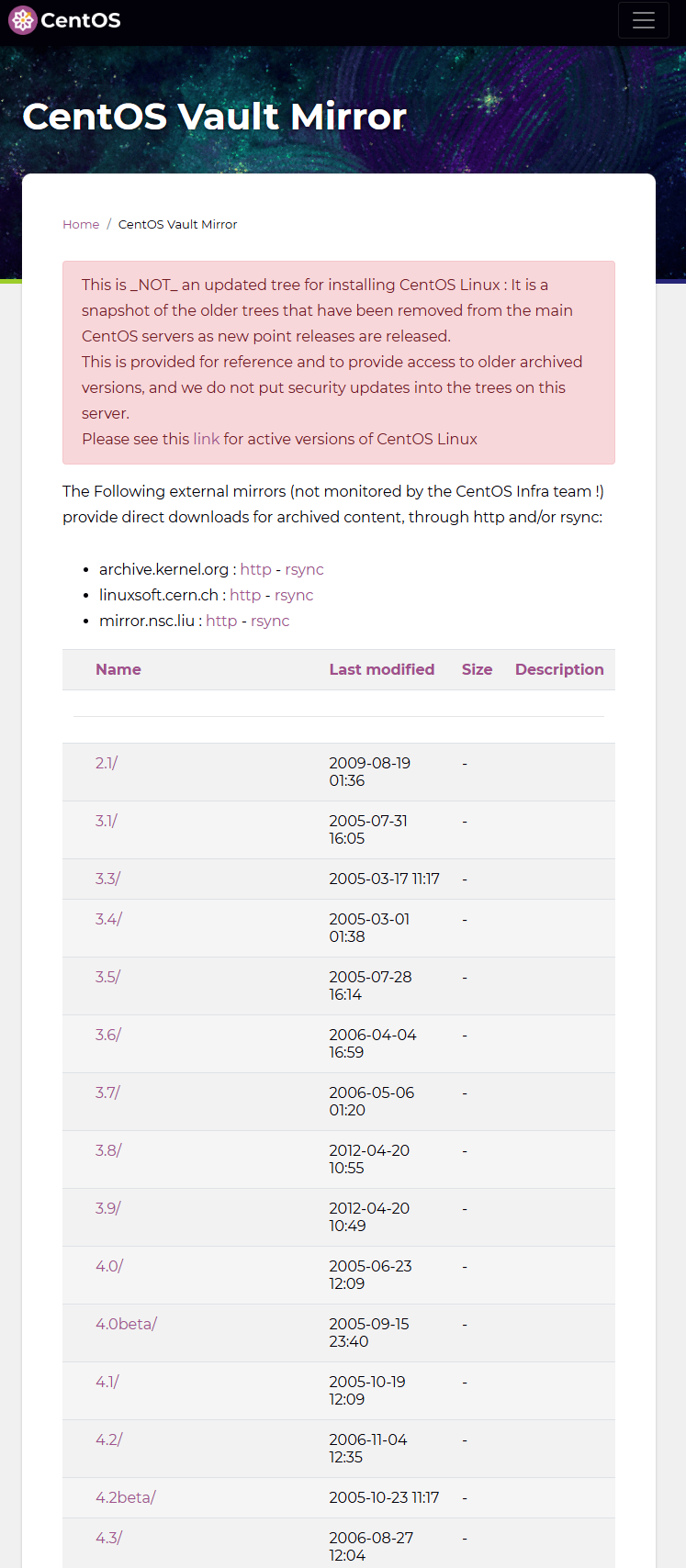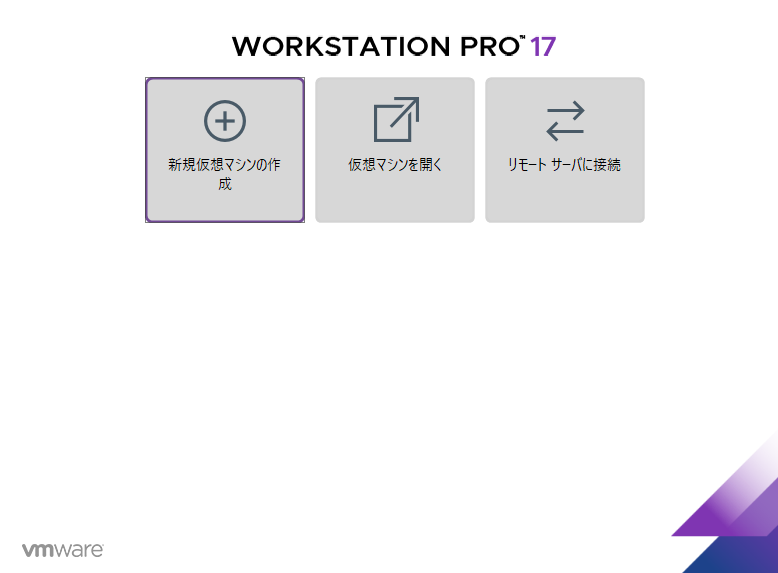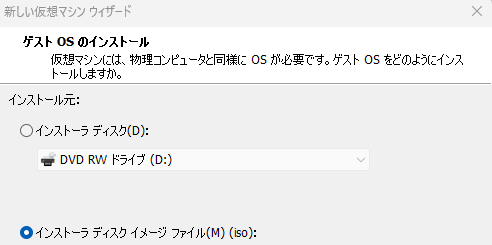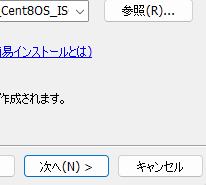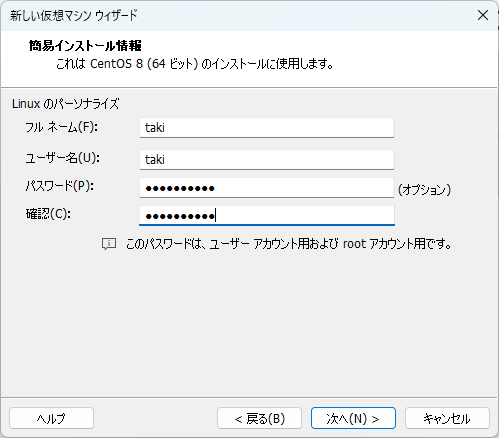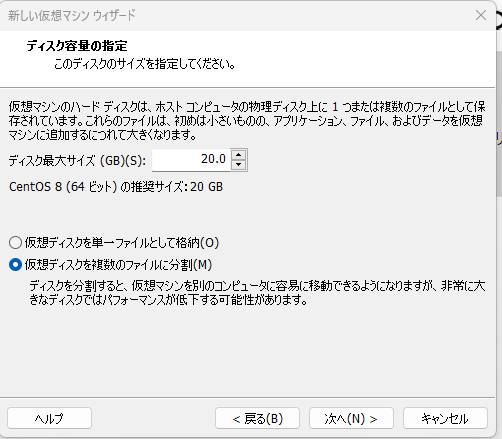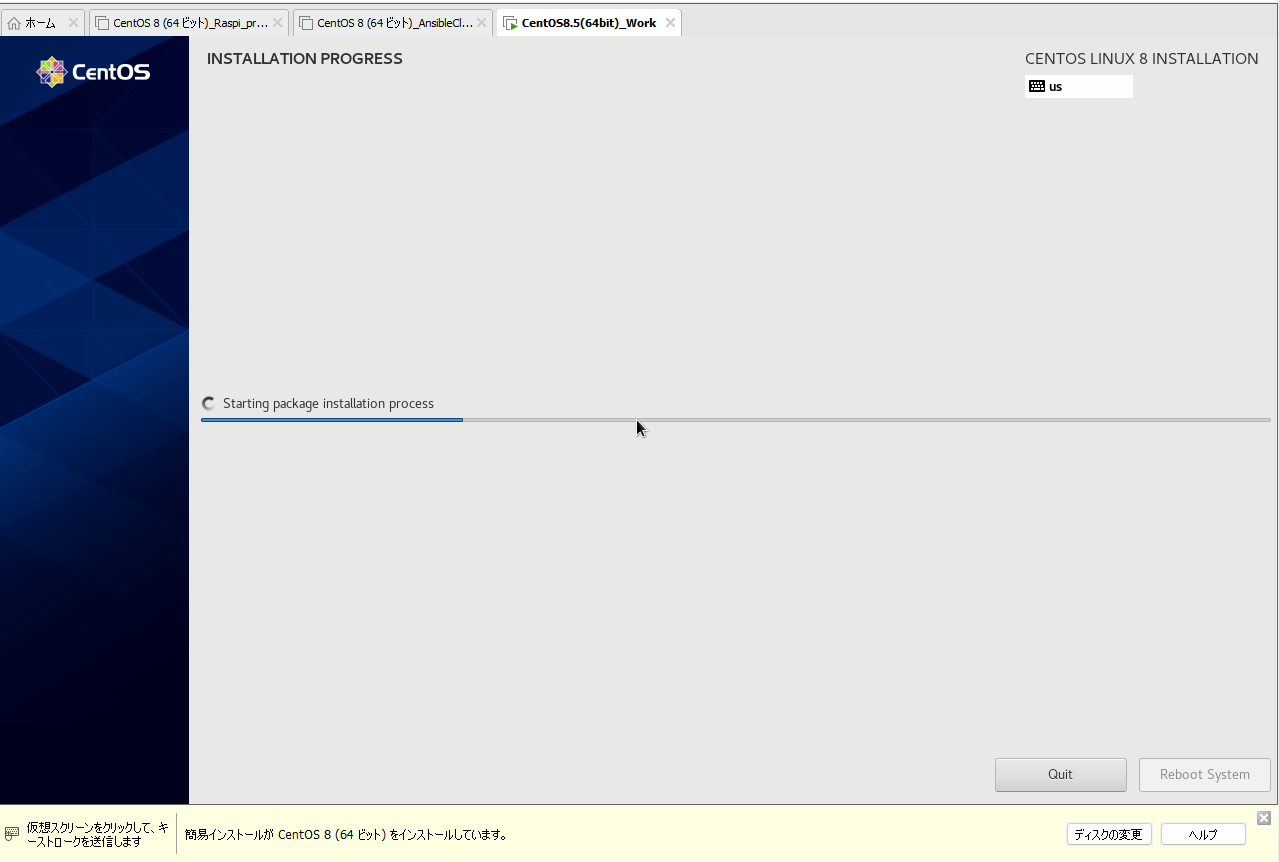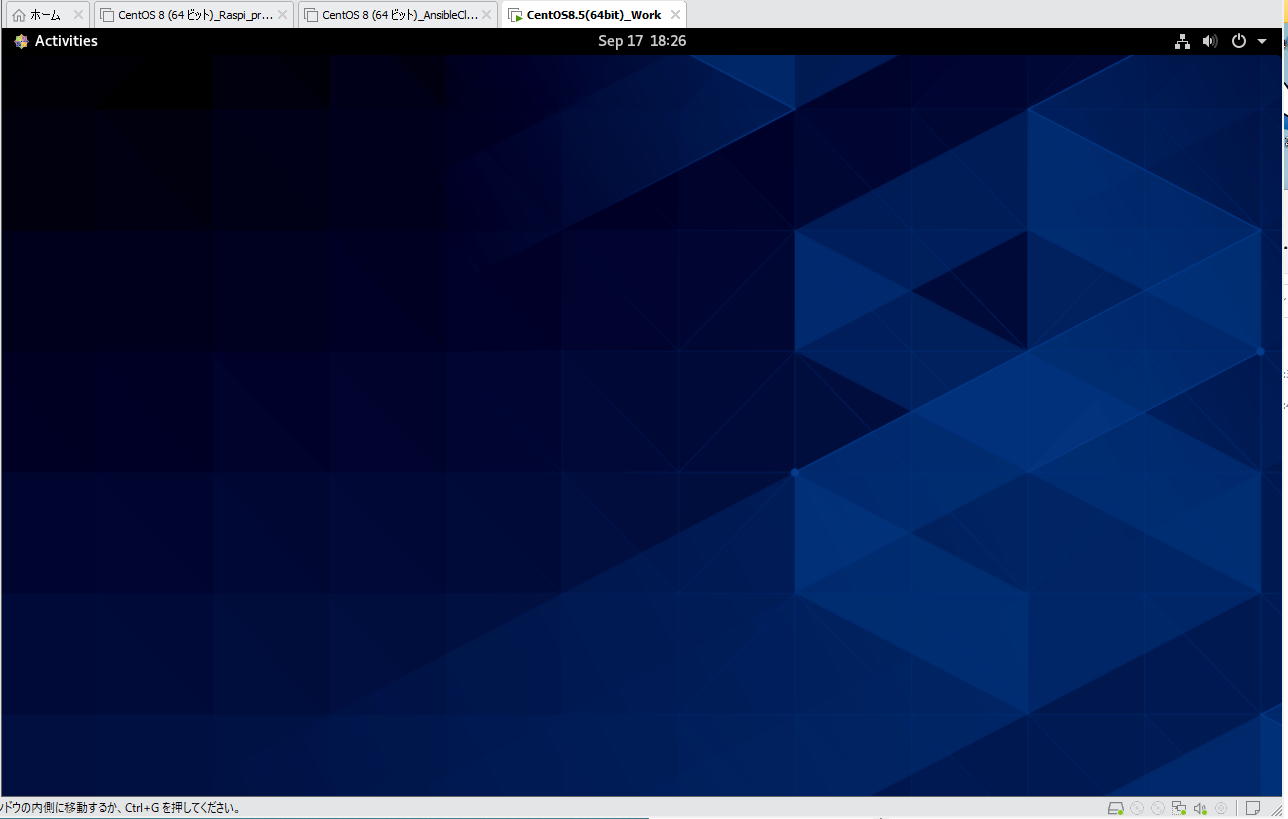前置き
VM上にCentOSをインストールして操作できる環境を構築する備忘録です。
今回はCentOS バージョン8.5を構築します。
1. 準備 VM稼働環境の構築
CentOSを稼働させる環境の準備をします。
今回はVMware Workstationで構築します。
構築方法は私が実施した際の備忘録の下記を参考にどうぞ!
2. CentOSダウンロード
下記リンク先から使用したいCentOSのisoファイルをDLしてください。今回はCentOS8.5をDLします。
リンク先はミラーサイトです。CentOSのサポート切れの影響に伴い、公式サイトからDLが出来なくなっています。
3. VM作成
下記手順で実施します。
VMware Workstationを起動する
新規仮想マシンの作成を押下する
標準を選択して次へクリック
インストーラディスクイメージファイル(iso)を選択し、
DLしたisoファイルを選択する
次へクリック
下記任意に入力する
フルネーム欄入力
ユーザ名欄入力
パスワード欄入力
確認欄入力
仮想マシン名入力
→VMware Workstationのサイドバーに表示されるvm選択時の表示名です
次へクリック
ディスク容量サイズ選択
仮想ディスクを複数のファイルに分割を選択
次へクリック
仮想マシンを作成する準備完了ダイアログ表示
→設定が問題ないか確認
メモリ等変更したい場合はハードウェアをカスタマイズから任意に設定変更
完了クリック
Bootが始まります。
構築まで待機します。
インストールが開始されます
トップ画面が表示される
入力設定した、パスワードを入力してログインする
ログインが完了するとデスクトップが表示される。
以上で、CentOSの構築は終了です。
お疲れ様でした。