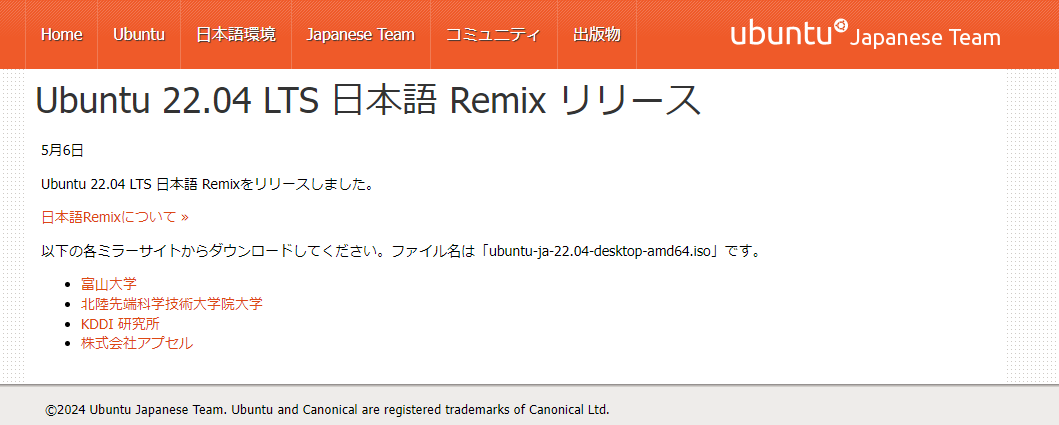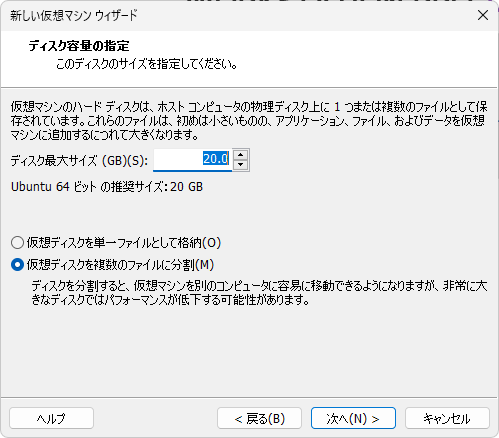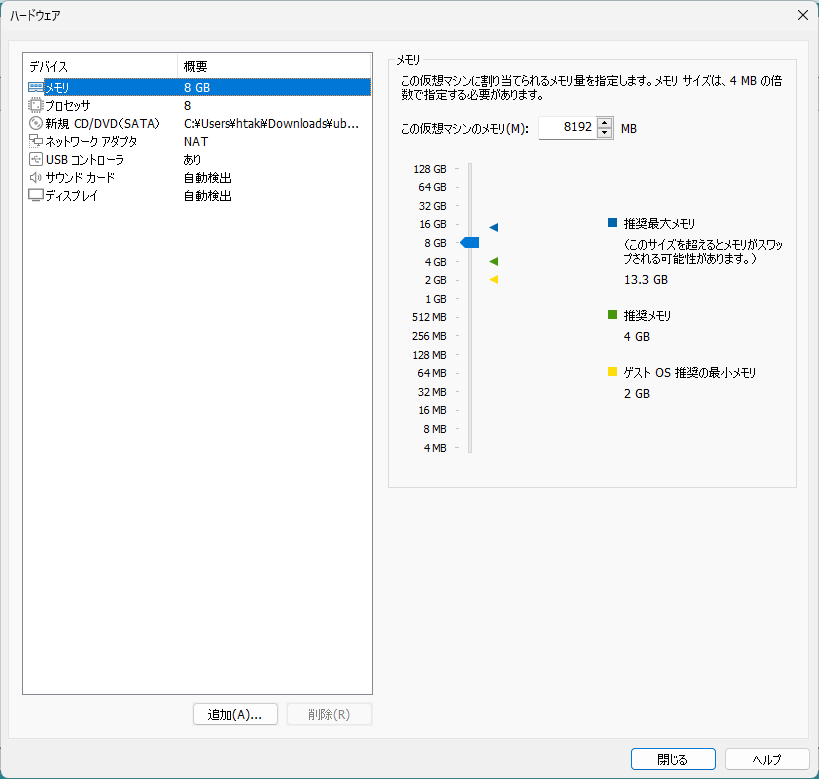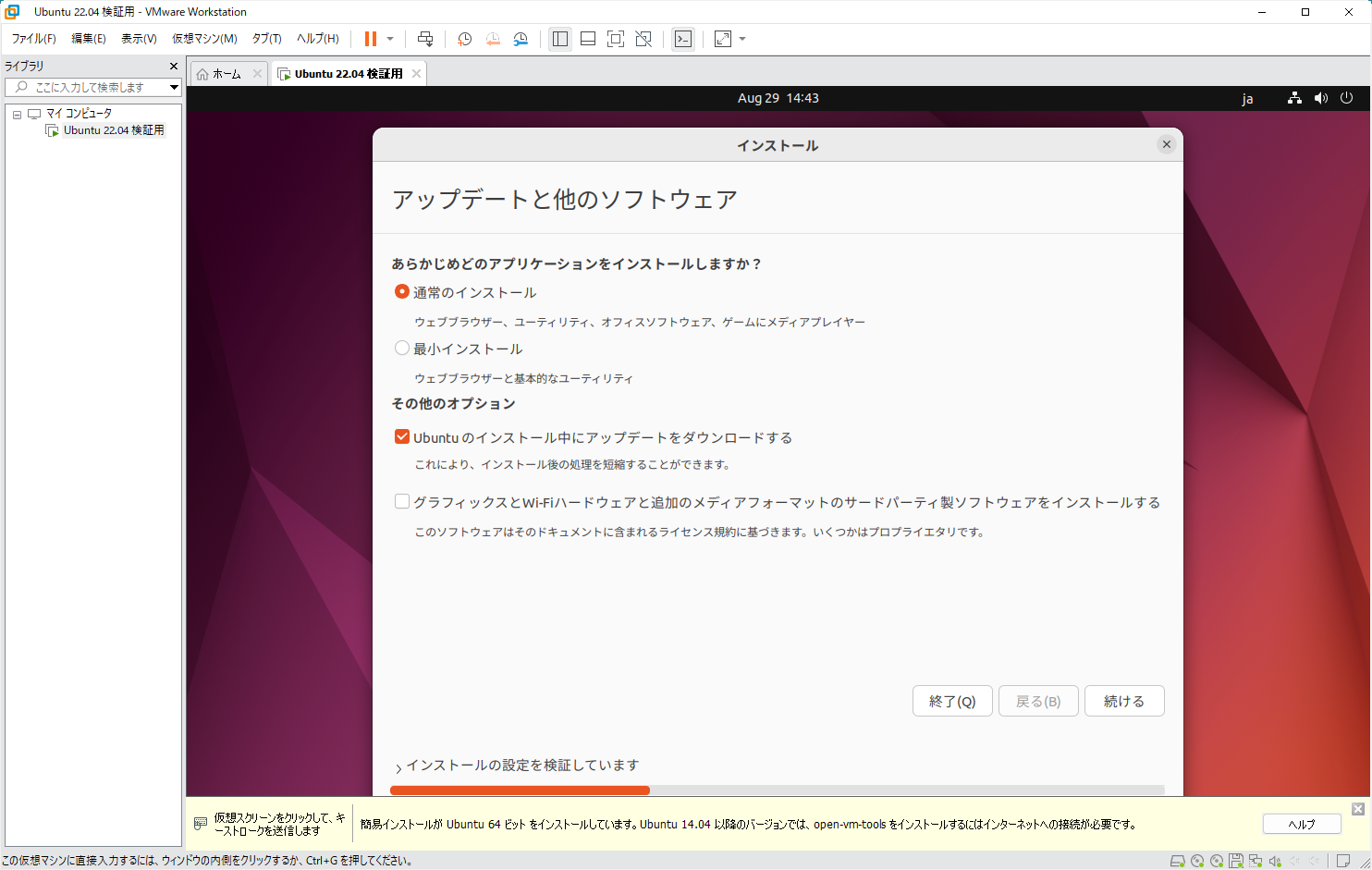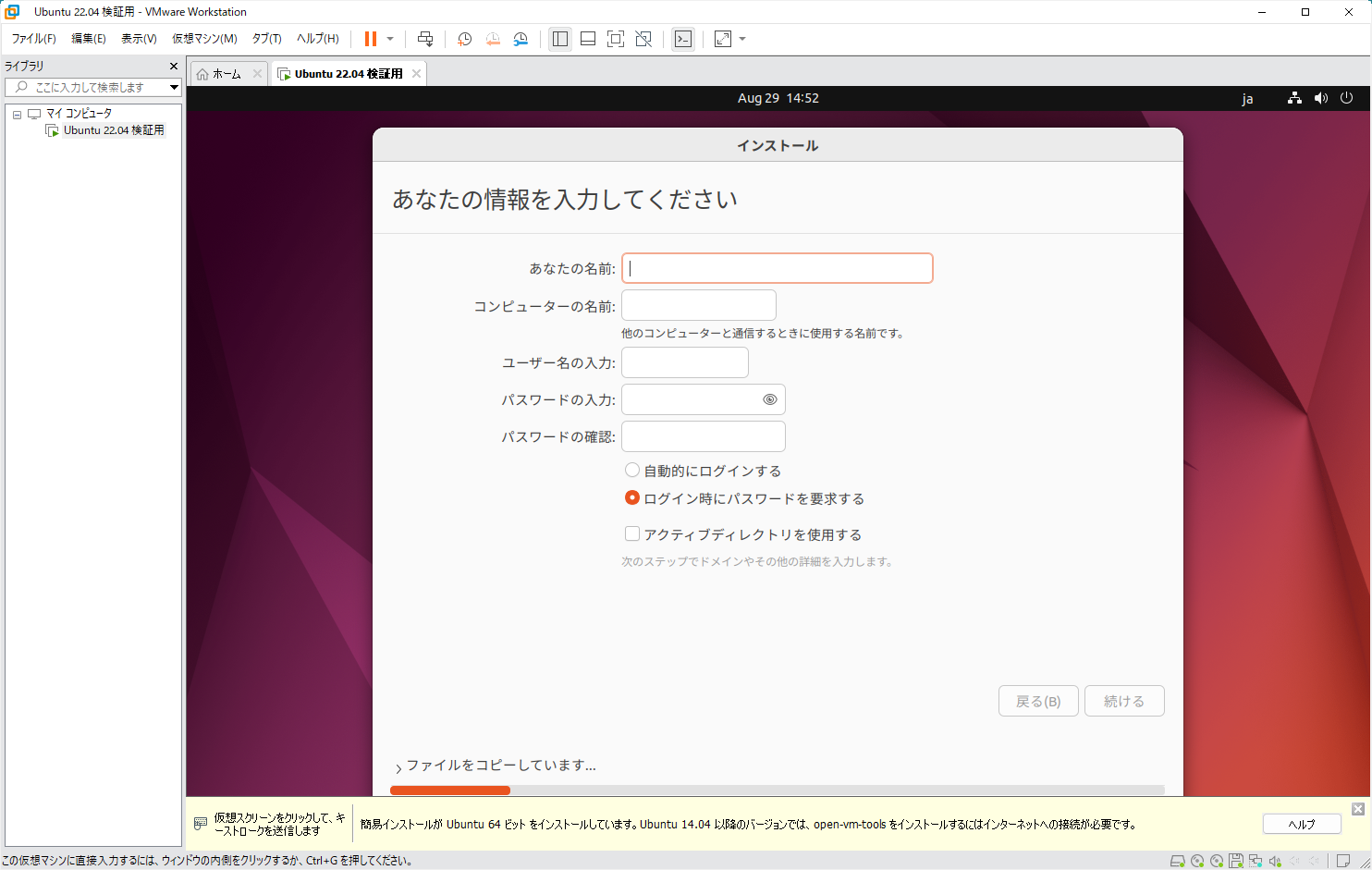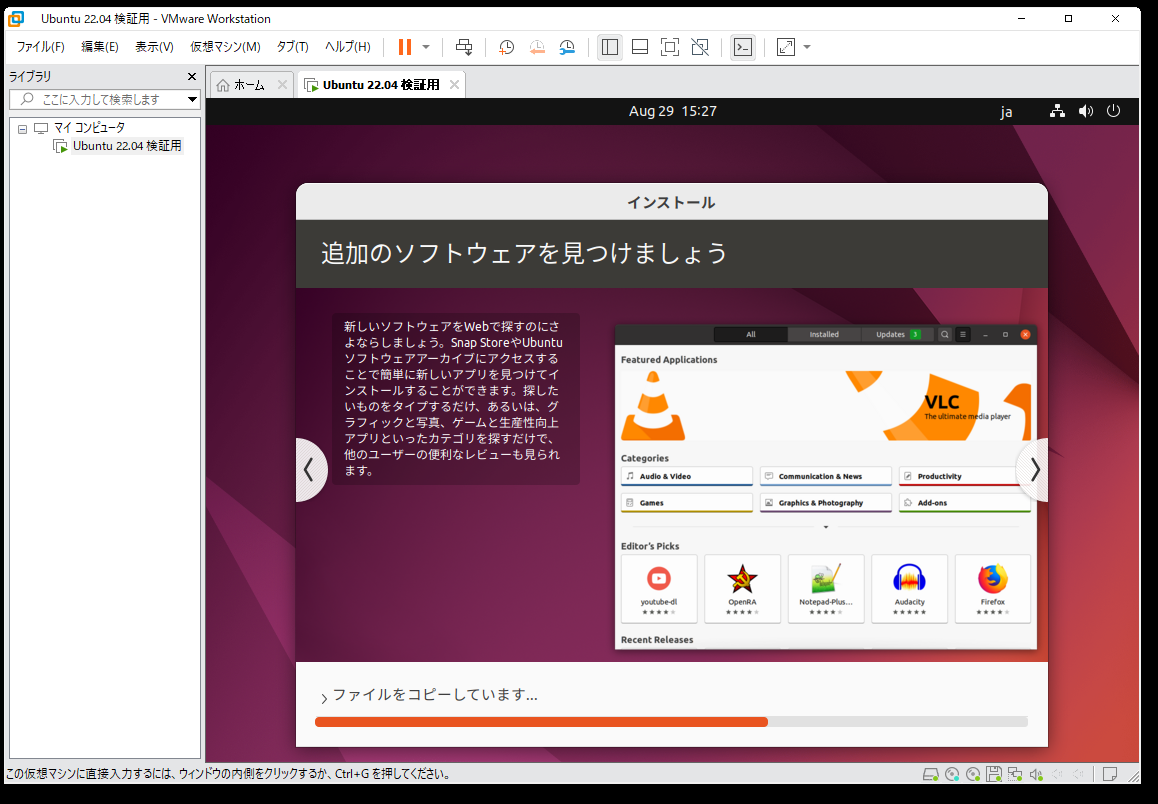前置き
こんにちは!
今回はVMware WorkstationへUbuntu ver22.04環境を構築する記事です。
前回はVMware Workstationの導入の記事を書きました。
実行環境の構築方法は下記記事を参考にしてください
作業手順
1. Ubuntu22.04 isoファイルのダウンロード
2. 新規仮想マシンの作成
3. 仮想マシン起動 - セットアップ
作業1 Ubuntu22.04 isoファイルのダウンロード
下記リンクへアクセスしisoファイルをDLする
リンク先はisoファイルを格納しているミラーサイト一覧です。
どのミラーサイトも格納されているファイルは同じなので、isoファイルをクリックしてDLしましょう。
※DLには少々時間が掛かります。休憩タイムです🍵
作業2 新規仮想マシンの作成
isoファイルのDLが完了したらVMware Workstationを起動します。
起動したら下記手順です。
新規仮想マシンの作成(1) → 標準を選択し「次へ」
→ インストーラディスクイメージファイルを選択し「参照」から作業1でDLしたisoファイルを選択し「次へ」
→ フルネーム、ユーザ名、パスワード入力 (好きな感じに) 「次へ」
→仮想マシン名を設定(お好きなやつ)、場所特にしていなければそのまま 「次へ」
→ディスクサイズを設定(今回はこのまま)、分割を選択 「次へ」
→設定を確認する 「完了」
作業3 仮想マシン起動 - セットアップ
通常インストールを選択、その他のオプションそのまま 「続ける」
→ディスクを削除してUbuntuをインストールを選択 「インストール」
→ディスクに変更を書き込みますか? 「続ける」
完了ボタン選択ダイアログの時に「この仮想マシンを作成後にパワーオンする」にチェックを入れておけば、完了ボタンクリックと同時に作成した仮想マシンが自動で起動します。
画面が付くとインストール方法の選択です。
今回は通常インストールにしますが、用途に応じて選んでください。
最小を選べばパッケージ等がインストールされないため、自分が使うパッケージのインストールを行う形になります。→逆に言えば、いきなり使用できないコマンドが出てきます。
この先ロケーション情報や言語情報等の設定です。
どこに住んでいますか?
→Tokyoを選択 「続ける」
ユーザ情報入力 「続ける」
→任意の設定をしてください
注意
設定画面へ移行してしばし放置してしまったらキーボード入力が反応しなくなりました(汗
解決方法
仮想マシンをシャットダウンしてVMware Workstationをアプリキル
→アプリ再起動から仮想マシン再起動→再インストール
画面下のロードが完了するまで待機します、休憩タイムです🍵
インストール完了とともにダイアログが表示されます。
→「今すぐ再起動する」クリック
再起動完了により簡易セットアップ完了です。
お疲れ様でした。