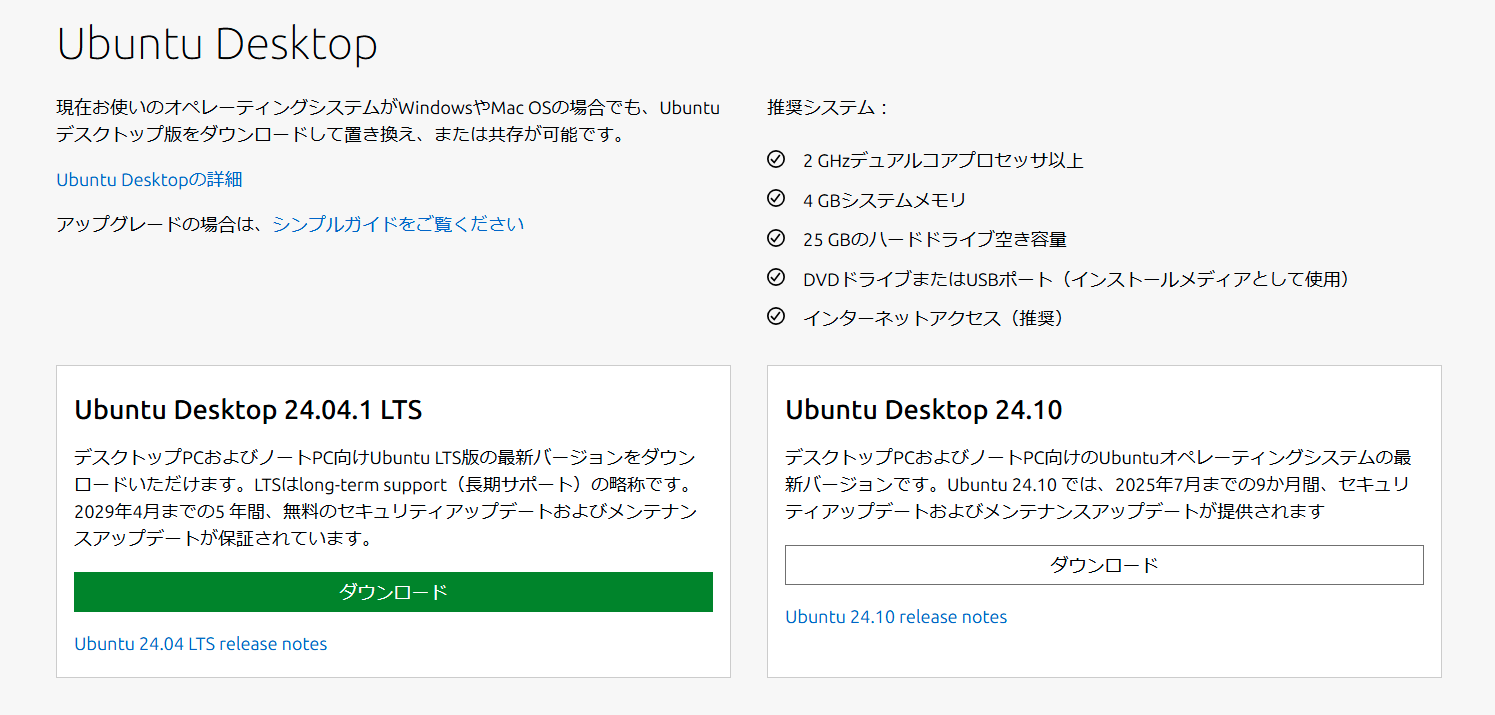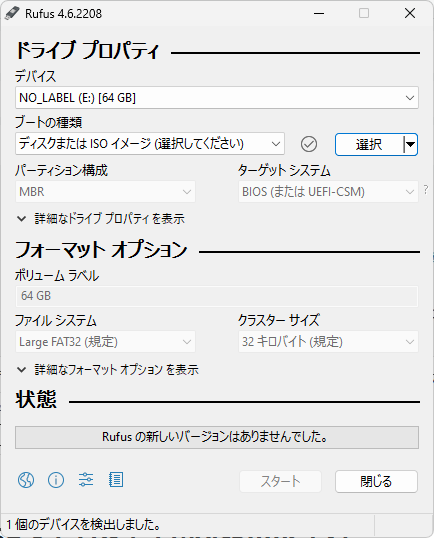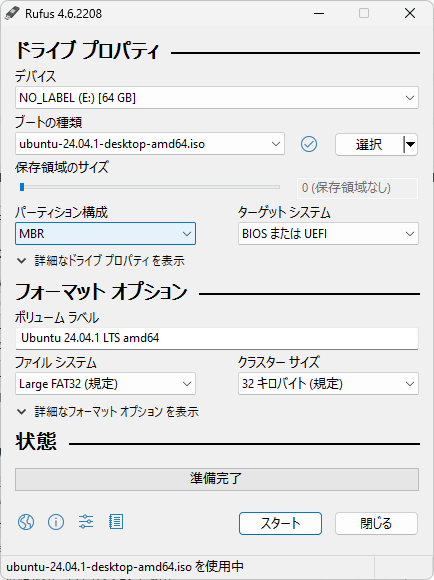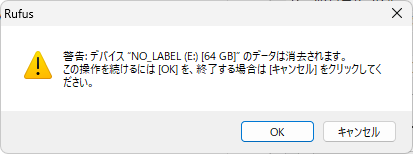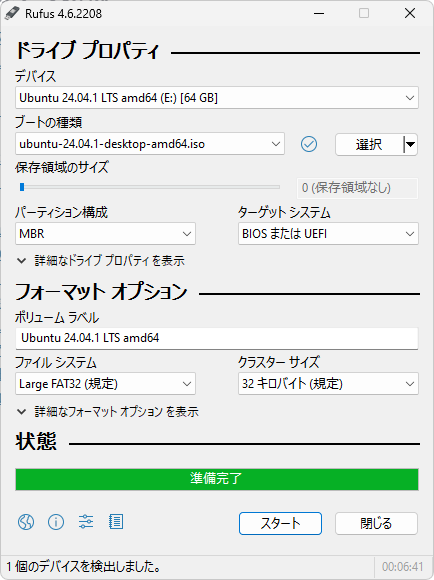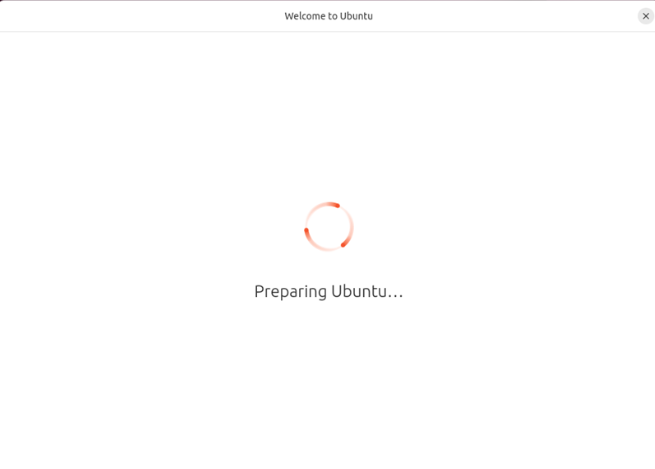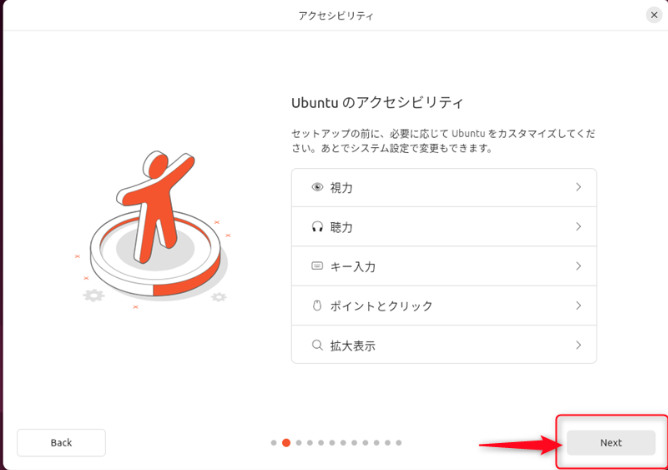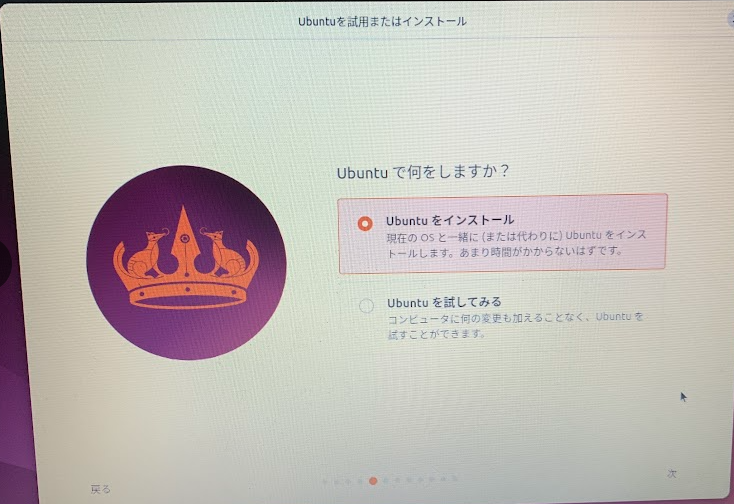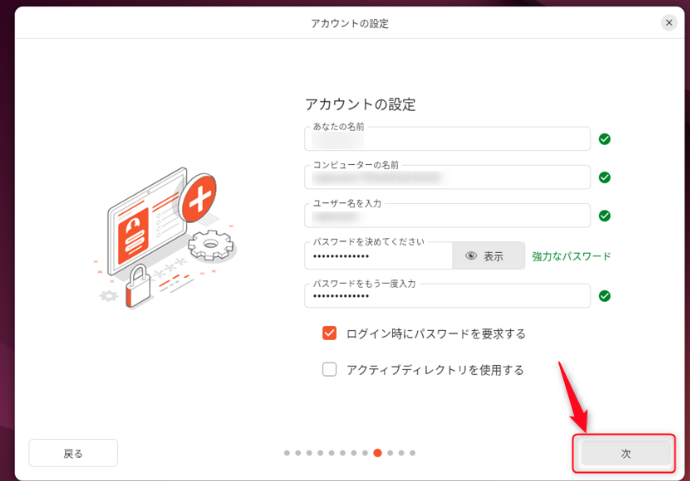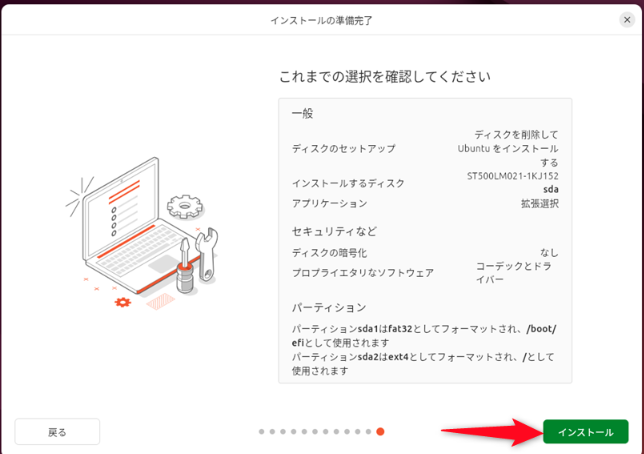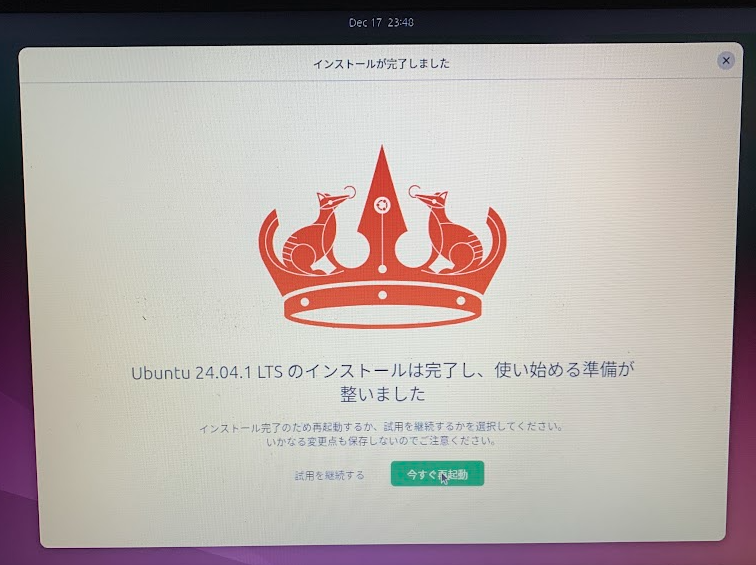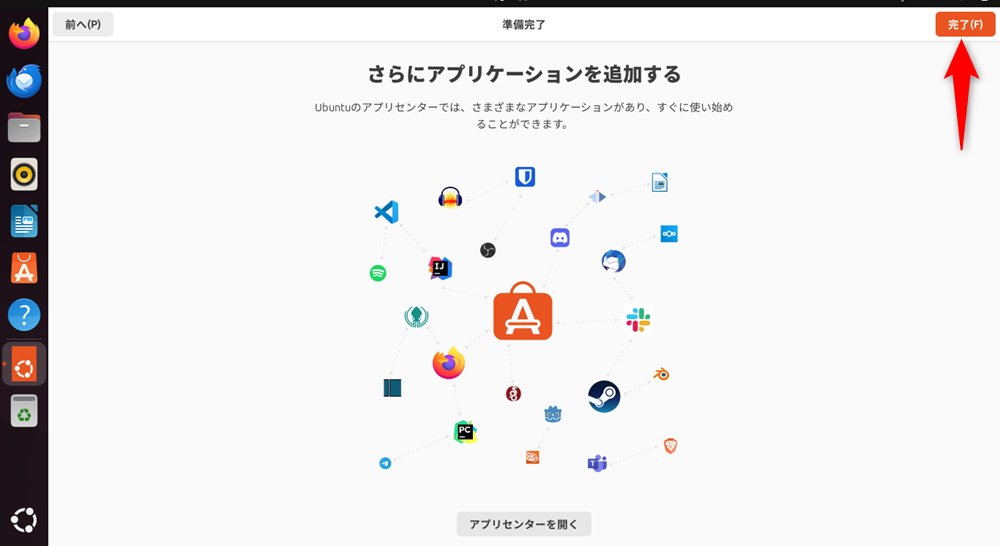前書き
10年以上前に購入した古いWindowsPCをLinuxOSへ完全移行する備忘録です。
今回はWindows10 OSのPCをUbuntuへ切り替えます!
準備するもの
- 移行用WindowsPC
- USBフラッシュメモリ(8Gb相当)
- 作業用PC
- Rufusのダウンロード
全体の流れ
1. (新)Linux(Ubuntu)のイメージファイルの入ったUSBメモリを作成
2. (旧)Windows PCをUSBメモリから起動して、Linux(Ubuntu)をインストール
3. インストール後の設定
Rufusダウンロード
先ず作業用PCでRufusをインストールします。
下記サイトへアクセスし、作業用PCから実行できるようにしてください。
私はバージョン "v4.6(24/10/21)" をインストールしました。
Rufusとは
起動可能なUSBフラッシュドライブを作成およびフォーマットできるOSSのソフトウェアです。
下記のような時に便利です。
・起動可能なISOファイル(Windows、Linux、UEFIなど)からUSBインストールメディアを作成するとき
・OSがインストールされていないシステムを使うとき
・BIOSや他のDOSファームウェアを更新するとき
・ローレベルなユーティリティを使うとき
最新版ではないバージョンも公開されています。
https://rufus.ie/downloads/
ダウンロードが完了するとダウンロードフォルダへ.exeが出来ているはずです。

ダブルクリックして起動できればRufusのダウンロードは完了です。
Ubuntuイメージファイルのダウンロード
ブラウザから検索してUbuntuのイメージファイルをダウンロードします。
今回は Ubuntu Desktop 24.04.1 LTSをダウンロードします。
下記サイトからダウンロードしました。
ダウンロードボタンを押すと下記画面へ切り替わりバックグラウンドでダウンロードが開始します。
➡完了するまでしばらく待機です。

完了したらエクスプローラのダウンロードフォルダに格納されていることを確認します
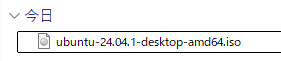
USBメモリを差し込みRufus実行
1. PCに8GB以上のUSBメモリを差し込む。
2. Rufus起動する
→デバイスのフィールドに接続したUSBメモリの状態が表示されていること
→ブートの種類でダウンロードしたUbuntuの.isoを選択できること
3. スタートボタンをクリックする
4. <イメージの検出>画面で「ISOイメージで書き込む(推奨)」に選択されていることを確認し「OK」を押す
→警告のダイアログが表示されるが「OK」を押す
→「状態」のバーの進行が完了するまで待つ
→「状態」のバーが緑色で終われば完了、「閉じる」を押す
Linux(Ubuntu)のインストール
移行用PCの電源をシャットダウンしておく
電源起動時にブートメニューを開く
実行例
私の移行用PCはLenovoでした。故に F12 を連打して開いています。
# 選択してEnter押す
Try or Install Ubuntu
Ubuntuの設定
読み込み開始
言語選択画面
日本語選択
アクセシビリティ・キーボード等の選択
1. アクセシビリティが必要な方は選択して「Next」
2. キーボードの選択で「日本語」⇒「Next」
3. インターネットの接続方法は、インストール間における接続方法となります。私はここでは無線にしました。
NWの設定は、インストール完了後にできます。
インストール方法・既定アプリ等の選択
1. Ubunutuをインストールを選択
2. インストール方法「対話式」か「自動」は、今回のインストール方法の場合は「対話式」になります。
※自動インストールとは、複数台にインストールするため、それに合わせたUSBドライブが必要となります。
3. アプリを入れる状態は、既定の最小限の状態か、拡張選択か選べます。私は拡張選択にしました。
※後で自分でアプリをインストールすることもできます。
ソフトウェア・OSの状態を選択
1. ソフトウェア選択画面の最初の「グラフィックス」「Wifi機器用・・」のインストールは、CPUがIntelやAMDの場合は不要のケースが多いようですが、後で追加するのが分かりづらいため、心配な方はチェックしておくといいかと思います。
2. 「どうやってUbuntuをインストールするか」は、WindowsからUbuntuに切り替えのため、真ん中を選択しました。
※2.の工程でディスクから削除を行うためWindowsとはお別れです。
今後USBメモリを外した状態で再起起動など実施してもUbuntuが起動します!
アカウント名・タイムゾーンを設定⇒インストール実行
1. アカウント名やログイン時のパスワードなどを設定
2. タイムゾーンを設定(日本の場合は東京)
3. これまでの選択した内容を確認したら「インストール」
※インストール完了まで待機します
再起動とインストール完了後の選択
1. 「今すぐ再起動」を押下
2. ようこその画面で「次へ」を押下
3. Ubuntu ProにアップデートするかSkipするかを選択。ここでは「Skip」にし「次へ」にしました。
Ubuntuインストール完了と初期画面
1. アプリケーション追加画面がでますが、後で追加もできますので、「完了」を押下
2. Top画面が表示される
以上で完全移行作業は終了です。
お疲れ様でした!!
補足
設定やアプリセンターから自由に設定変更が可能です。
使いやすいようにカスタマイズしましょう!