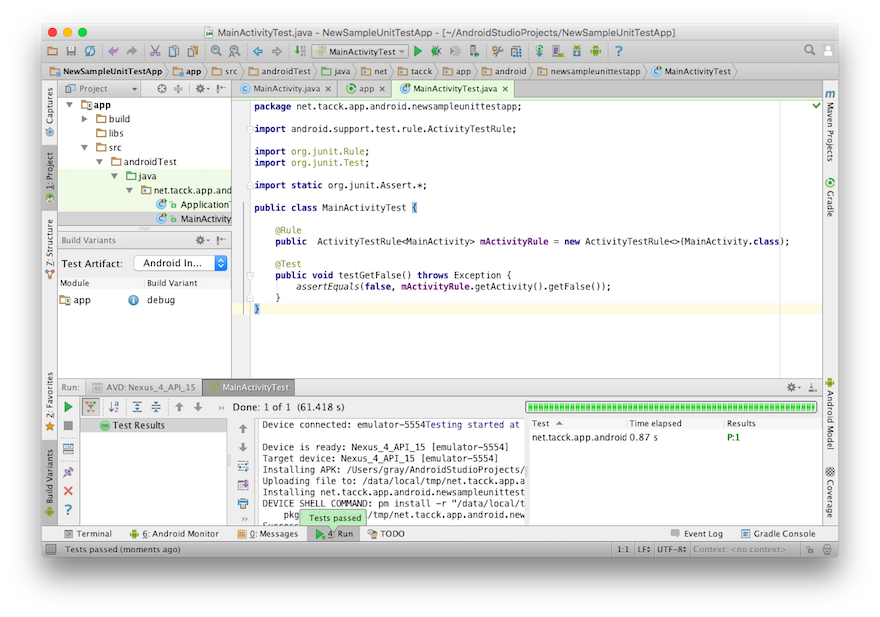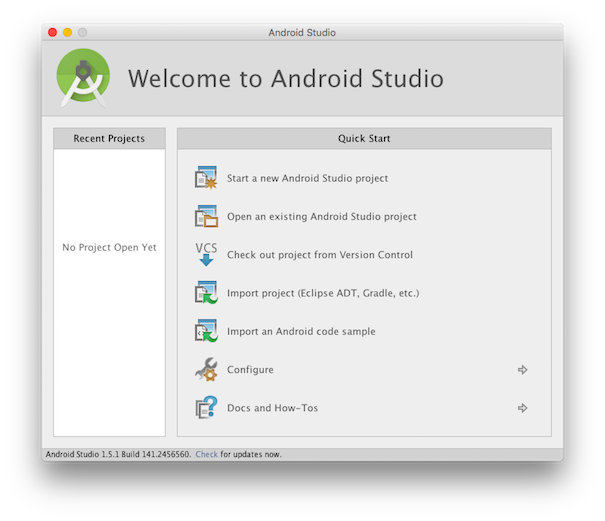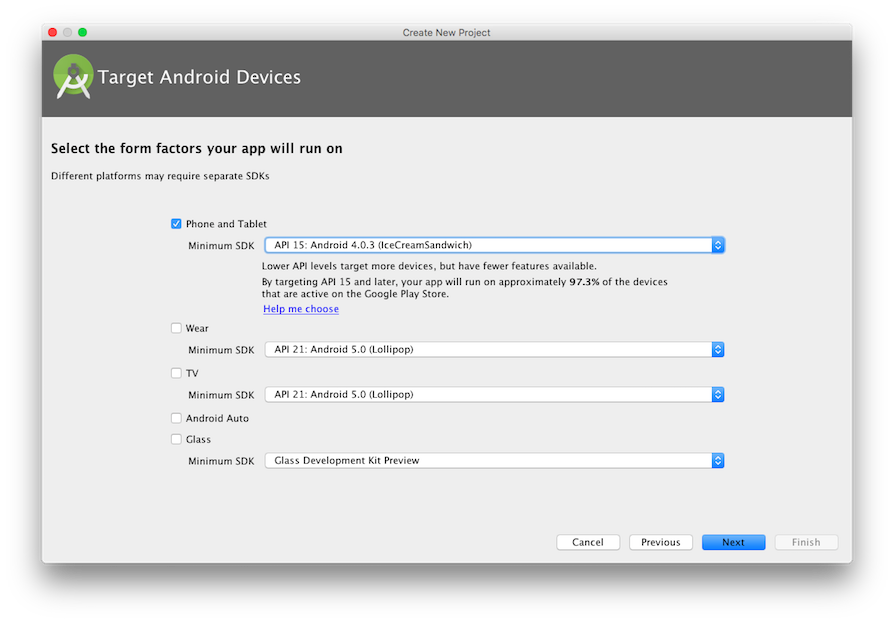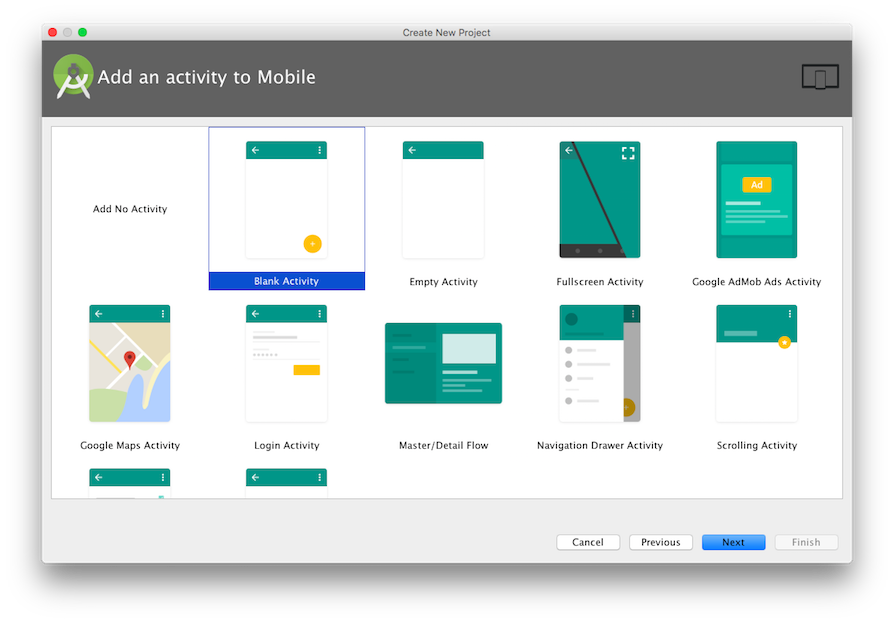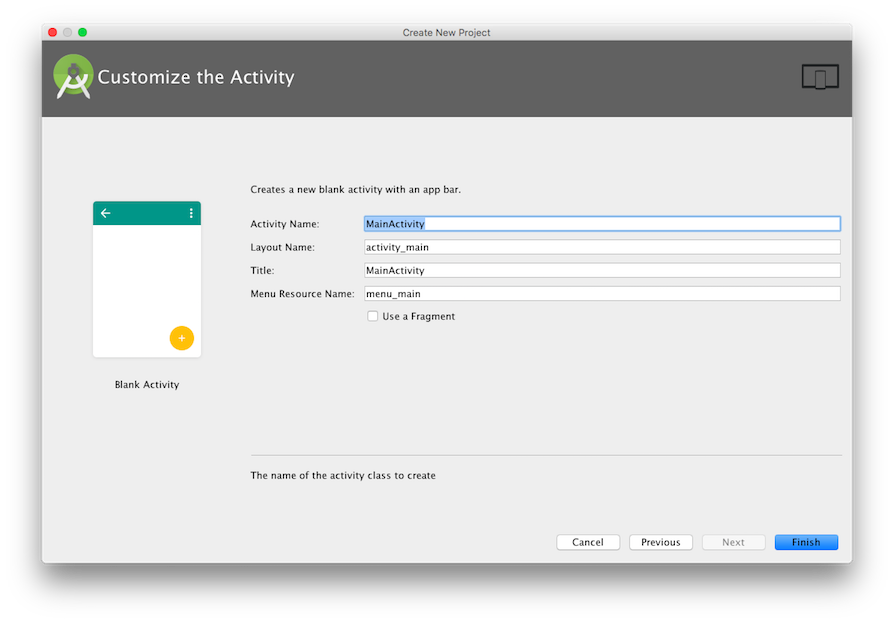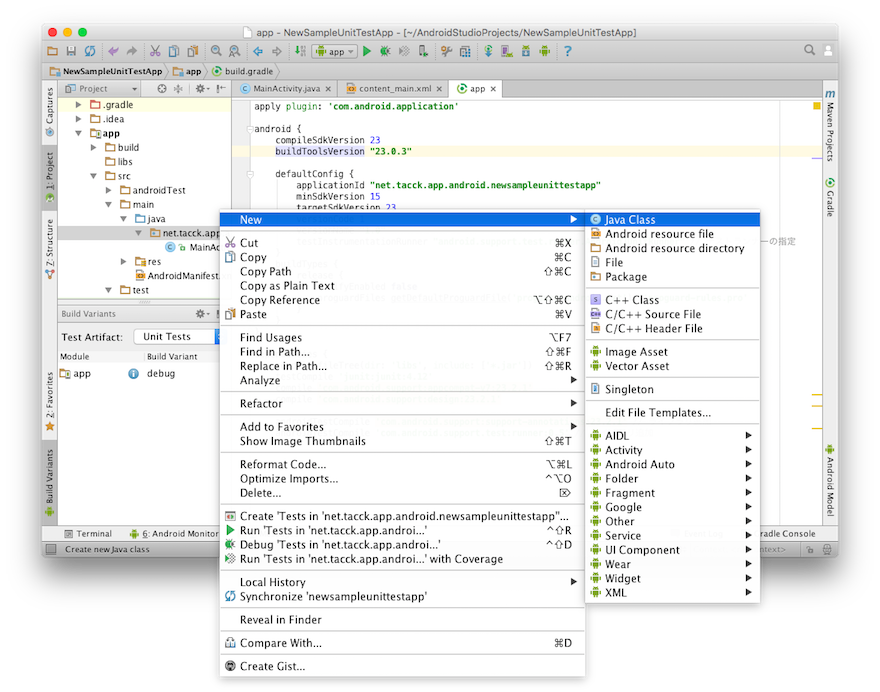この文章の目的
Android開発でJUnitを導入する際の、手順の提示。
この文章でできるようになること
Android Studio 1.5 で JUnit4 を使い始められるようになる。
特に、実機・エミュレータを使用 しない JUnitでのテストを使えることを知る。
この文章で身につかないこと
- Android Studioのインストール方法
- Android Studioの使い方
- JUnitの良い記述方法
- モックを利用したJUnitによるテスト記述方法
- UnitTestの良い作り方
- UnitTestにおけるテスト手法
手順
本家の"Getting Started with Testing"を読んでおくと、流れは掴める。
参考
プロジェクト作成
Application NameはNewSampleUnitTestAppとしておく。
Company Domainは各自で定義する。
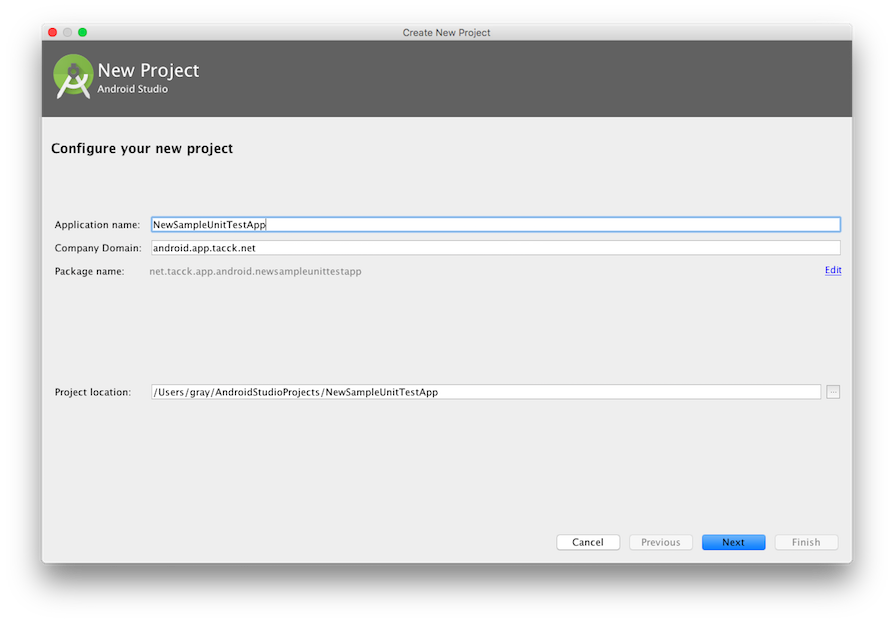
JUnitを使えるようにする
使用するライブラリの組み込み。
メニューのProject Structure経由に該当する編集領域はあるが、モジュールの検索で一部のものがひっかからないようので、直接編集した方が良い。
まずは、プロジェクトのトップにあるbuild.gradleを確認。
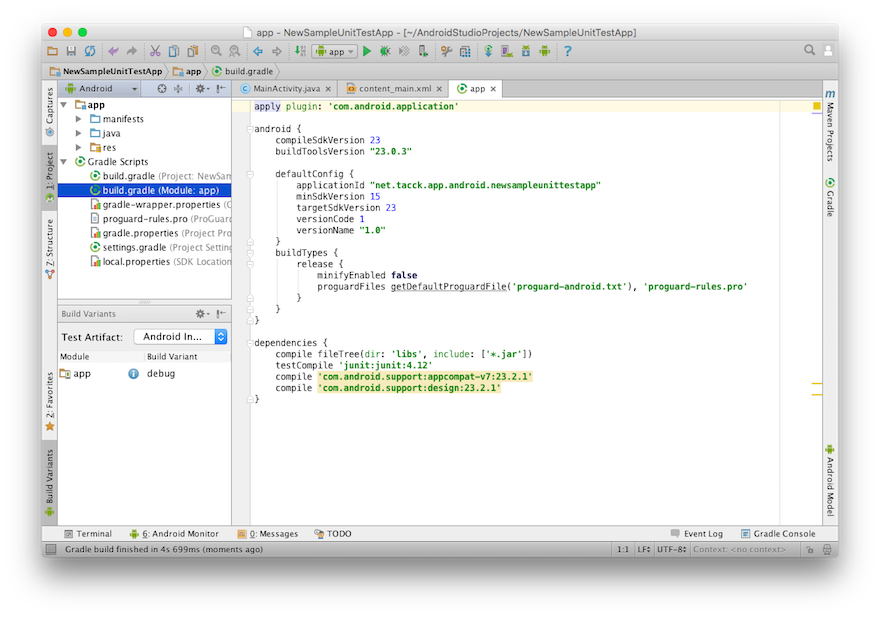
参考のGetting Started with TestingにあるConfigure Your Project for Local Unit Testsに書かれているようにJUnitのライブラリの組み込み。
記載された内容のうち、最低限必要なものを追加する。
必要なライブラリの指定として、三つを追加する。
com.android.support:support-annotationsのバージョンは、他のライブラリに合わせたものに変更。
同様に、com.android.support.test:runnerとcom.android.support.test:rulesのバージョンは、下記サイトに合わせて変更。
https://google.github.io/android-testing-support-library/downloads/index.html
また、テストランナーの指定も追加。
apply plugin: 'com.android.application'
android {
compileSdkVersion 23
buildToolsVersion "23.0.3"
defaultConfig {
applicationId "net.tacck.app.android.newsampleunittestapp"
minSdkVersion 15
targetSdkVersion 23
versionCode 1
versionName "1.0"
testInstrumentationRunner "android.support.test.runner.AndroidJUnitRunner" // テストランナーの指定
}
buildTypes {
release {
minifyEnabled false
proguardFiles getDefaultProguardFile('proguard-android.txt'), 'proguard-rules.pro'
}
}
}
dependencies {
compile fileTree(dir: 'libs', include: ['*.jar'])
testCompile 'junit:junit:4.12'
compile 'com.android.support:appcompat-v7:23.2.1'
compile 'com.android.support:design:23.2.1'
androidTestCompile 'com.android.support:support-annotations:23.2.1' // ライブラリ追加
androidTestCompile 'com.android.support.test:runner:0.5' // ライブラリ追加
androidTestCompile 'com.android.support.test:rules:0.5' // ライブラリ追加
}
Android Studioの画面にメッセージが出るので「Sync Now」をクリックする。
しばらく待って、エラーメッセージが出なければOK。
ローカル実行のテスト
テスト対象クラスの作成
左列にあるBuild Variantsを選択し、Test ArtifactにUnit Testsを選択する。

"Android"から"Project"へ変更し、app/src/main/java/[Package名]の下にSampleModelクラスを作成する。

作成したら、下記のようにgetTrue()メソッドを追加する。
package net.tacck.app.android.newsampleunittestapp;
public class SampleModel {
public boolean getTrue() {
return true;
}
}
テスト作成
SampleModel.javaファイルのクラス名SampleModelへカーソルを合わせ、Option + Enterとする。
メニューのCrate Testを選択する。
ダイアログが出たらJUnit4を指定し、作成したgetTrue()を選択する。
生成されたテストクラスのメソッドtestGetTrue()にテストコードを記述する。
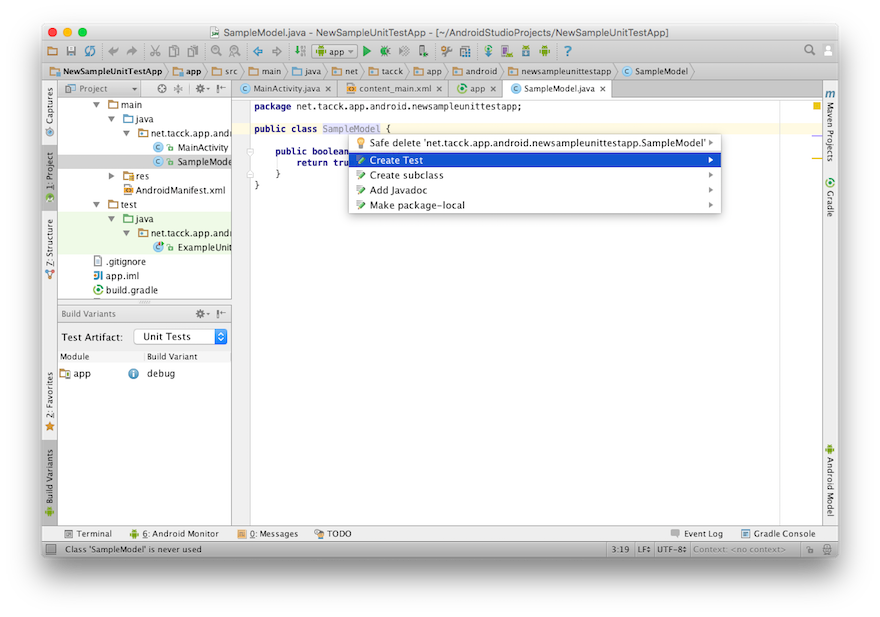
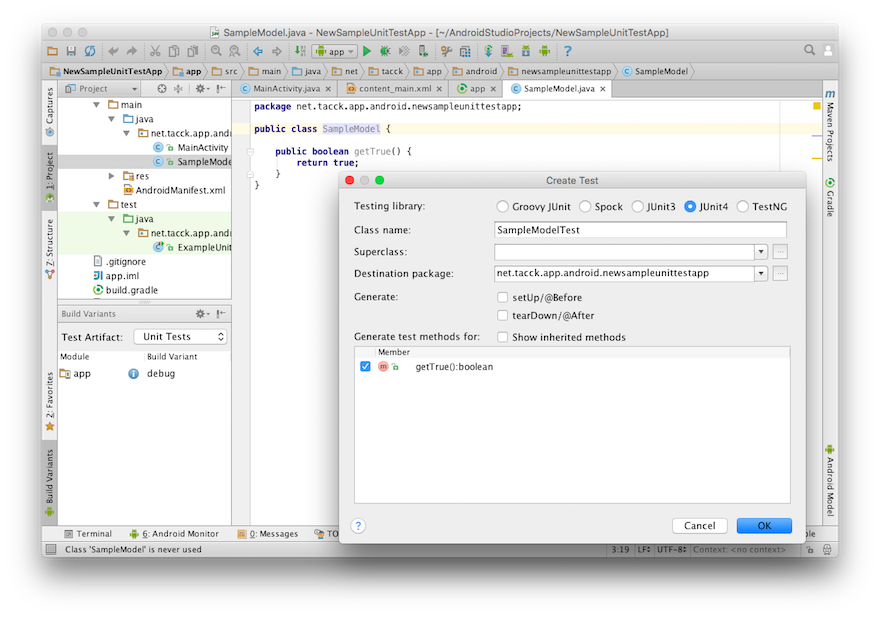
ファイルが生成されたら、下記のようにテストコードを記述する。
package net.tacck.app.android.newsampleunittestapp;
import org.junit.Test;
import static org.junit.Assert.*;
public class SampleModelTest {
@Test
public void testGetTrue() throws Exception {
SampleModel sampleModel = new SampleModel();
assertTrue(sampleModel.getTrue());
}
}
実行
Project内のSamleModelTest.javaファイル上で右クリックし、Run 'SampleModelTest'を選択する。
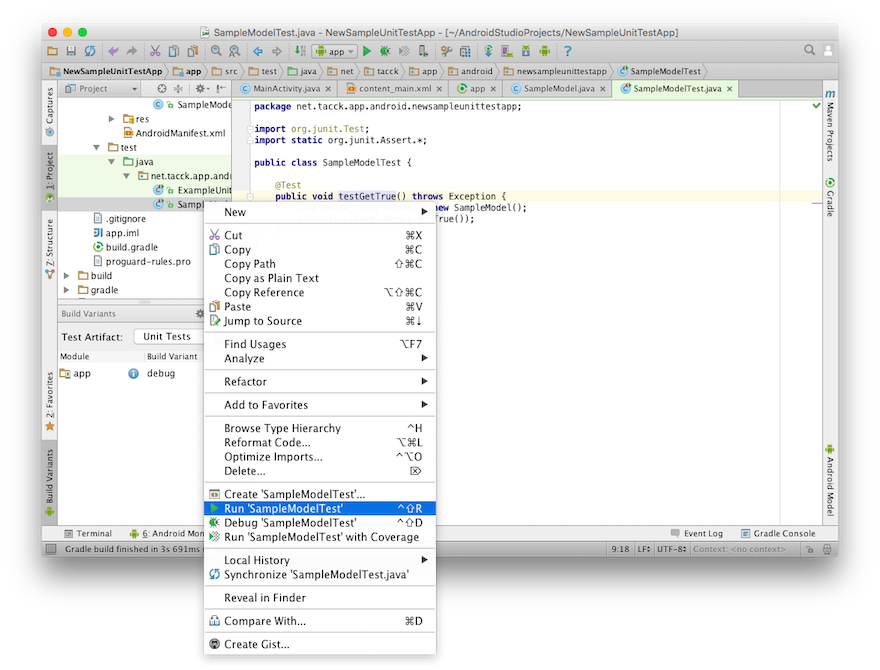
下側にテスト結果が表示される。今回はAll Tests Passedとなっており、作成したテストが成功になっている。
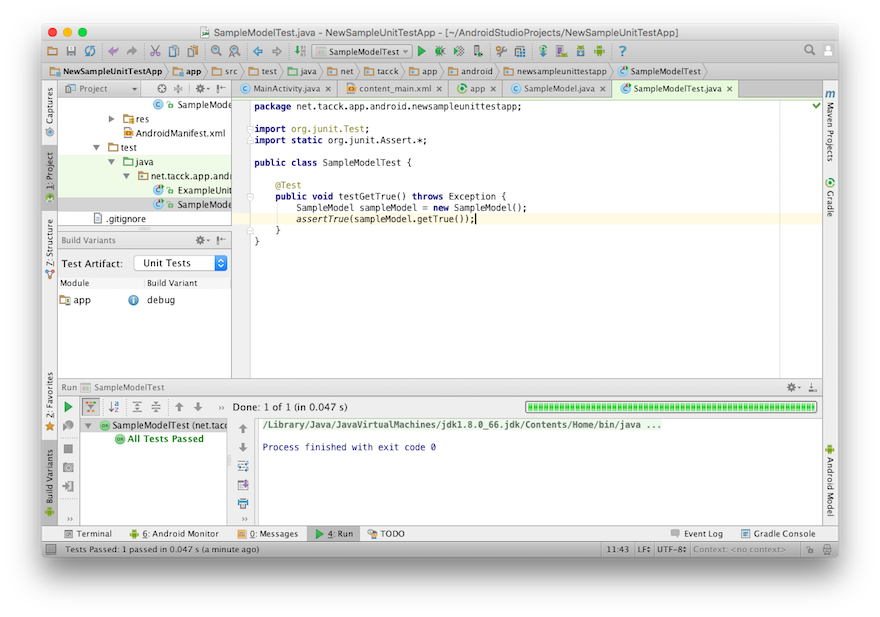
カバレッジ確認
同様にProject内のSamleModelTest.javaファイル上で右クリックし、Run 'SampleModelTest' with Coverageを選択する。
下側に結果、右側にカバレッジの状況が表示される。Elementにあるパッケージ名をダブルクリックすると、各クラスごとのカバレッジが表示される。
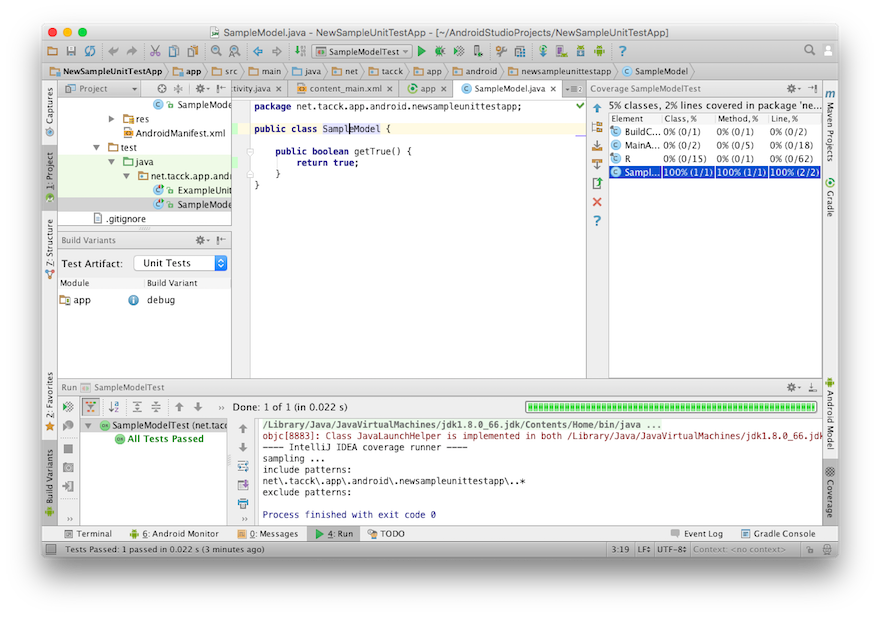
エミューレータ・実機実行のテスト
テスト対象クラス・メソッドの作成
左列にあるBuild VariantsのTest Artifactにて、Android Instrumentation Testsを選択する。
app/src/main/java/[Package名]の下にある既存のMainActivity.javaに、下記のように新規メソッドとしてgetFalse ()を追加する。
package net.tacck.app.android.newsampleunittestapp;
import android.os.Bundle;
import android.support.design.widget.FloatingActionButton;
import android.support.design.widget.Snackbar;
import android.support.v7.app.AppCompatActivity;
import android.support.v7.widget.Toolbar;
import android.view.View;
import android.view.Menu;
import android.view.MenuItem;
public class MainActivity extends AppCompatActivity {
@Override
protected void onCreate(Bundle savedInstanceState) {
super.onCreate(savedInstanceState);
setContentView(R.layout.activity_main);
Toolbar toolbar = (Toolbar) findViewById(R.id.toolbar);
setSupportActionBar(toolbar);
FloatingActionButton fab = (FloatingActionButton) findViewById(R.id.fab);
fab.setOnClickListener(new View.OnClickListener() {
@Override
public void onClick(View view) {
Snackbar.make(view, "Replace with your own action", Snackbar.LENGTH_LONG)
.setAction("Action", null).show();
}
});
}
@Override
public boolean onCreateOptionsMenu(Menu menu) {
// Inflate the menu; this adds items to the action bar if it is present.
getMenuInflater().inflate(R.menu.menu_main, menu);
return true;
}
@Override
public boolean onOptionsItemSelected(MenuItem item) {
// Handle action bar item clicks here. The action bar will
// automatically handle clicks on the Home/Up button, so long
// as you specify a parent activity in AndroidManifest.xml.
int id = item.getItemId();
//noinspection SimplifiableIfStatement
if (id == R.id.action_settings) {
return true;
}
return super.onOptionsItemSelected(item);
}
public boolean getFalse() {
return false;
}
}
テスト作成
MainActivity.javaファイルのクラス名MainActivityへカーソルを合わせ、Option + Enterとする。
メニューのCrate Testを選択する。
ダイアログが出たらJUnit4を指定し、作成したgetFalse()を選択する。
生成されたテストクラスのメソッドtestGetFalse()にテストコードを記述する。
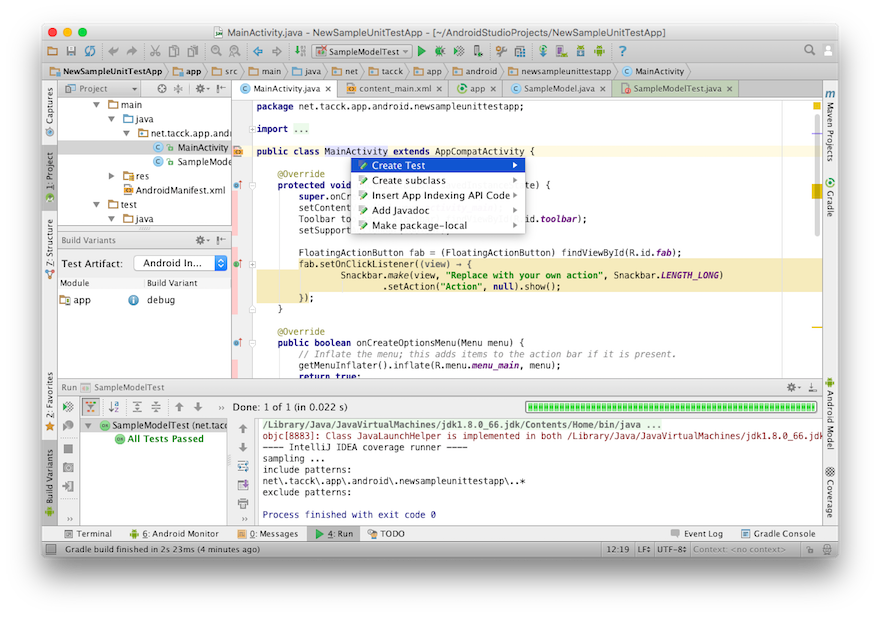
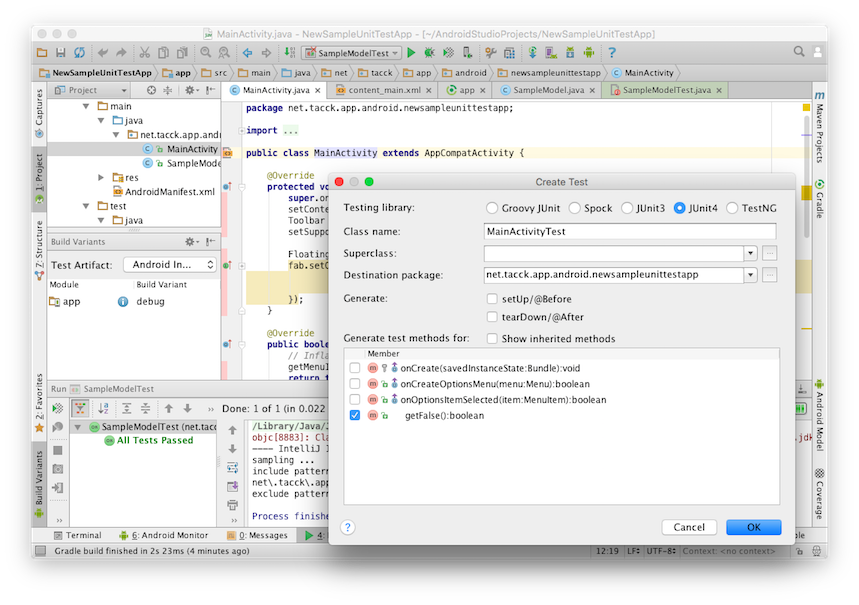
ダイアログでファイルの作成先を尋ねられるので、app/src/androidTest/java/[パッケージ名]となるものを選択する。
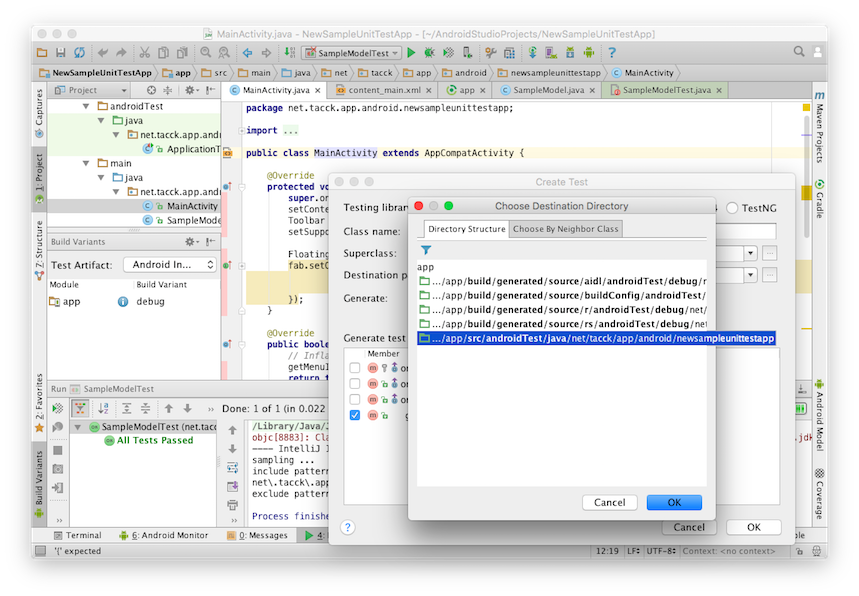
生成されたテストクラスのメソッドtestGetFalse()にテストコードを記述する。
この時、元のActivityを参照するために、@Ruleアノテーションを利用してActivityTestRuleも作成する。
package net.tacck.app.android.newsampleunittestapp;
import android.support.test.rule.ActivityTestRule;
import org.junit.Rule;
import org.junit.Test;
import static org.junit.Assert.*;
public class MainActivityTest {
@Rule
public ActivityTestRule<MainActivity> mActivityRule = new ActivityTestRule<>(MainActivity.class);
@Test
public void testGetFalse() throws Exception {
assertEquals(false, mActivityRule.getActivity().getFalse());
}
}
実行
Project内のMainActivityTest.java ファイル上で右クリックし、Run 'MainActivityTest'を選択する。
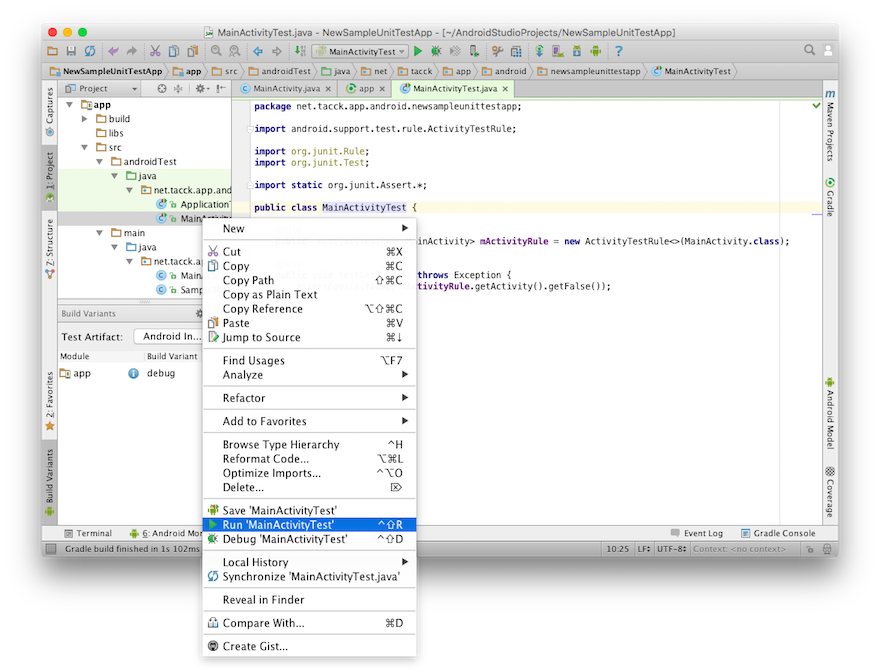
エミュレータが起動されていない・実機が接続されていない場合は、エミュレータ起動選択画面が出る。
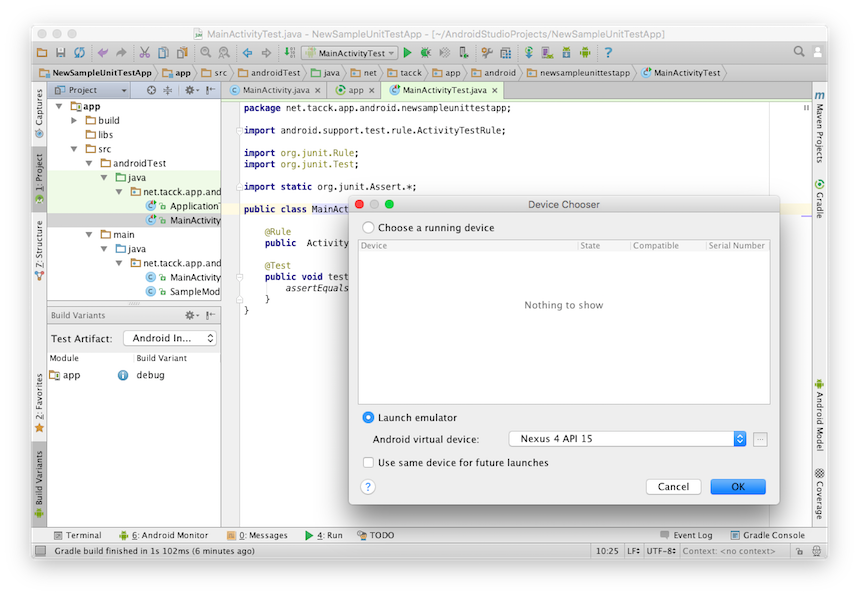
実機接続・エミュレータ起動ができて正しく実行できる状態となったら、テストが実行され下側にテスト結果が表示される。今回はパッケージ名の右側がP:1となっており、作成したテストが成功になっている。