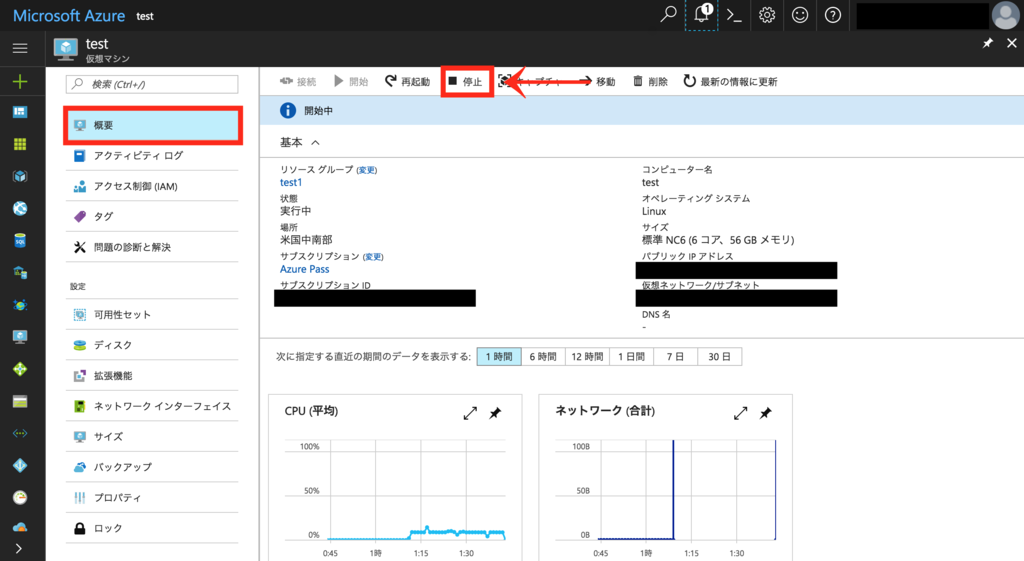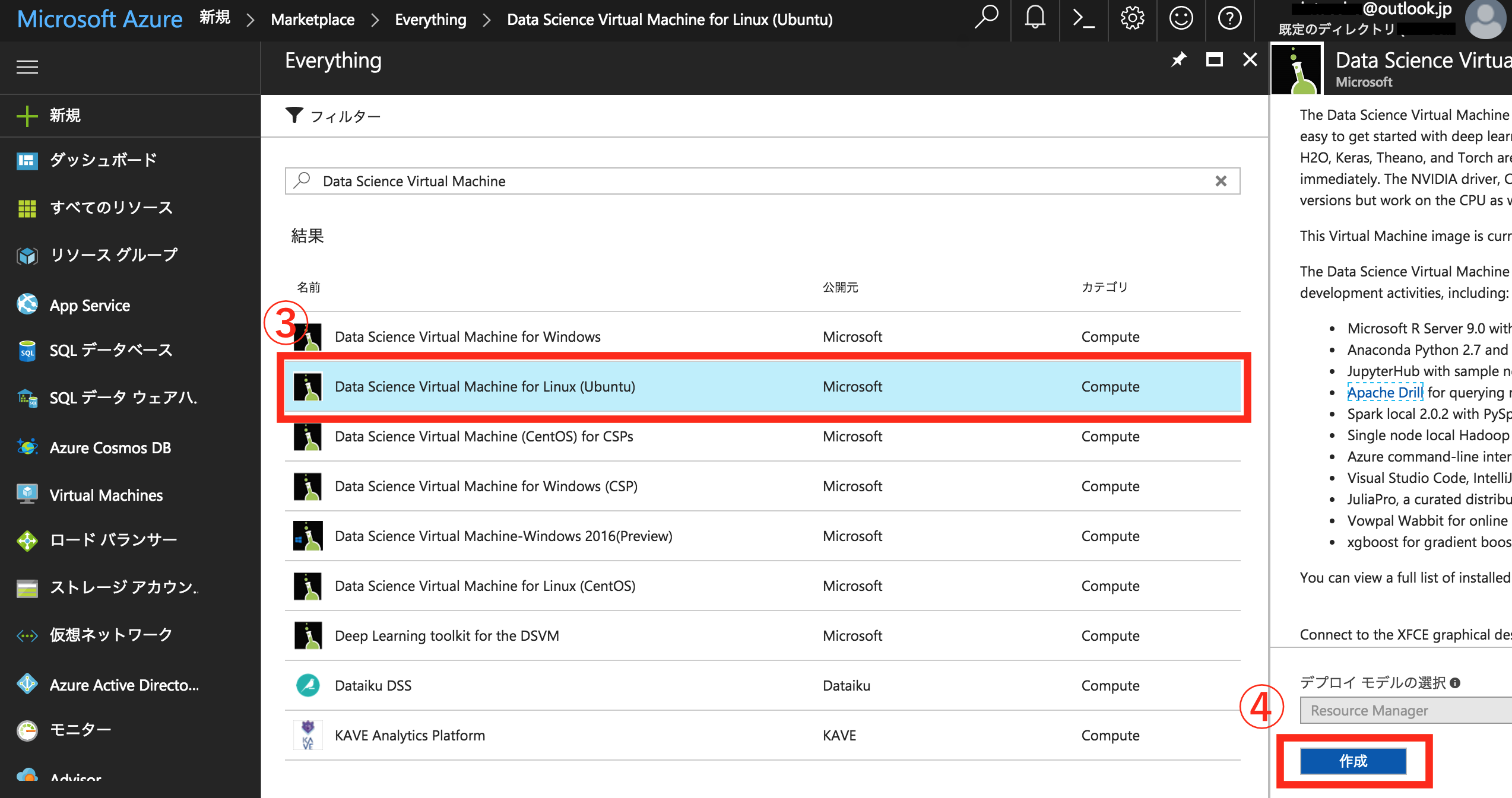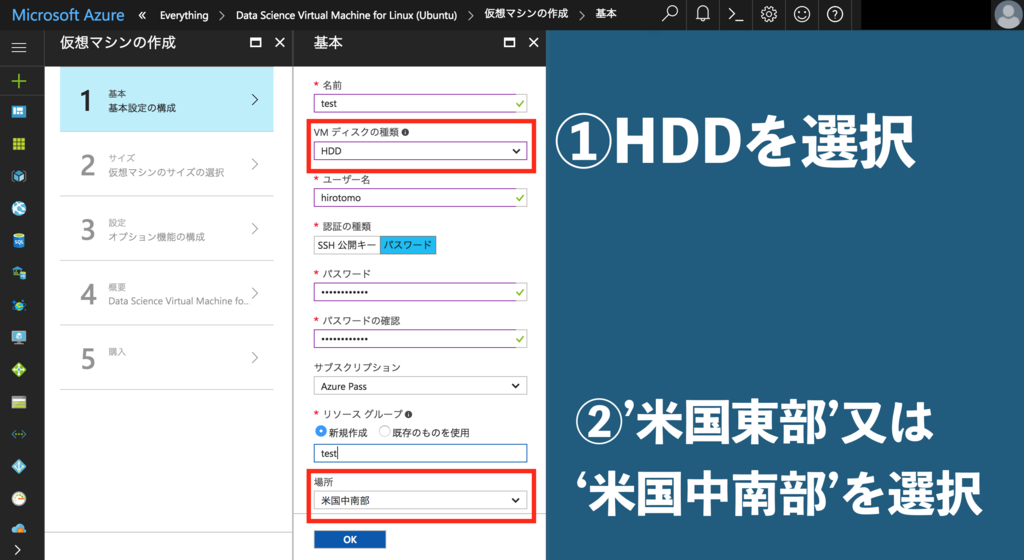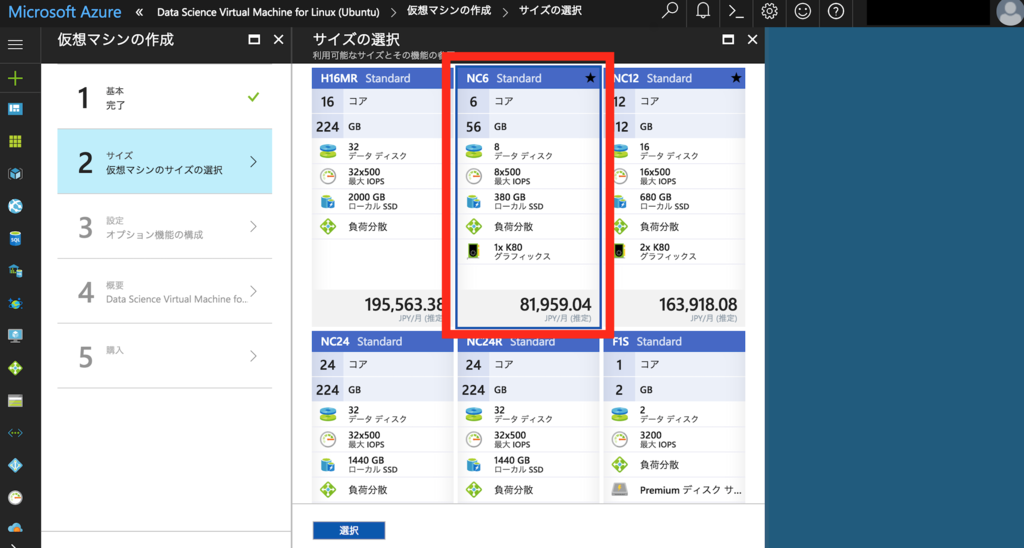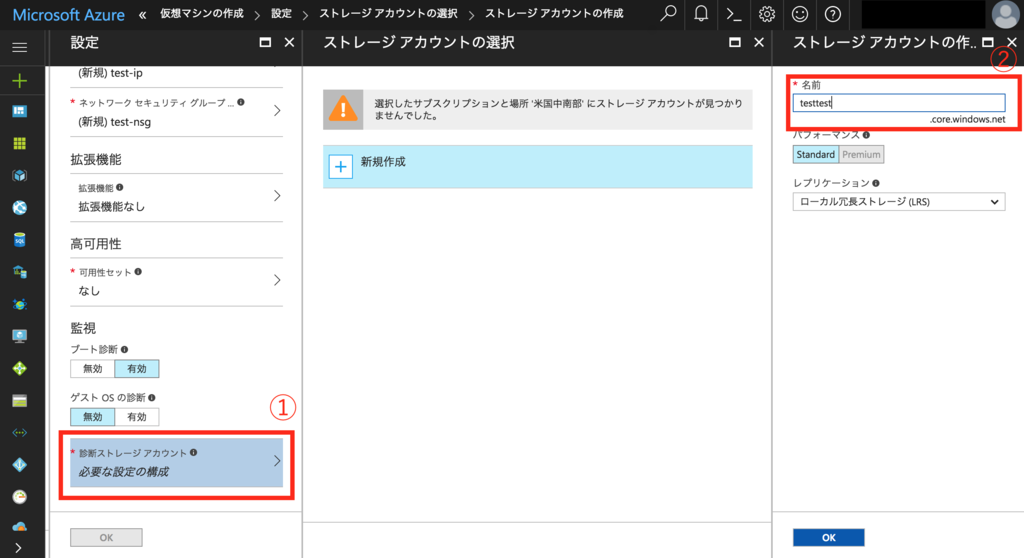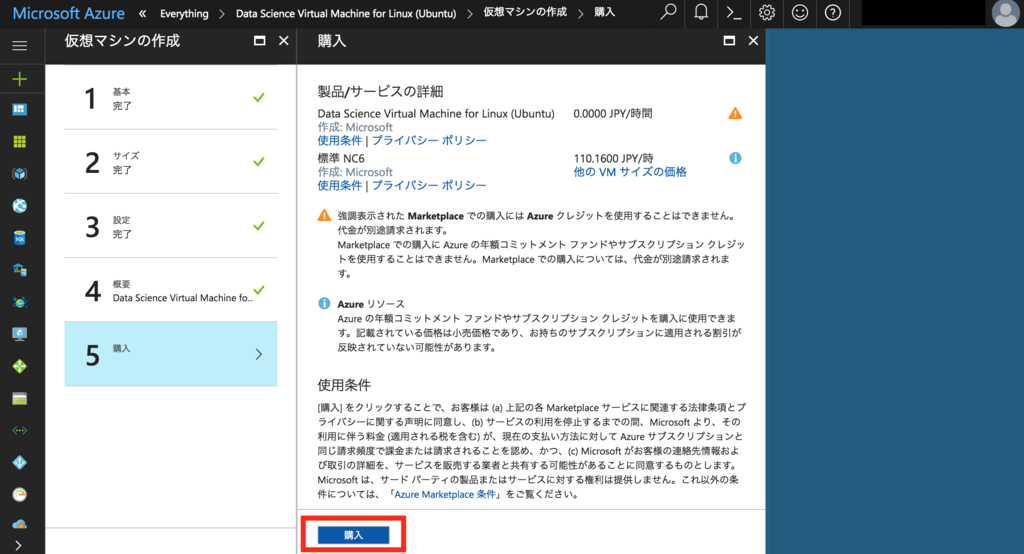はじめに
これは初めてAzureを触る人に向けて、Azure Data Science Virtual Machineの利用方法を紹介する記事です。
Azureを普段から使っている人にとっては簡単なことかもしれませんが、Azureのインターフェイスに慣れていない人向けに丁寧に解説しているつもりです。
わかりにくい箇所があったら教えてくださると助かります。
Azure Data Science Virtual Machineとは?
Azure Data Science Virtual Machineとは機械学習/深層学習に必要なツールがあらかじめ全てインストールされているVirtual Machine(仮想マシン)です。
クラウドでGPUインスタンスを使おうとすると、環境構築に時間がかかって使用料金がかさんでしまうことがありますよね?
しかしこのData Science Virtual Machineを使うと超簡単にDeep Learningの環境構築を終え、無駄な課金なしにDeep Learningを始めることができます。

(インストールされているツール / 公式サイトより)
必要なもの
1.Azureのアカウント登録(必須)
2.無料試用版(2万円)への登録
3.Azureパス等のサブスクリプション
4.重量課金版への登録
(2~4はいずれか)
GPUの利用方法
残念ながらAzureに登録しただけでは、GPUの刺さったインスタンスを利用することができません。CPUだけでも構わない場合はこのステップを飛ばしても大丈夫ですが、GPUを使いたい場合は以下の手順が必要になります。
方法1『サポートに問い合わせ』
Azureに登録したばかりの状態だとVMのコア数制限がかかってしまっているので、サポートに問い合わせて制限を解除してもらう必要があります。メニュー画面1番下の「ヘルプとサポート」のところから「新しいサポート要求」をクリックし、サポートに問い合わせます。
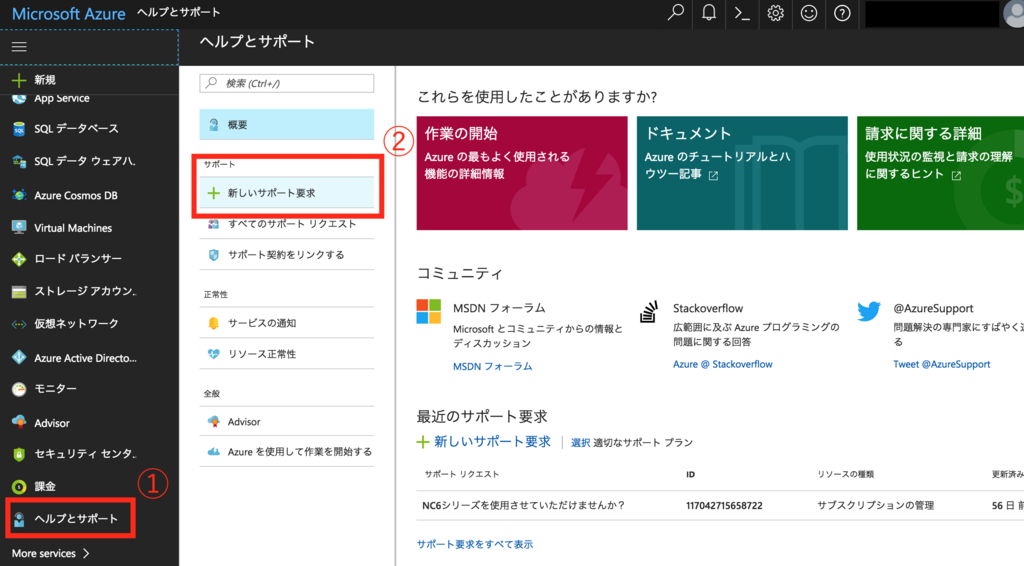
サポートには「仮想マシンのNCシリーズを使いたいので、コア数制限を解除していただけますか?」というように問い合わせてもらえれば大丈夫です。
売り切れ状態でない場合は1週間ほどで制限を解除してもらえます。
方法2『Azure Batch AI Trainingに登録』
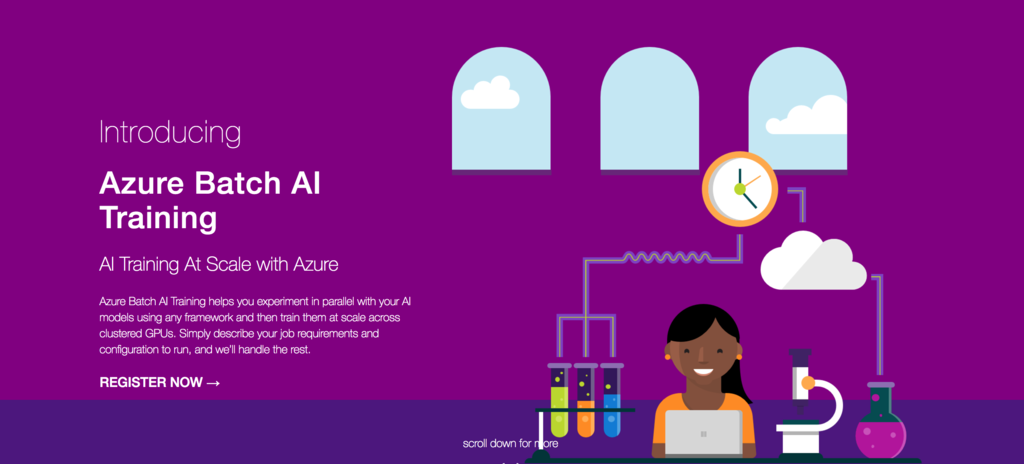
Azure Batch AI Trainingに登録するとAzure GPUインスタンスが使用できるようになるかもしれません。
※この方法に関しては確認中です。確認が取れたら追記します。
Data Science Virtual Machineの作成
まずMicrosoft Azure のポータル画面を開きます。
そして「新規」のボタンをクリックして1番上に「Data Science Virtual Machine」と打ち込み、検索をかけます。
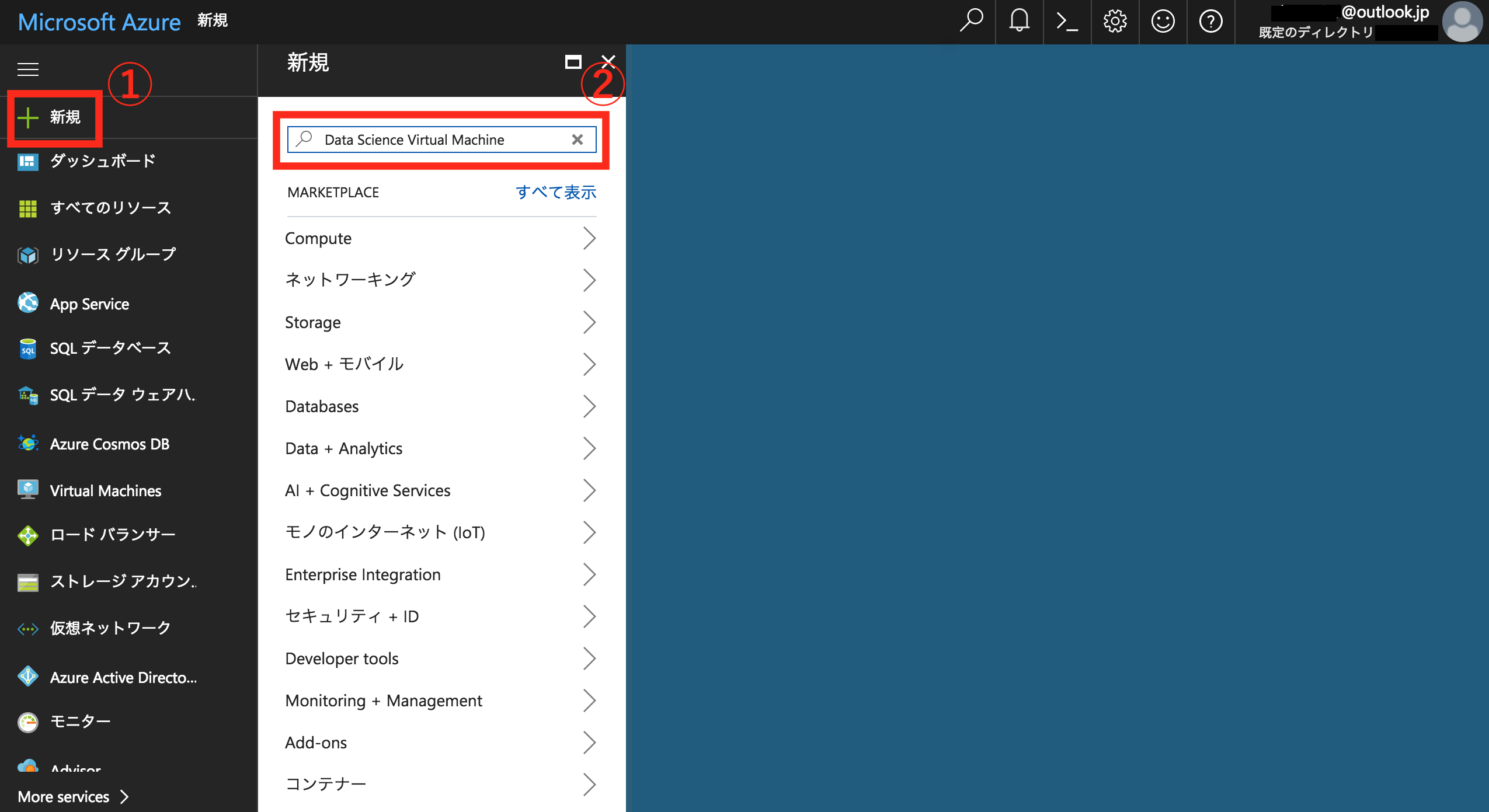
検索すると、いくつか候補が出てきますが、ここでは "Data Science Virtual Machine for Linux (Ubuntu)" を選択します。
1.基本設定
続いて仮想マシン(Virtual Machine)の基本設定です。
ここで注意しておきたいのは「①VMディスクの種類」と「②リージョン設定」の2つです。
①「VMディスクの種類」はHDDを選択します。
また「②リージョン設定」は「アメリカ東部」か「アメリカ中南部」を選択します。
この設定を間違えると次のステップでGPUが選択することができないので注意してください。
(CPUでも大丈夫な場合は特に気にしなくても大丈夫です。)
2.仮想マシンのサイズ選択
続いてVMのサイズの選択です。今回はNVIDAのTesla K80を搭載していて、GPUインスタンスの中でもっとも料金の安い「NC6」を選択します。
3.オプション設定
最後にオプション設定です。基本的にほとんどの項目をいじる必要はありませんが、1番下の診断ストレージアカウントを新規作成する必要があります。
4.検証と確認
ここでは作成するVMの概要の確認です。間違いがなかったら「OK」をクリックして次に進みましょう。
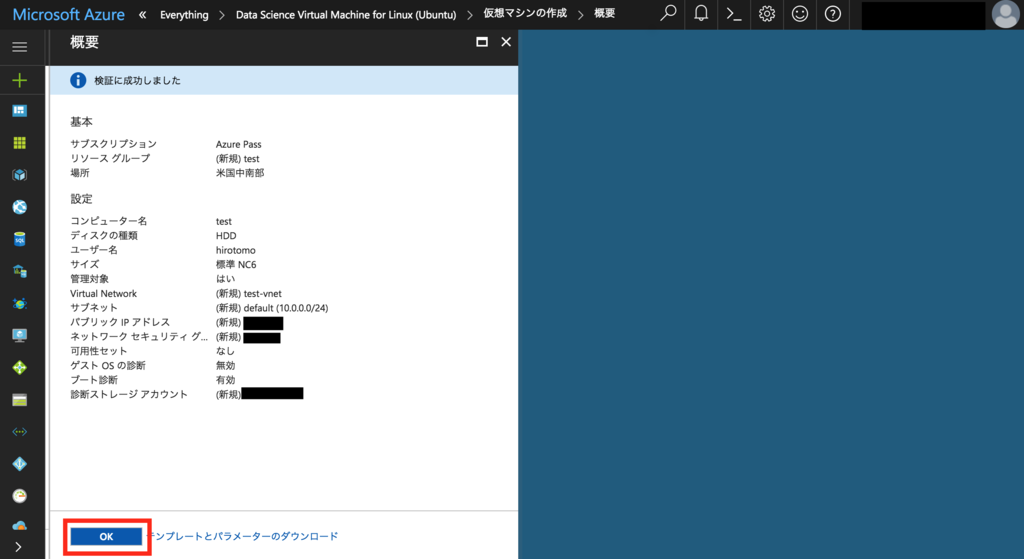
5.購入
6.完成
ここまでの作業を終了するとデプロイが開始されます。2分ほど待てばほとんど全ての環境が整った仮想マシンの出来上がりです。
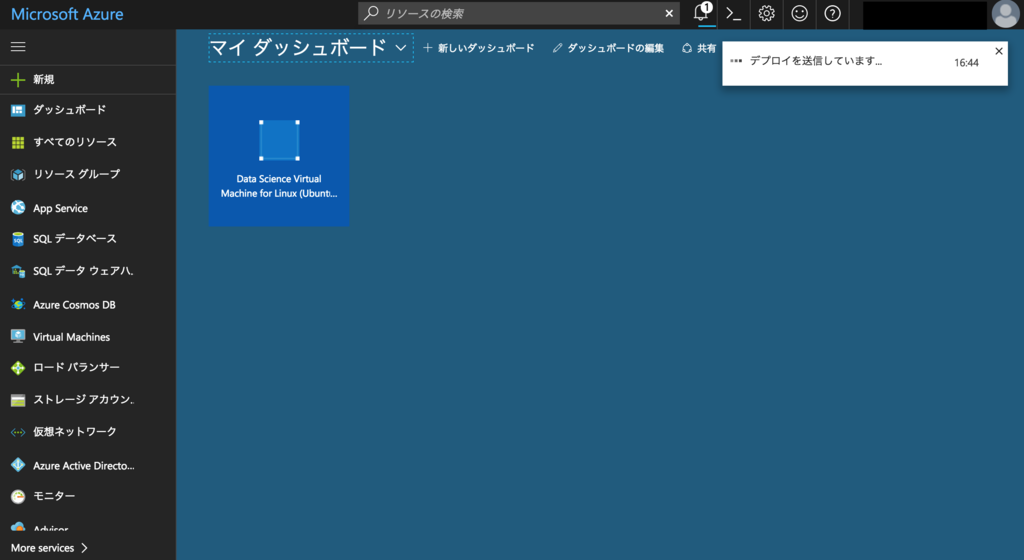
仮想マシンを接続し、Chainerをインストール
ここからは作成した仮想マシンの使い方を解説します。
Macを利用している方は、ターミナルを開き 'ssh (仮想マシンのユーザ名)@(IPアドレス)' と打ち込むと仮想マシンが接続され、デスクトップからアクセスできるようになります。
私の場合だとこのように打ち込みます。
ssh hirotomo@13.84.190.9
IPアドレスに関しては、VMの概要のところから参照することができます。
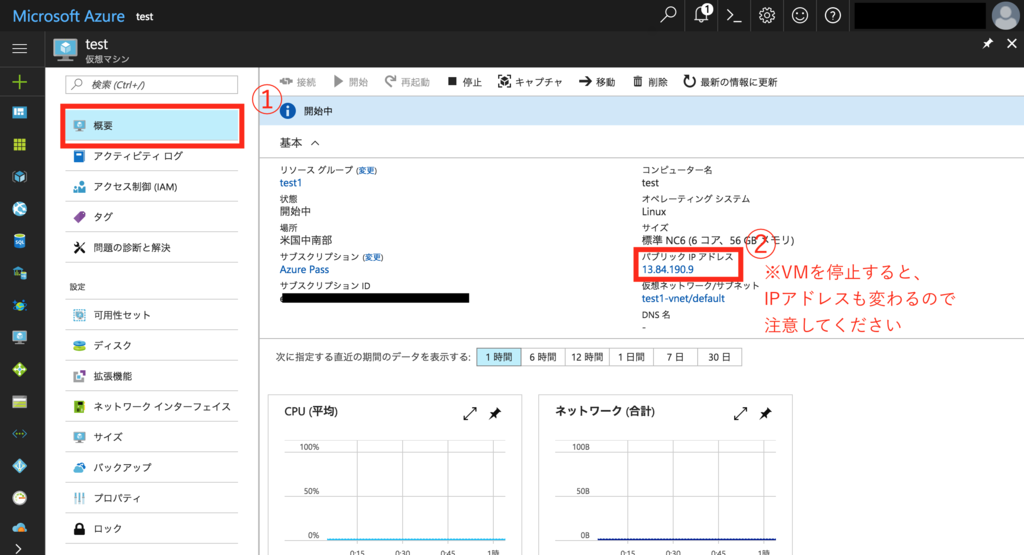
Data Science VMにはTensorFlowやCNTKなどのフレームワークも最初の段階でインストールされていますが、日本で人気のあるChainerは入っていないので、Chainerを使いたい方はインストールする必要があります。
pip install --user chainer
【重要】仮想マシンを停止する方法
VMを稼働させた状態を続けていると、その分使用料金が発生してしまうので、必ず使用しない時には停止させるようにしましょう!
方法自体は非常に簡単!仮想マシンの「概要」のところにある「停止」ボタンを押すだけです。