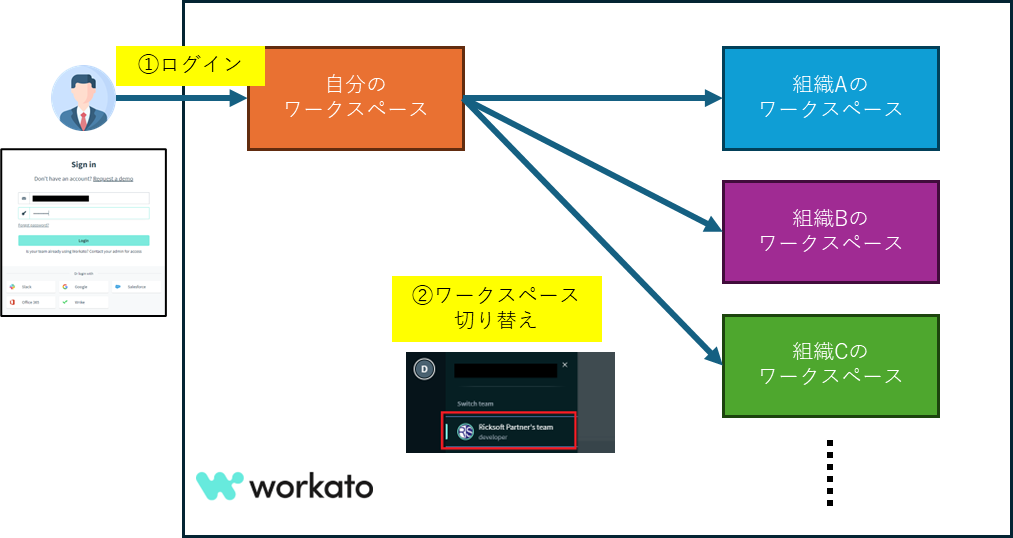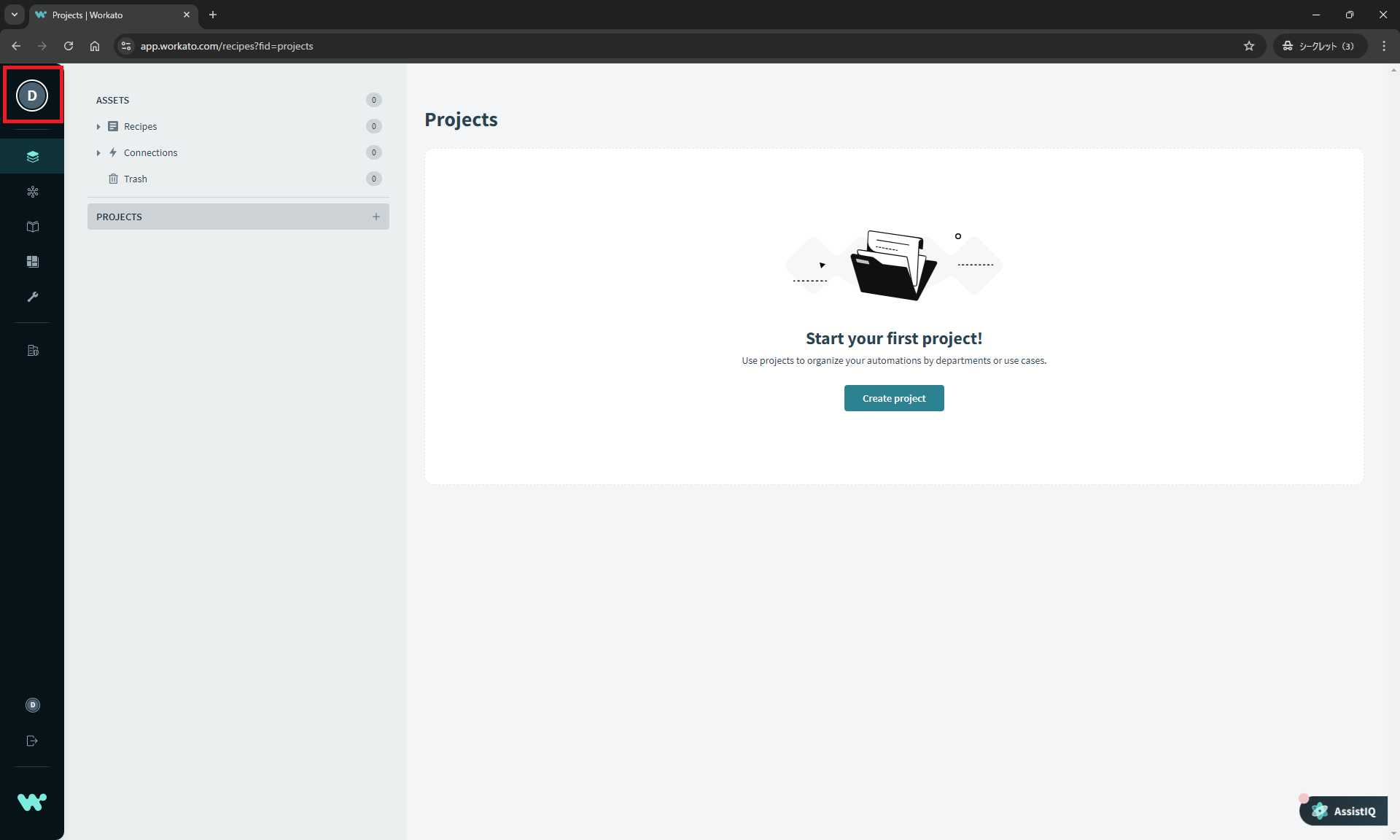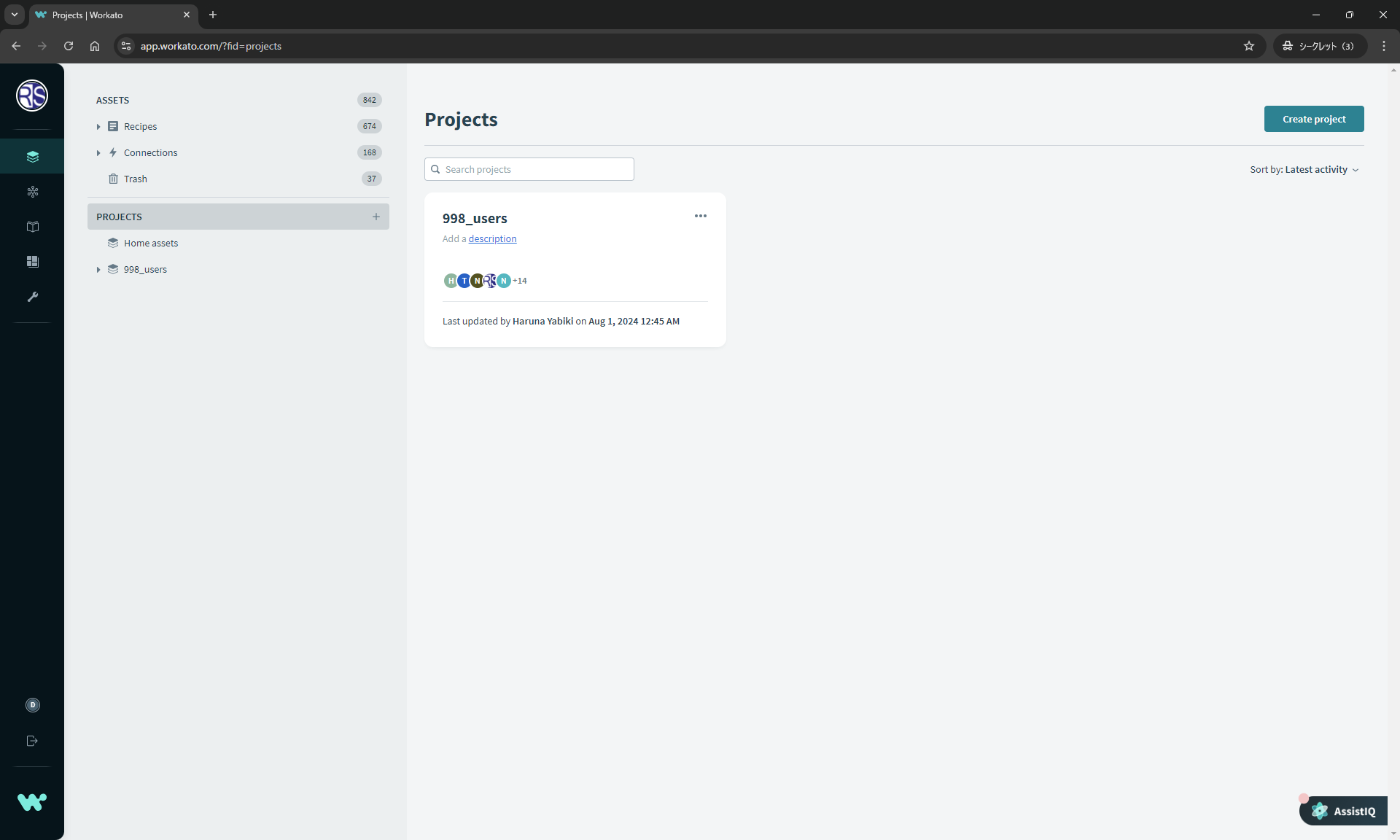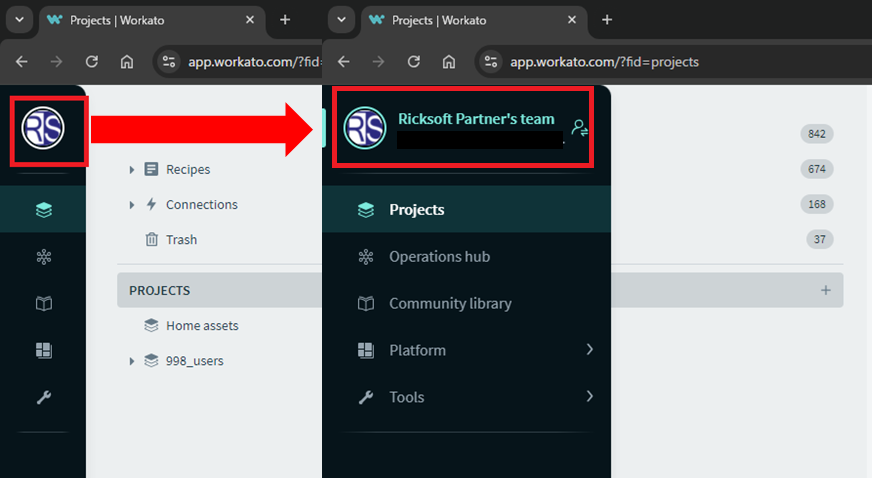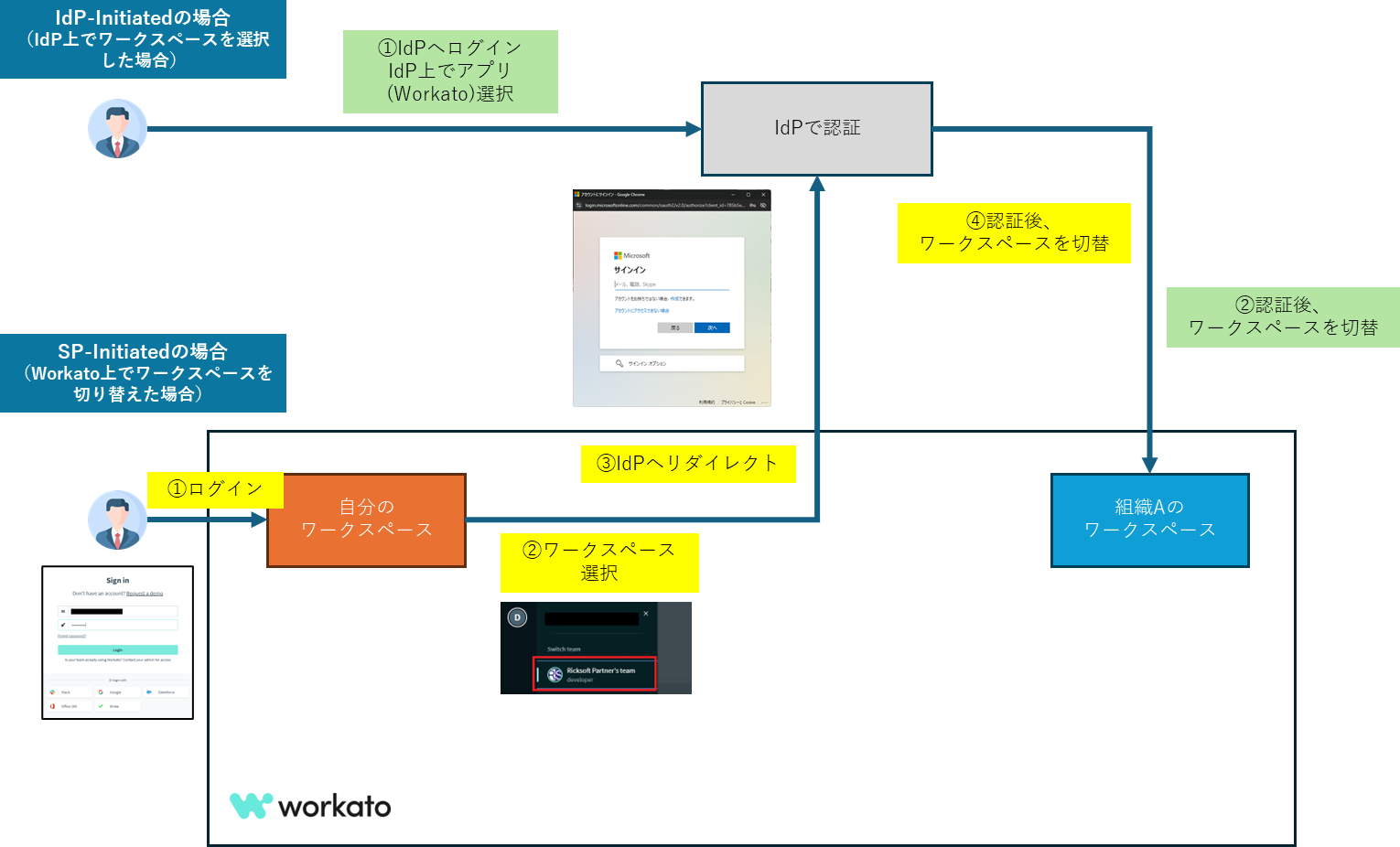はじめに
Workatoで組織のワークスペースへ切り替えるには、以下①②のように、ログイン後、ワークスペース切り替え操作を行い、ワークスペース切り替え後に組織のワークスペースが利用可能になります。
しかし、初めてWorkatoに触れる方にとっては、この手順は分かりにくいと感じるかと思います。今回は、そのような方向けに手順をまとめてみました。
ワークスペース切り替え手順
組織のワークスペースに切り替える際は、Workatoへログイン後、まず最初に画面右上のアイコンをクリックします。
切り替え可能なワークスペースが一覧で表示されます(1つしか無い場合は1つしか表示されません)。切り替えたいワークスペースを選択します。
選択されたワークスペースに切り替わり、選択されたワークスペース上で作業が行える状態となります。
なお、現在表示中のワークスペースは、右上のアイコン(アバター)にマウスオーバーすることで確認可能です。
SAML SSO環境下における注意点
SAML SSOをWorkatoの認証方式として選択した環境(Entra IDやOkta等のIdPをWorkatoの認証に用いている環境)においては、上記とは手順が異なります。
まず、IdP-Initiatedの場合(IdP上でWorkatoワークスペースを選択した場合)は、IdPが提供するポータル画面等からワークスペースに対応するアプリを選択することで、Workato上でワークスペースを切り替えることなく、直接目的のWorkatoワークスペースを開くことが出来ます。(組織のワークスペースをユーザーへ利用させる際は、最もスマートな方法になります)
次に、SP-Initiatedの場合(Workato上でWorkatoワークスペースを選択した場合)は、ワークスペース切り替え後にIdPへリダイレクトされます。IdPの認証が完了していない場合(あるいはIdPのログインセッションが有効期限切れとなった場合)は認証が求められ、認証後に目的のワークスペースへリダイレクトされます。
なお、注意点として、SP-Initiatedの場合のログイン(図の「①ログイン」)は、IdPで払い出された認証情報ではなく、Workatoで設定された認証情報を入力する必要があります。
Workatoのワークスペースは、ユーザーあるいは組織ごとに独立しており、認証方式の設定も組織で一体になっておらず、ワークスペースごとに独立しています。つまり、SAML SSOは組織のワークスペースに対して設定されていても、個人のワークスペースにその設定が反映されません。 よって、個人のワークスペースへログインする際は、Workatoで設定された認証情報を利用する必要があります。
SAML SSOをWorkatoの認証方式として選択される際は、以上の仕様があることを予め理解いただくとともに、ログインの仕様についてユーザーに対して説明いただくことを推奨いたします。