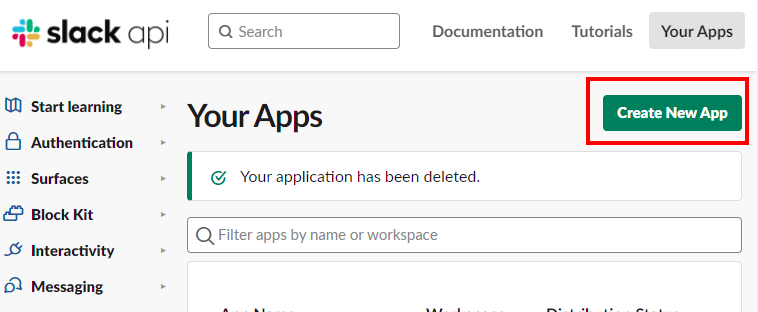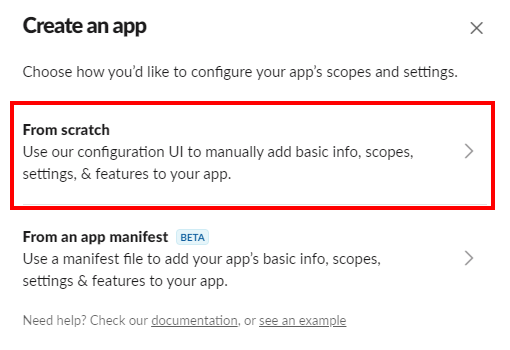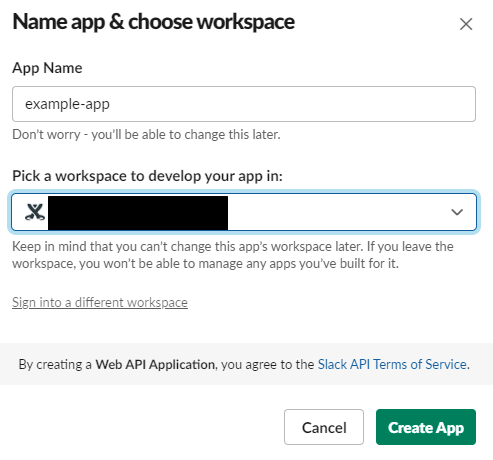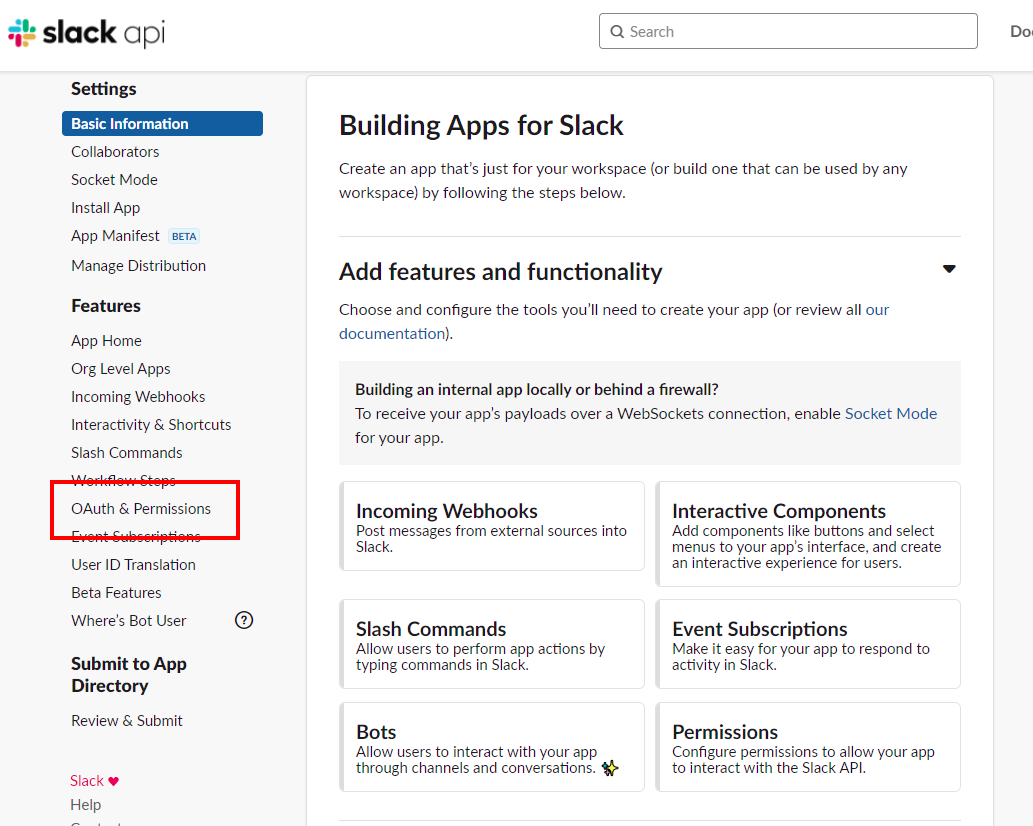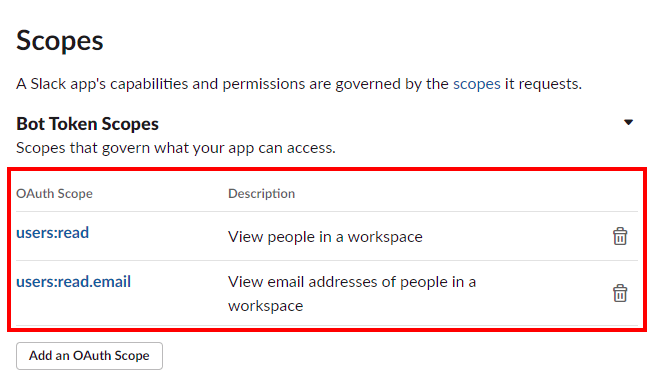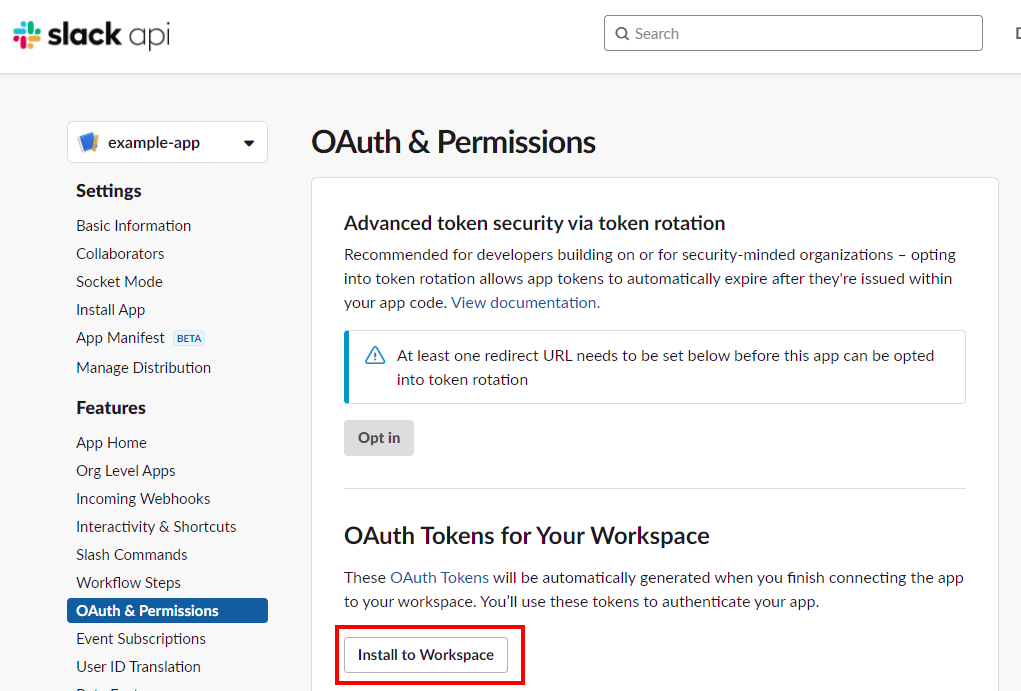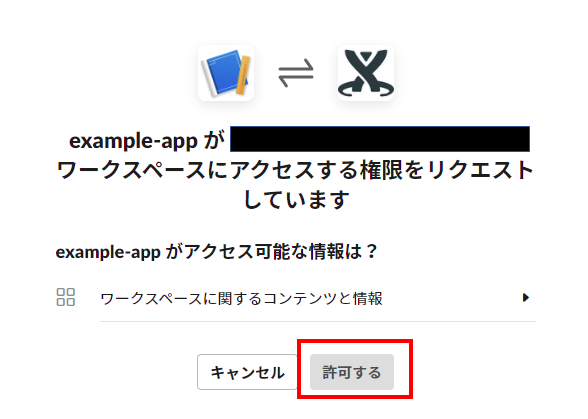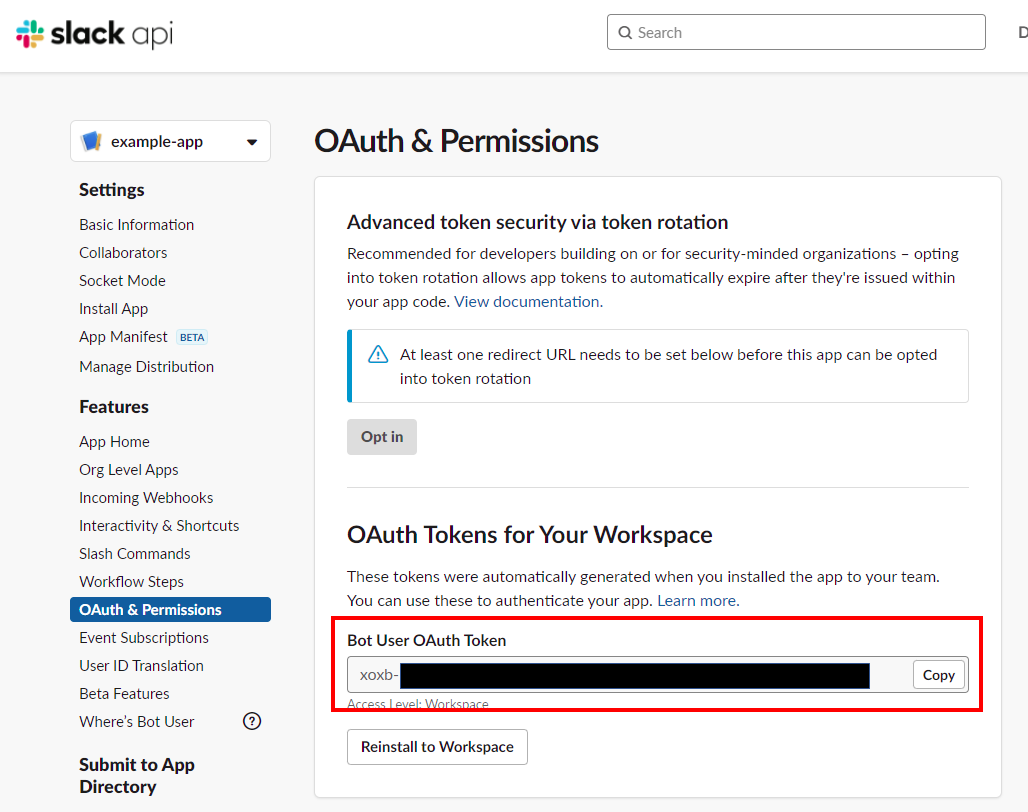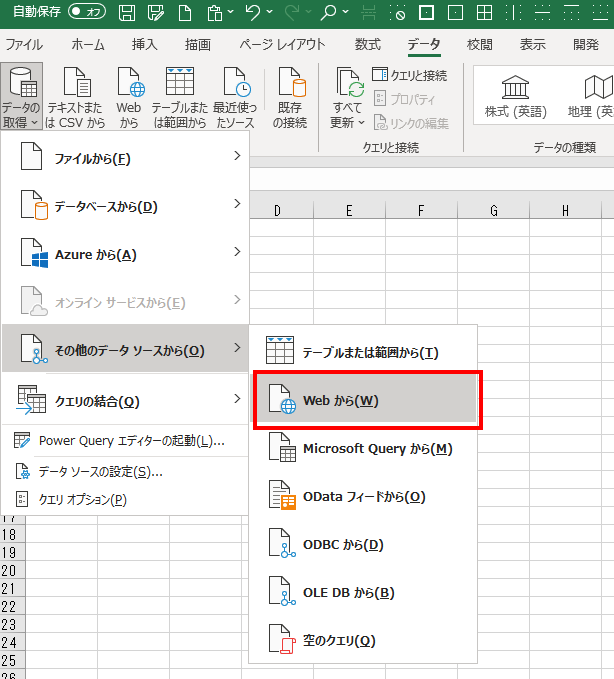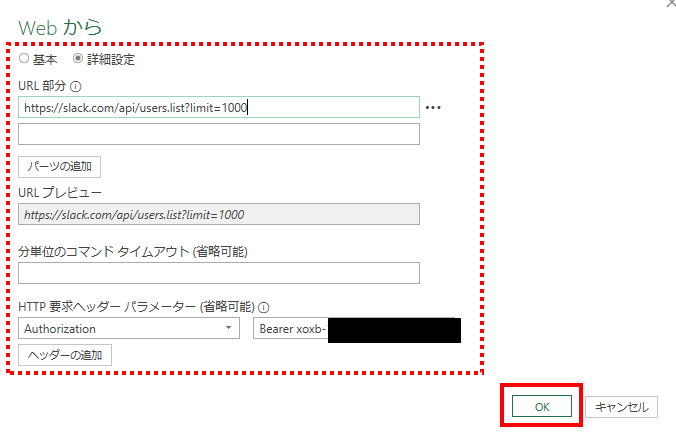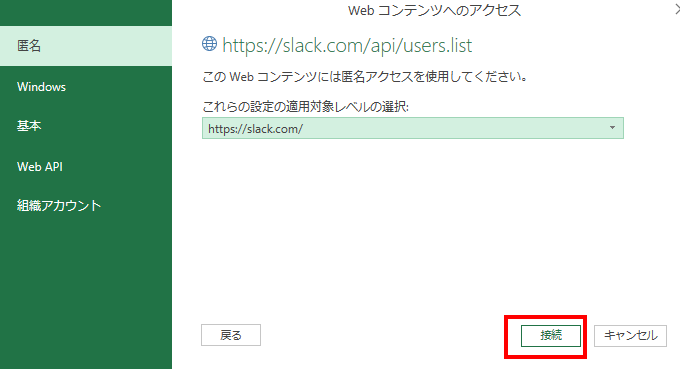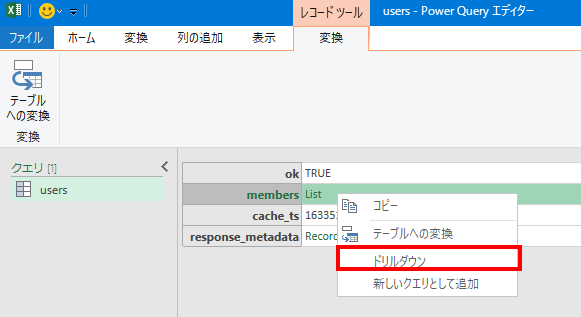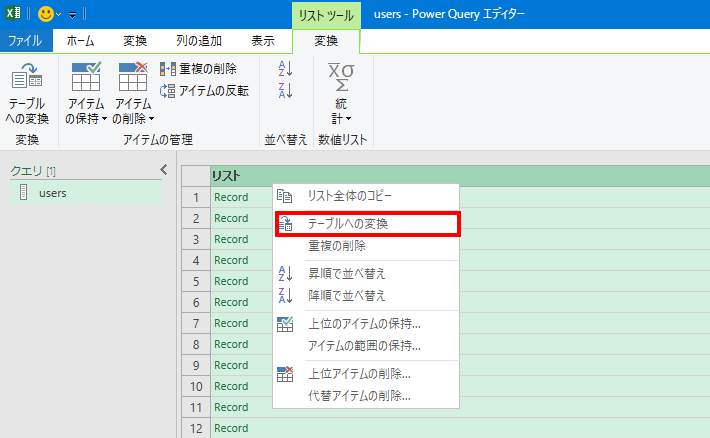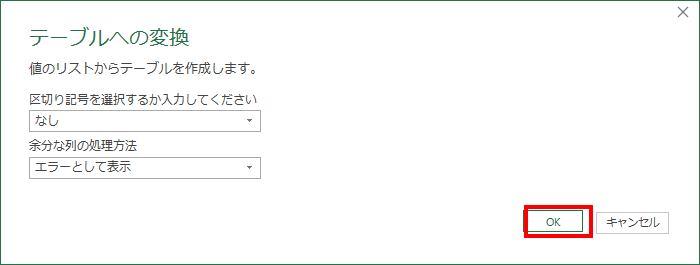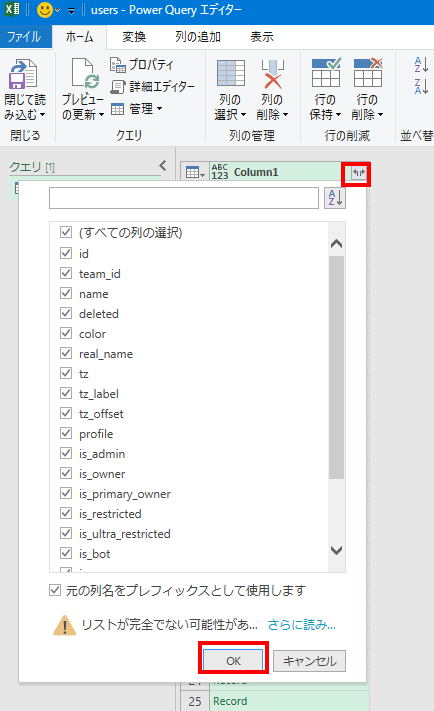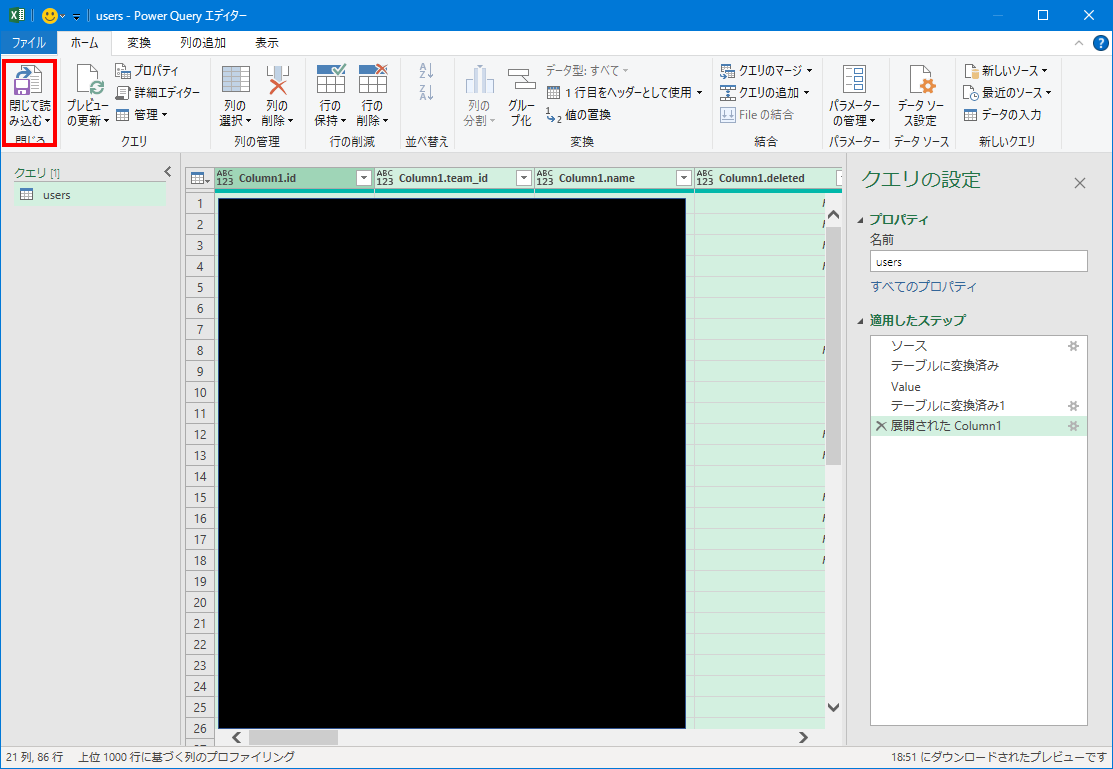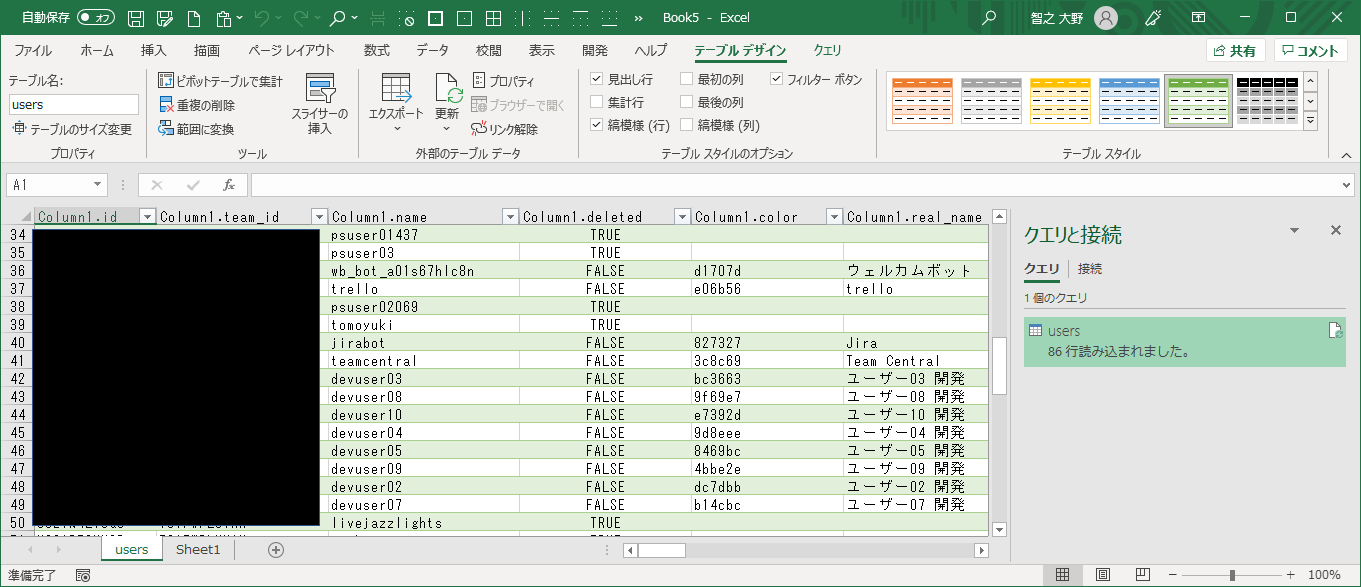はじめに
Slackの管理者においては、ユーザーアカウントの棚卸し等の目的で、Slack上に現在登録されているユーザーの確認を行いたい場合があると思います。ExcelのPower QueryからSlack APIを利用すると、簡単かつ表形式の見やすい形で、しかもVBAのコードや関数を書くことなく、登録ユーザーの一覧を出力して確認することができます。
手順
【1】Slackの設定(アプリの作成とインストール)
1.以下URLへアクセスします。
1.以下のURLへアクセスします。
2.「Create New App」をクリックします。
3.「From scratch」をクリックします。
4.以下の設定を行い、「Create App」をクリックします。
| App Name | Pick a workspace to develop your app in |
|---|---|
| カスタムアプリの名前(任意の名称) | カスタムアプリを利用するワークスペースを選択 |
5.「OAuth & Permissions」をクリックします。
6.Bot Token Scopesとして、users:read users:read.email を追加します。
7.「Install to Workspace」をクリックします。
8. 認可を求められますので「許可」をクリックします。
9.「Bot User OAuth Token」が発行されたことを確認します。(この値は後程使用します)
【2】Excelの設定(Power Query)
1.「データ」タブへ切り替え、「データの取得」-「その他のデータソースから」-「Webから」をクリックします。
2.「詳細設定」を選択し、次の通り設定します。設定後、「OK」をクリックします。
URL部分
https://slack.com/api/users.list?limit=1000
※limitの値は必要に応じて調整
HTTP要求ヘッダーパラメーター
| 項目 | 値 |
|---|---|
| Authorization | Bearer < Bot User OAuth Tokenの値 > |
※「Bot User OAuth Token」は、手順【1】の9で出力された結果をセットします。
3.「匿名」が選択されていることを確認し、「接続」をクリックします。
4.「members」の『List』を右クリックし、「ドリルダウン」をクリックします。
5.ヘッダー行を右クリックし、「テーブルへの変換」をクリックします。
6.「OK」をクリックします。
7.Column1の右端のアイコンをクリックし、開いたリストの下端の「OK」をクリックします。
8.「閉じて読み込む」をクリックします。
9. Excelシート上に結果が出力されます。
参考