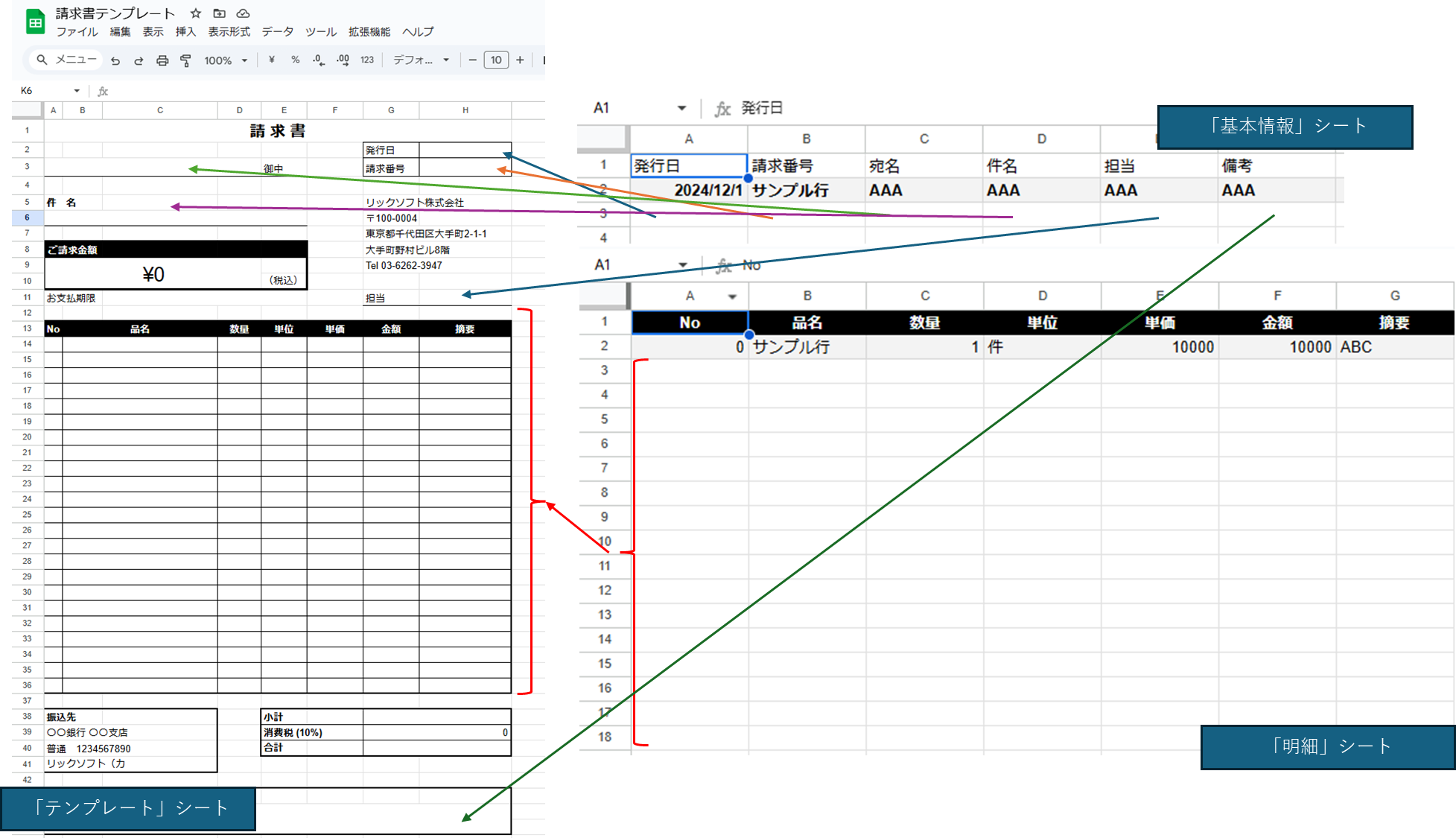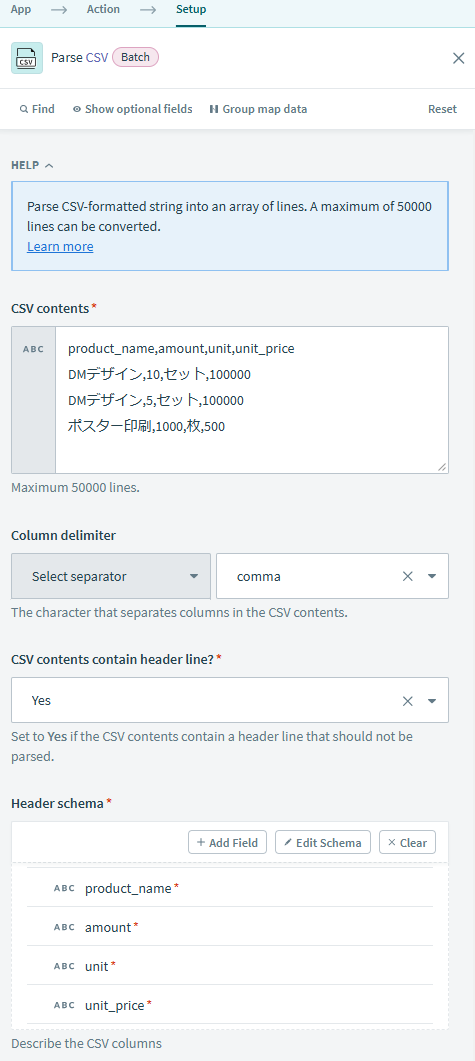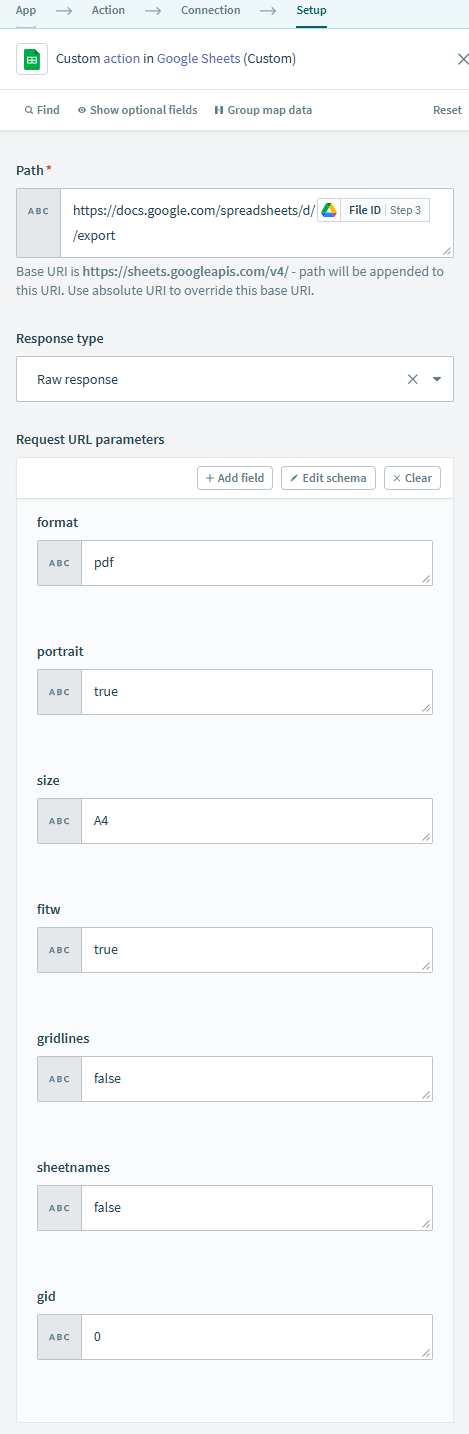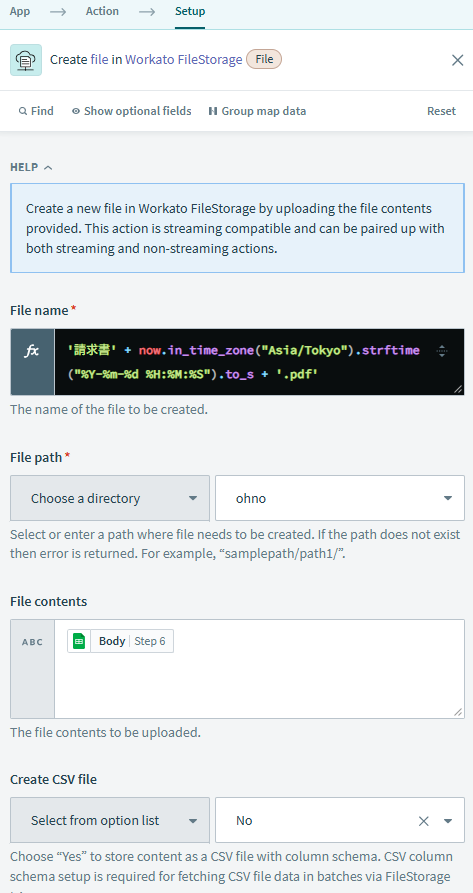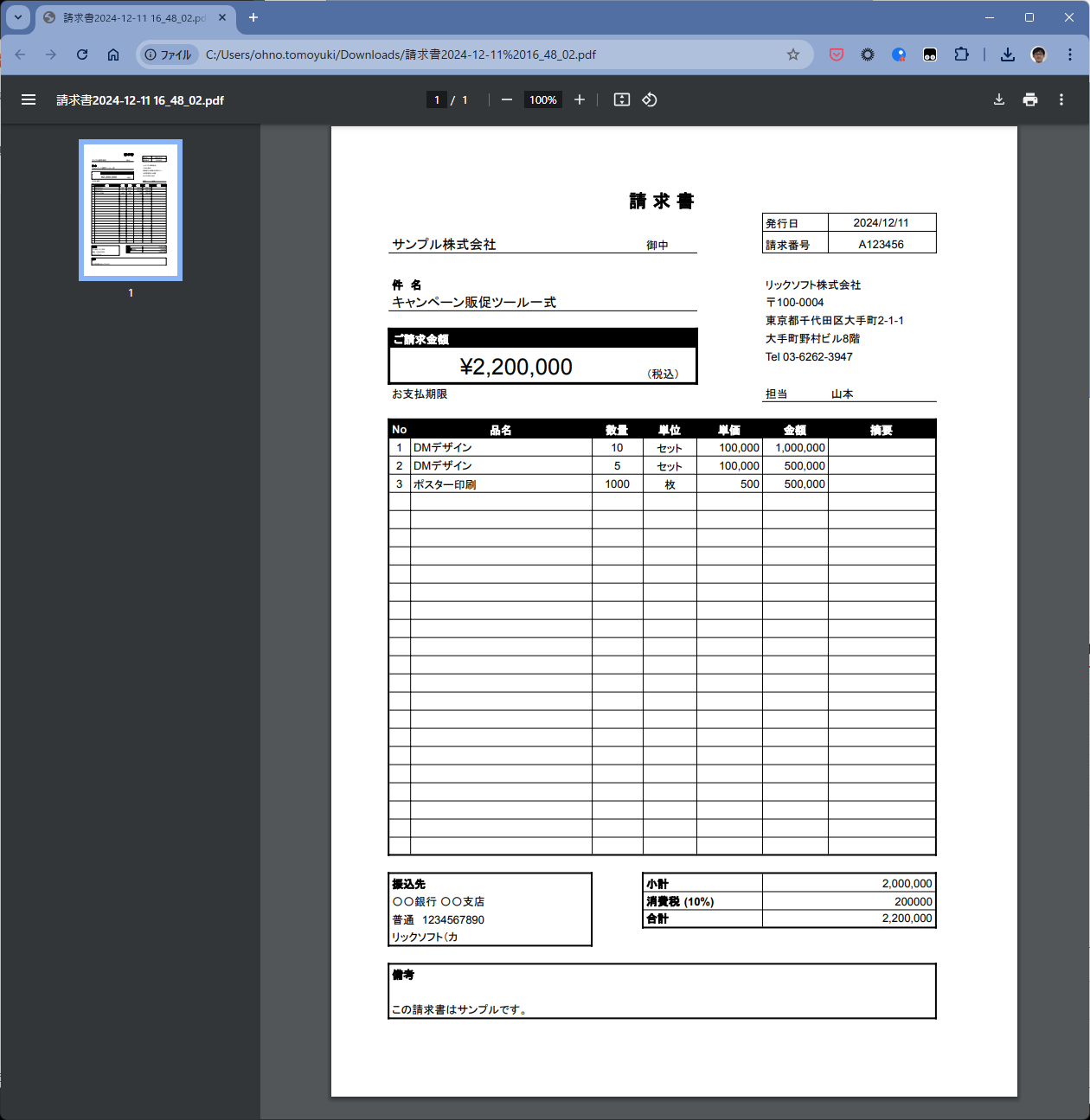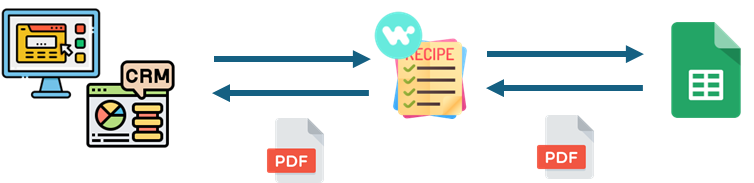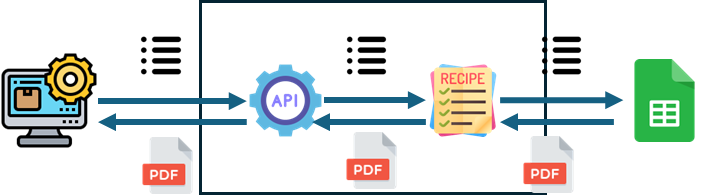はじめに
ビジネスにおいて欠かせない要素の一つに「帳票」があります。近年では、プリンターで紙に出力する機会は減少しましたが、PDFをメールで送受信する形での帳票運用は、今後もなくなることはないでしょう。
さらに、内製化の進展に伴い、帳票作成や運用ツールの利用が広がっていることを考えると、帳票の需要と重要性はますます高まると予想されます。しかしながら、専用のツールを導入するほどの規模ではない場面では、手元にあるツールで対応したいと考えることも多いでしょう。
そこで今回は、WorkatoとGoogleスプレッドシートを活用し、Workatoを帳票作成・運用ツールとして利用する手順を解説します。
手順
Googleスプレッドシートで帳票テンプレートを作成する
Googleスプレッドシートで帳票のテンプレートを作成します。
なお、WorkatoのGoogle Sheetsコネクタには、セルへの値の追加において次の制限(以下に示す制限)があります。
- セルを決め打ちとした値の追加が行えない
- 行ヘッダの位置およびサンプル行の位置が1~2行目固定である
このため、明細は「明細」シート、単一の値は「基本情報」シートで値の管理を行い、各シートセルをテンプレートシートへマッピングすることとします。
Workatoのレシピを作成する
Workatoでは次のようなレシピを作成します。
2ステップ目は、スプレッドシートの明細行へ連携するデータを作成しています。このサンプルではCSV tools by WorkatoのParse CSVアクションに対して決め打ちで値をセットしていますが、実際の運用においては、任意のアプリ等から値が受け渡されることを想定しています。
3ステップ目では、請求書テンプレートをコピーし、請求書編集用スプレッドシートを作成します。後続の処理では、コピーされたスプレッドシートに対して値の追加を行います。
4ステップ目では、編集用スプレッドシートに対して単一の値のセットを行っています。セットされると、「基本情報」シートの3行目の各列に対して値が追加されます。また、事前マッピングされたテンプレート上の各セルに対して値が反映されます。
5ステップ目では、編集用スプレッドシートの「明細」シートに対して値を追加します。複数行存在する場合は、複数行の値が「明細」シートにセットされます。こちらも同様に、事前マッピングされたテンプレート上の明細へ値が反映されます。
6ステップ目では、作成したスプレッドシートをPDFファイルとしてエクスポートします。パラメータとして次のものを指定します。
- format・・・pdf (pdfとして出力)
- portrait ・・・ true (縦向きのドキュメントとして出力)
- size ・・・ A4 (A4サイズのドキュメントとして出力)
- fitw ・・・ true (横幅を合わせる)
- gridlines ・・・ false(グリッドを出力しない)
- sheetnames ・・・ false (シート名を出力しない)
- gid ・・・ 0 (最初のシートを出力する)
7ステップ目では、エクスポートされたPDFファイルをストレージへ保存します。ここではWorkatoファイルストレージを使用していますが、Amazon S3やGoogle Drive, Boxなども利用可能です。用途等に応じたストレージを選択してお使いください。
出力結果
このレシピを実行すると、次のような帳票(請求書)が出力されます。
活用例
Salesforceやkintone, SmartDBなどのPDF生成バックエンドとして
Salesforceやkintone, SmartDBなど、Workatoとの連携に対応したアプリケーションと連携することで、それらのアプリケーションに帳票出力機能を持たせることが可能になります。
自社アプリケーションのPDF生成バックエンドとして
WorkatoにはWorkato自身をAPIサーバとして運用可能なAPI Platformがあります。API Platformを利用して帳票作成APIを用意し、それを自社システムと連携することで、自社システムに帳票出力機能を持たせることも可能になります。
まとめ
WorkatoとGoogleスプレッドシートを利用することで、動的に帳票を作成し、作成した結果をPDF出力することができます。この手順により、Workatoを帳票作成・運用ツールとして活用することが可能となります。
より高度な帳票を必要とする場合は専用のツールを利用した方が良いと思いますが、単純な帳票であればWorkatoとGoogleスプレッドシートで十分作成が可能です。もしご興味いただけましたら、是非お試しください。