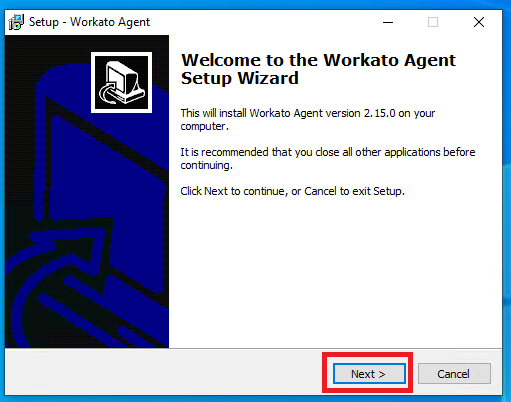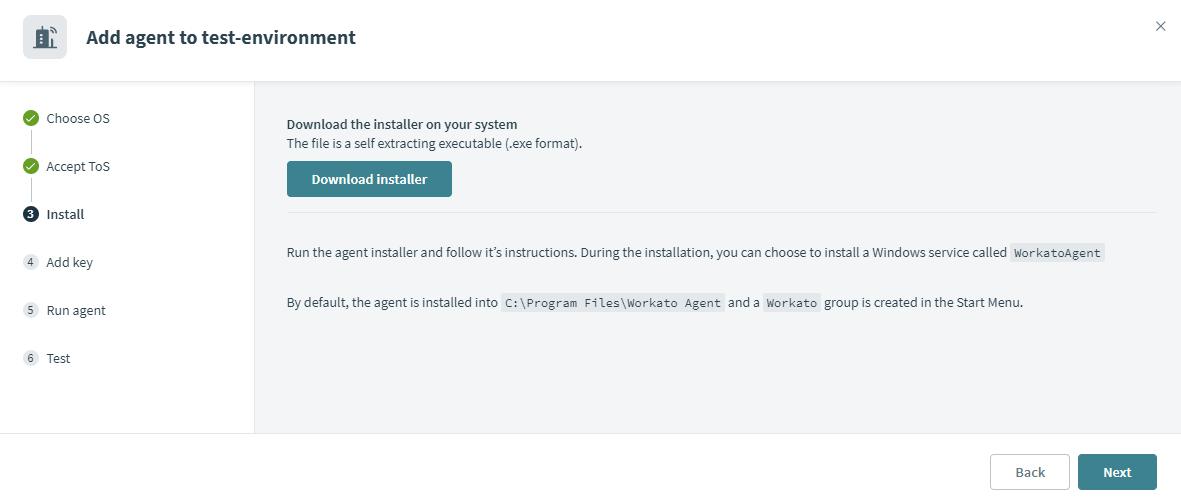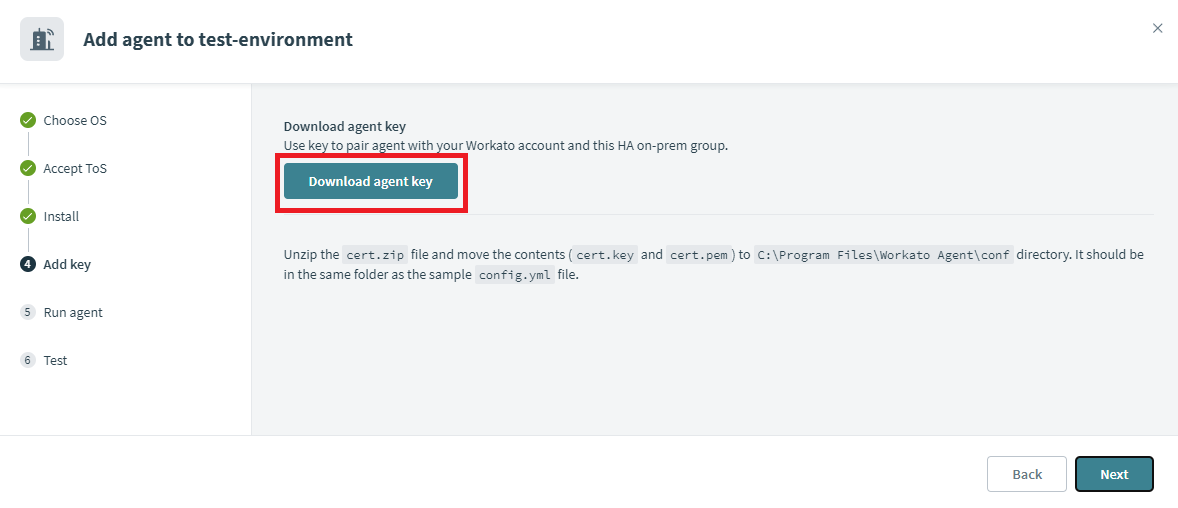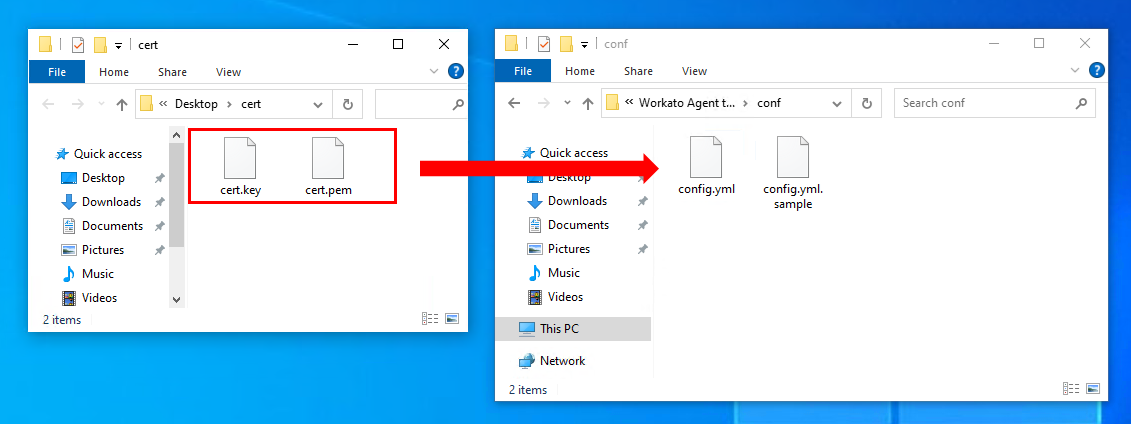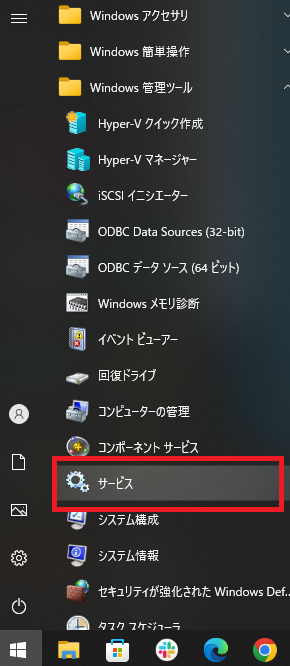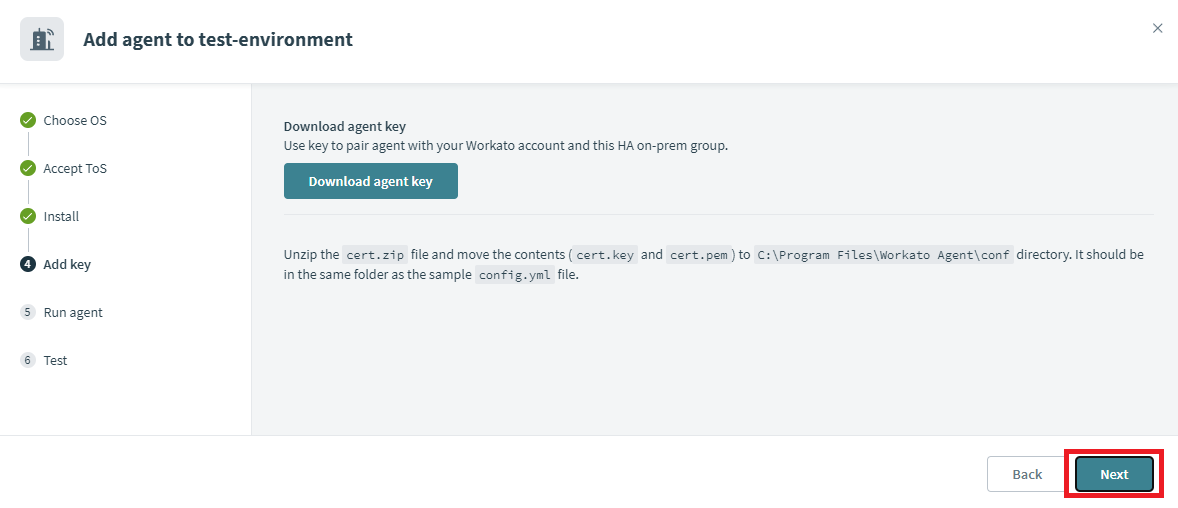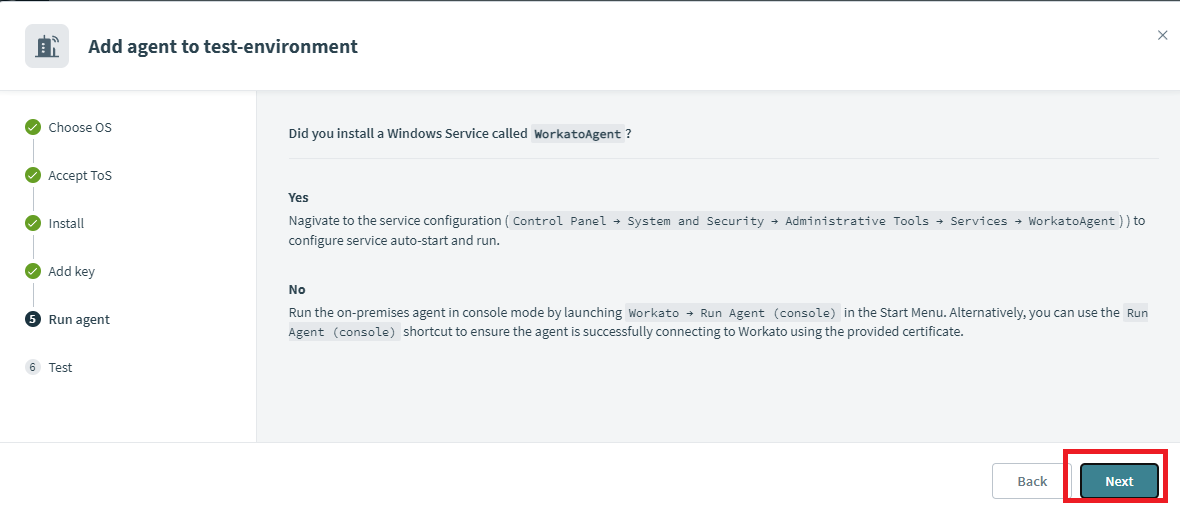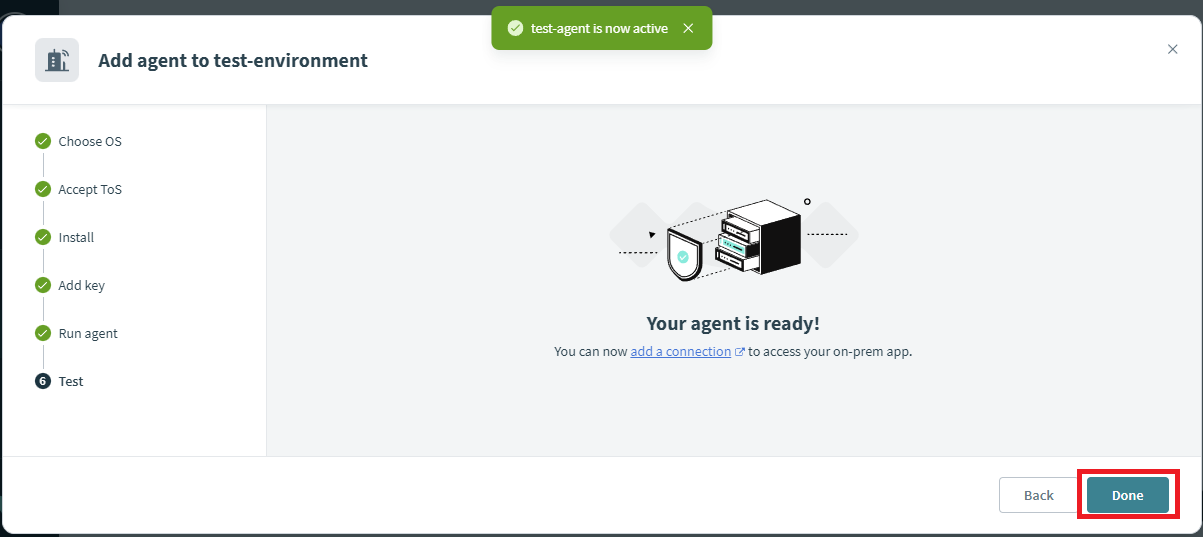はじめに
前回は、On-prem Agentの概要について説明しました。
今回は、Windowsへのエージェントインストール方法について説明します。
注意事項
TLSインスペクションを行うセキュリティ製品が導入されている環境においては、On-prem agentが動作しない(利用できない)場合があります。
そのような環境においては、セキュリティ製品の設定変更が必要となる場合があります。
セキュリティ製品に関すること、セキュリティ製品の設定変更に関することは、所属されている組織の情報システム部門等へご確認ください。
手順
1.「Tools」-「On-prem groups」をクリックします。
2.「Create HA on-prem group」または「New group」をクリックします。
3.Group nameに任意の名称を入力し、「Create group」をクリックします。
4.「Add on-prem agent」をクリックします。
5.Agent nameにエージェント名(任意の名称)を入力し、Operating systemでエージェントインストール先環境のOSを選択し、「Next」をクリックします。
6.「I have read and agree to the above End User License Agreement」にチェックを入れ、「Next」をクリックします。
7.「Download installer」をクリックし、ファイルをダウンロードします。
8.ダウンロードしたファイルを実行し、インストールを進めます。
Windows
1)インストーラーを実行します。
2)「Next」をクリックします。
3)インスタンス名(任意の名称)を入力し、「Next」をクリックします。
4)インストール先を確認し、「Next」をクリックします。
5)スタートメニューの登録先フォルダを確認し、「Next」をクリックします。
6)設定を変更せず、そのまま「Next」をクリックします。
7)「Install」をクリックします。
8)インストールが開始します。
9)「Finish」をクリックして、インストールを完了します。
9.Workatoへ戻り、「Next」をクリックします。
10.「Download agent key」をクリック、証明書をダウンロードします。
11.証明書ファイルを展開します。
12.Workatoのインストール先フォルダを開き、「conf」フォルダを開きます。
通常は、C:\Program Files\Workato Agent <Instance name> にインストールされます。
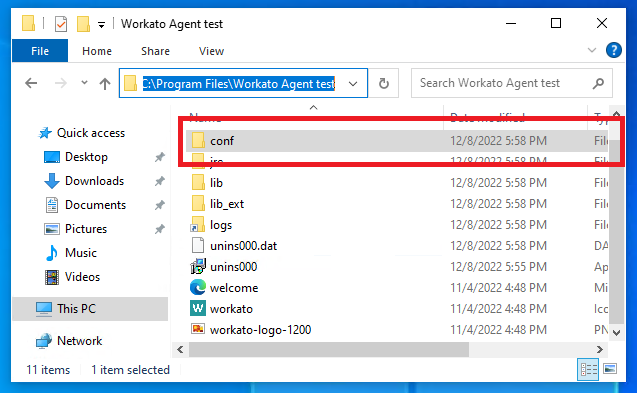
※ <Instance name>は、インストール時に指定した名称です。

13.証明書ファイルをconfフォルダへコピーします。
14.スタートボタンを押下し、「Workato」-「Run Agent (console)」をクリックします。
15.エラーなくOn-prem Agentが実行できることを確認します。
※エラーが発生した場合は、証明書ファイルが正しく配置されていること、設定ファイルに誤りがないことを確認ください。

問題ないことを確認後、「×」ボタンをクリックし、ウインドウを閉じます。
16.Windowsのスタートボタンをクリックし、「Windows管理ツール」-「サービス」をクリックします。
17.Workato on-prem agentサービスを右クリックし、「Start」または「開始」をクリックし、サービスをスタートします。
Workato on-prem agentのサービス名は、Workato on-prem agent <Instance name> です。

※サービススタート時に以下のようなエラーが表示された際は、証明書ファイルが正しく配置されていること、設定ファイルに誤りがないことを確認ください。

18.Workatoへ戻り、「Next」をクリックします。
19.「Next」をクリックし、次へ進みます。
20.「Test agent」をクリックします。
21.テストが成功したことを確認し、「Done」をクリックします。
22.エージェントが追加され、ステータスが「Active」であることを確認します。
参考