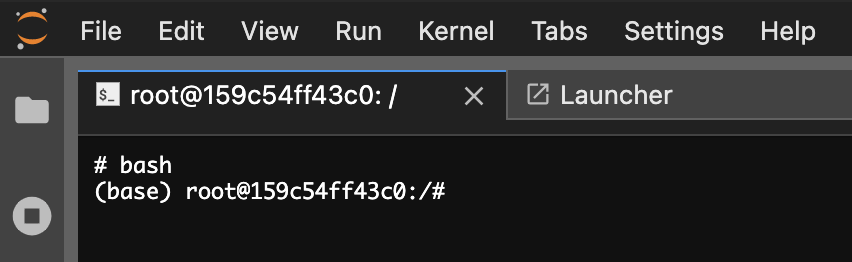はじめに
はじめまして。普段はマーケティング関連を勉強している大学4年生です。
こちらの記事ではjupyter labにはじめから存在するterminal上で仮想環境を設立、及びkernelで気軽に切り替える方法を紹介します。発展としてlab内でRやbashを使えるようにもしました。
自分はQiitaに存在する先人たちの知恵をお借りしdockerを用いてjupyter環境構築をしていたのですが、毎度dockerコンテナに入って作業をすることが億劫でした。コンテナも稼働しっぱなし(メモリ上良くないですが)のため、lab内で完結させれば楽なのではないかと考えました。記録用としてこちらの記事を書きました。
前提
・jupyter labのterminalでcondaコマンドが使えること
⇒dockerでコンテナ作成していても、anaconda navigatorからでも構いません。
本題
↑上記の画像のようなterminalがlauncherから開かれていれば準備完了です。
もし起動時に(base)root@〇〇:/# と出ていなければbashやzshなどのコマンドを打てば出ます。
次から作成していきます。
作成手順
①現在の仮想環境を確認
conda info -e
今現在いる環境には*が頭に付きます。
②仮想環境を設立
conda create -n 名前 python=つかいたいバージョン -y
名前は つけたい自由な名前で大丈夫です。
-y は実行後に出てくる[y/N]の際に、yの打ち込みをしないで通るようにするために書いています。
③入りたい仮想環境に切り替える
conda activate 名前
*の位置が変わっていることが確認できます。
④カーネルをインストールする
conda install notebook ipykernel -y
⑤カーネル切り替えできるようにする
ipython kernel install --user ユーザー --name 仮想環境の名前 --display-name 表示したいカーネルの名前
ユーザーはわからなければ空欄で良いです。
⑥実際に確認する
import sys
sys.version
確認する場はterminal上でpythonと入力し、上記のコマンドでもいいです。新しくnotebookを作って確認しても良いです。
ここまで来ましたら、おめでとうございます!!新しいnotebookを開いて、kernelから環境を切り替えてみましょう。
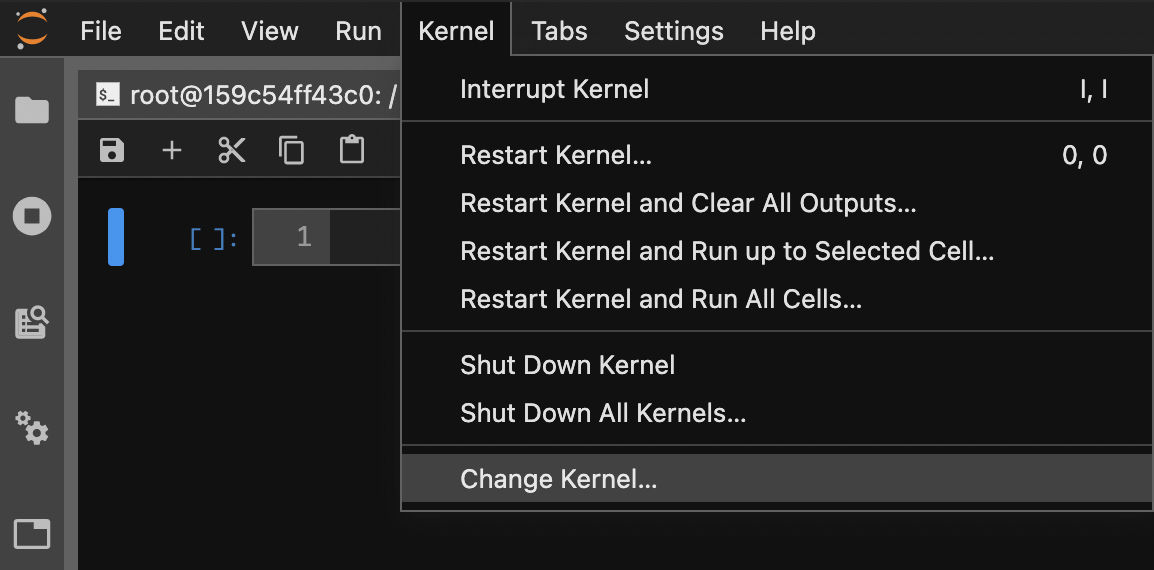
↑のchange kernelに名前をつけた仮想環境があれば無事完了です。selectから切り替えて作業ができます。
また、launcherから直接仮想環境のnottebookを開くことも可能です。
仮想環境を消すときは
conda remove -n 名前 --all
で消去可能です。
この時点ではカーネルは削除できていないため、
jupyter kernelspec uninstall 表示されている名前
でカーネルも消しておくと良いでしょう。
+α
+αとして、Rとbashをlab内のnotebookで対話形式に実行できるようにします。
Rは以下をterminal実行すればよいです
install.packages('devtools')
devtools::install_github('IRkernel/IRkernel')
IRkernel::installspec()
bashも以下のコマンド実行で可能になります
pip install bash_kernel
python -m bash_kernel.install
どちらもR,bashとそれぞれのJupyterカーネルをインストールしています。
先程同様にR,bashが切り替えできることが確認できます。
解析をメインに行う方はRも使う機会が出ると思うため、入れておくと楽になるかもしれません。
終わりに
今回初投稿ということもあり、非常に拙い記事ではありますがご容赦ください。
この記事がお役に立てたら幸いです。
追記
python3.6だけterminal側では仮想環境設立できるが、jupyter側に反映されていない状況が出るかもしれません
参考にした記事