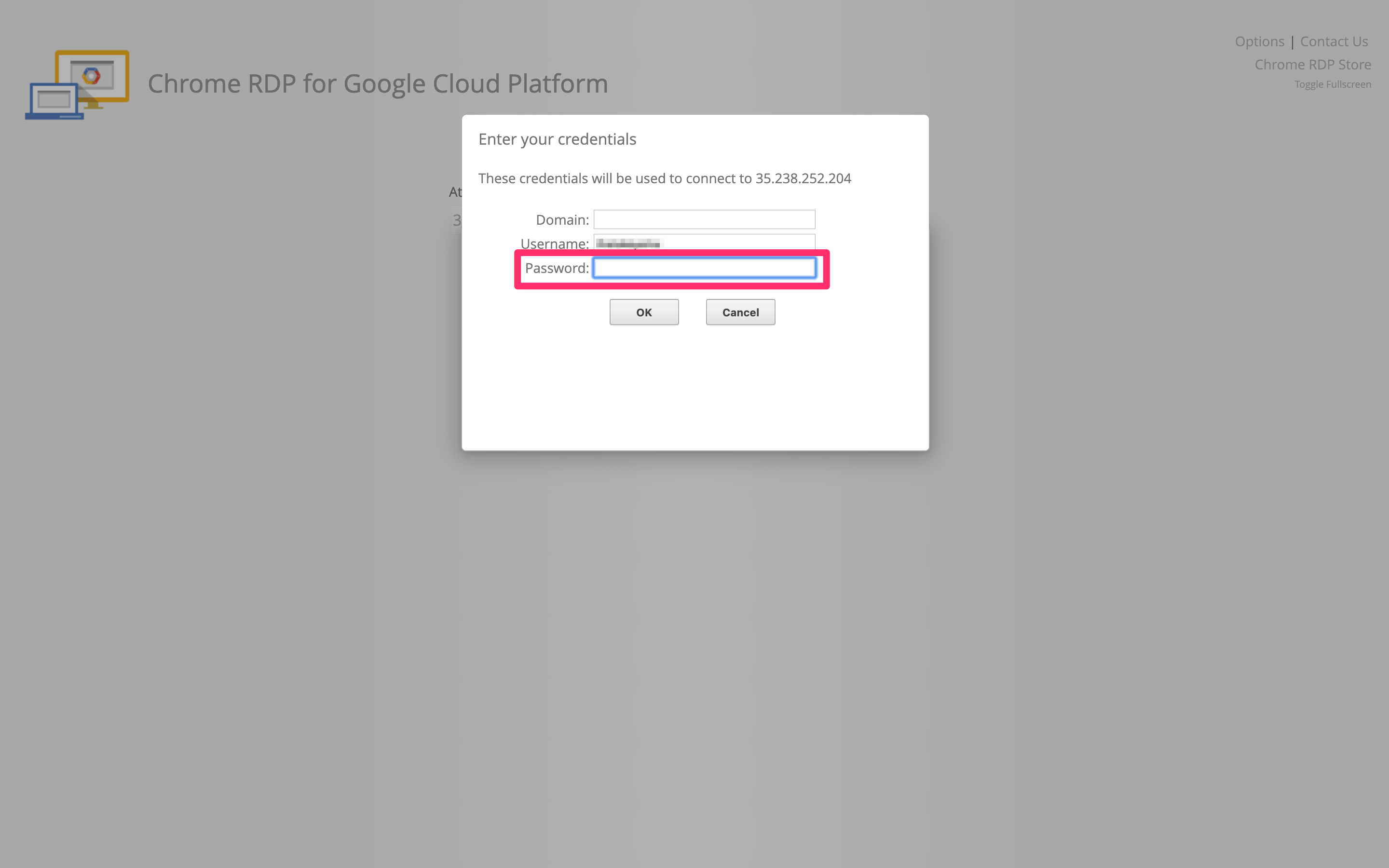「Macを使ってるんだけど、Windowsを触れる環境が欲しい!だけど、VirutalBox + Vagrantは面倒!」
GCPでWindowsVMを構築し、リモートデスクトップしてWindows環境を触れる方法を紹介します。
手順
1. Google Compute Engineでインスタンス作成
2. RDPアプリをインストール
3. インスタンスへの接続
※インスタンスの稼働時間によってお金がかかります。
(もちろん、GCPの無料枠内がある方は無料でいけます。)
1. Google Compute Engineでインスタンス作成
GCP(Google Cloud Platformr)への登録がお済みでない方はこちらから!
VMインスタンスのページを開きます。
開くと下記のようなページに遷移するので、**[作成]**を押下します!
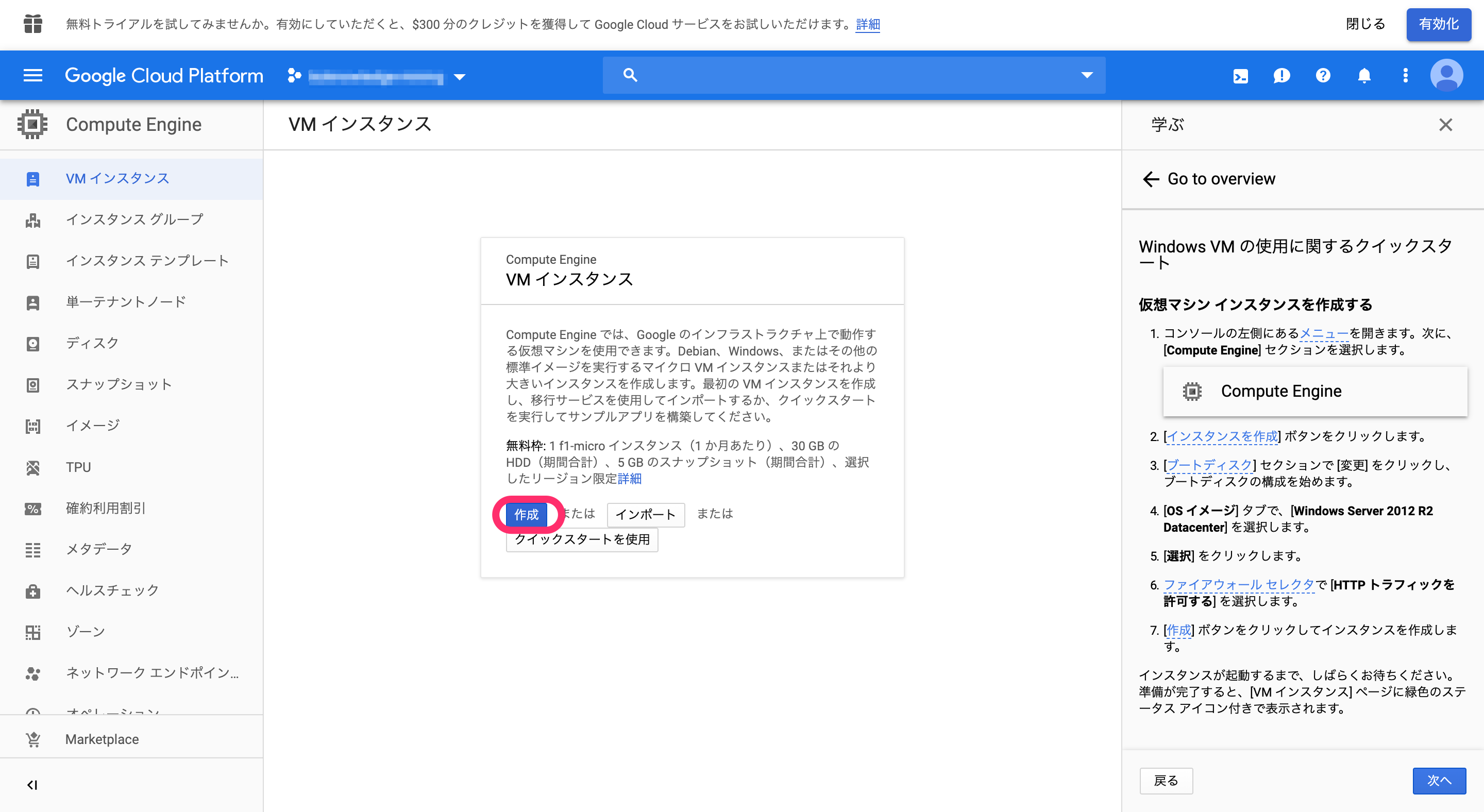
作成するインスタンスの設定
名前に任意のインスタンス名を入力してください。(あとから変更できません。)
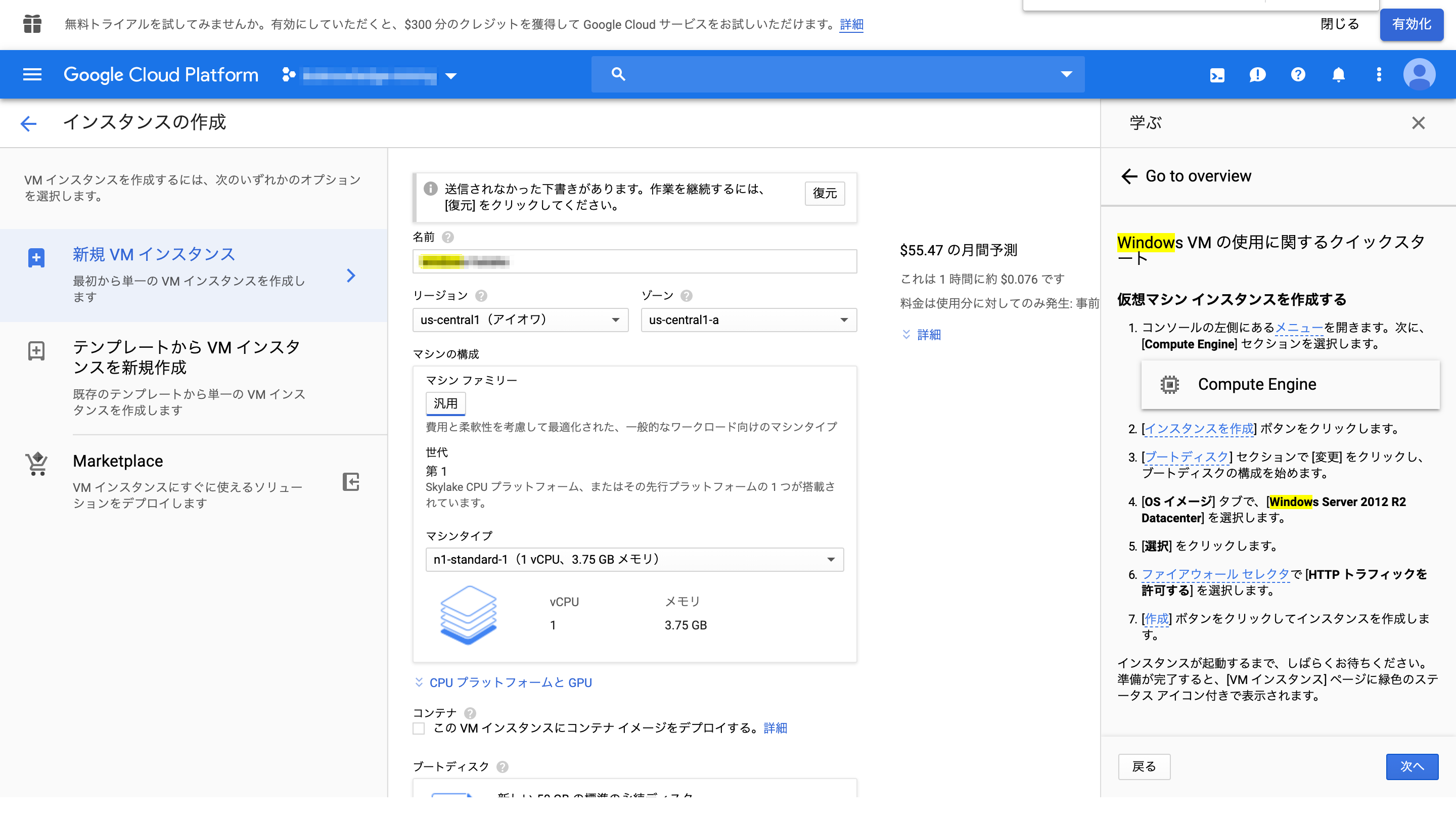
ブートディスク を Windows Server 2012 R2 Datacenter を選択します。
[ファイアウォール] で、[HTTP トラフィックを許可する] を選択します。
管理、セキュリティ、ディスク、ネットワーク、単一テナンシー を押下します。
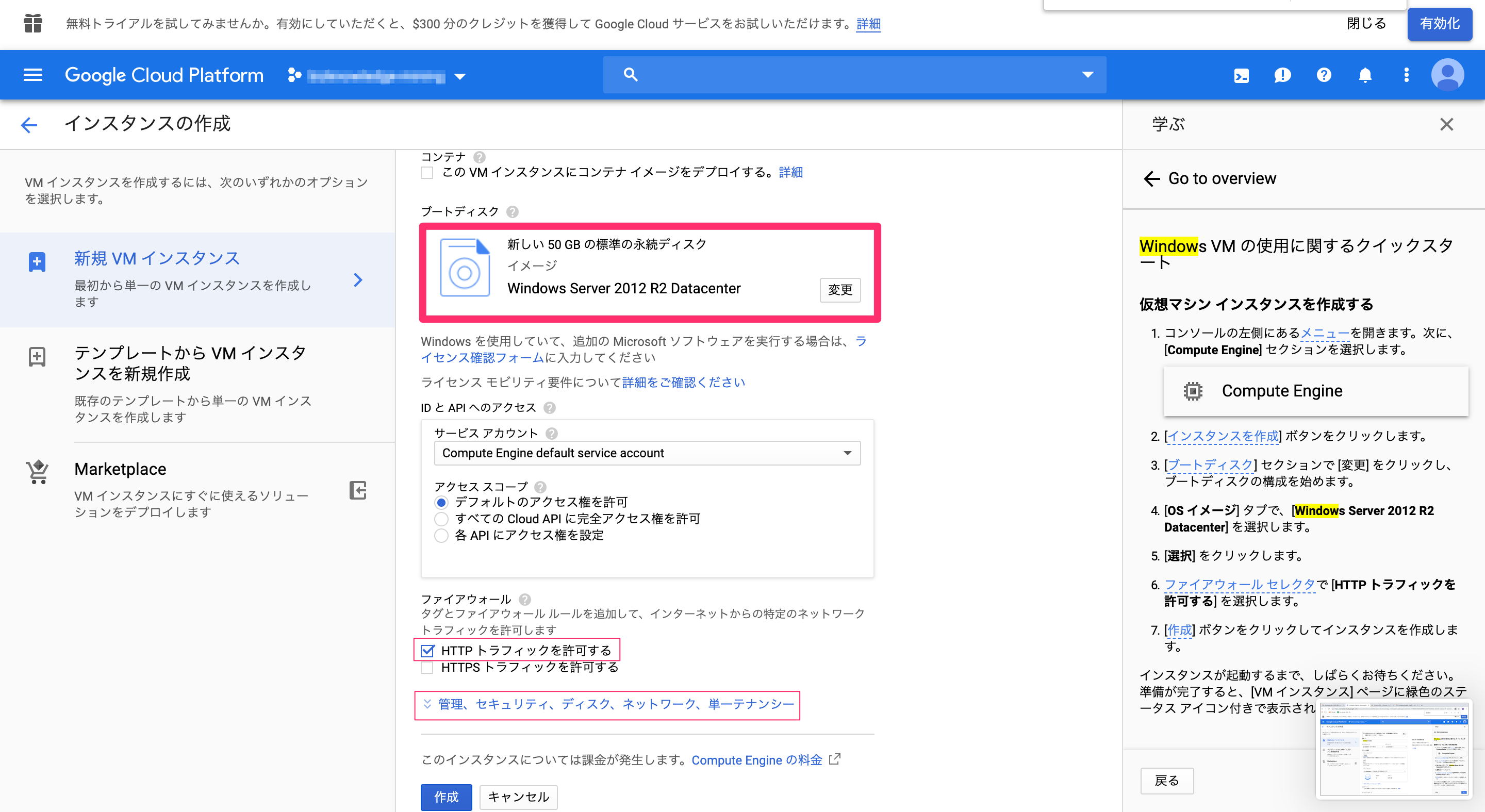
プリエンティブの設定
プリエンティブをオンにします。
24時間で必ずインスタンスが停止するため、消し忘れで高額請求といったことがなくなります。
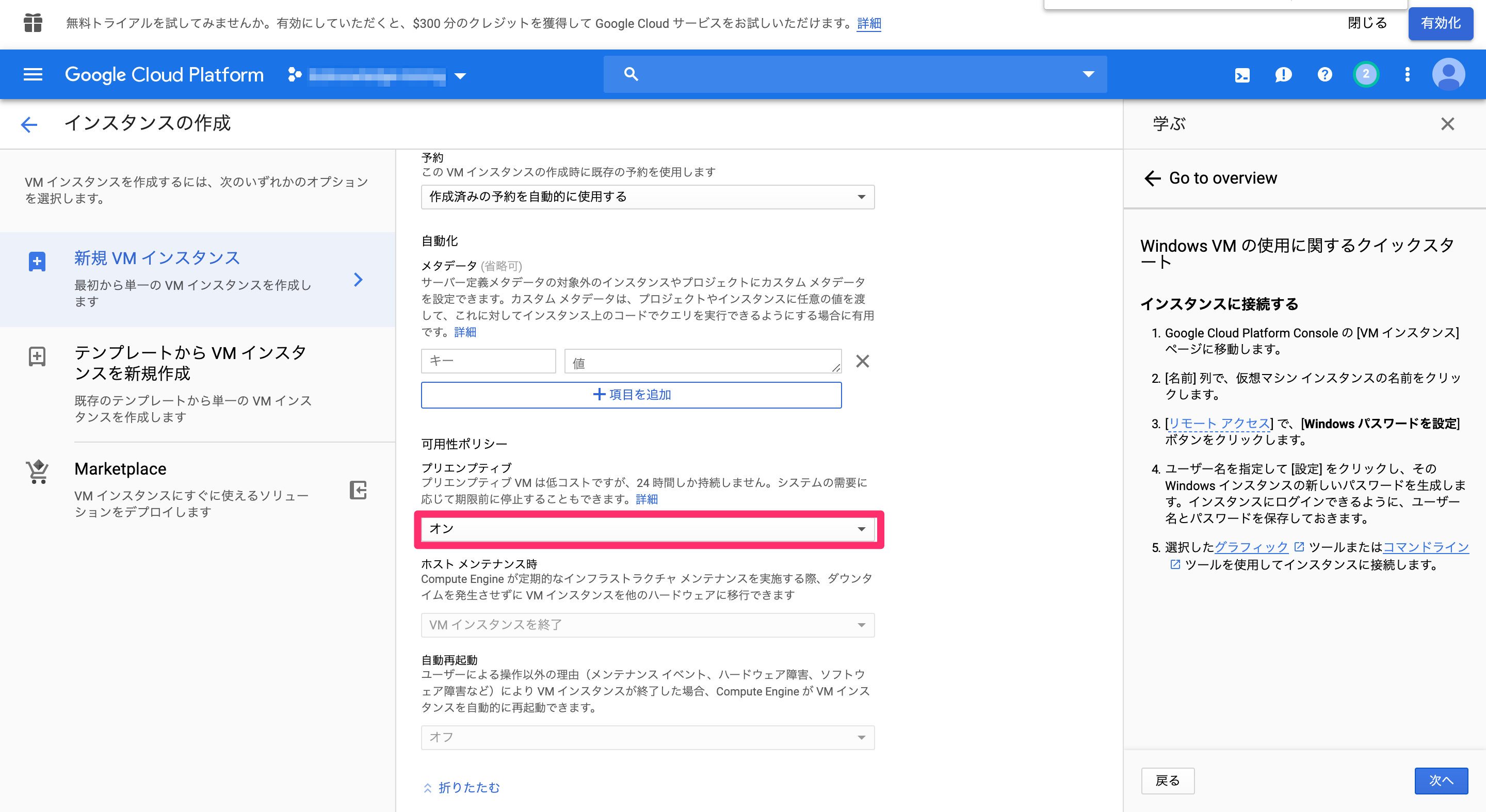
情報を入力し終えたら、**[作成]**を押下して、暫く待ちます。
2. RDPアプリをインストール
リモートデスクトップを簡単にできるRDPのアプリを追加します!
こちらからアプリの追加ページ飛べます!
Chromeウェブストアでアプリを追加する
画像は、 「アプリを起動」 となっていますが、未インストールの場合、 [Chromeに追加] となります。
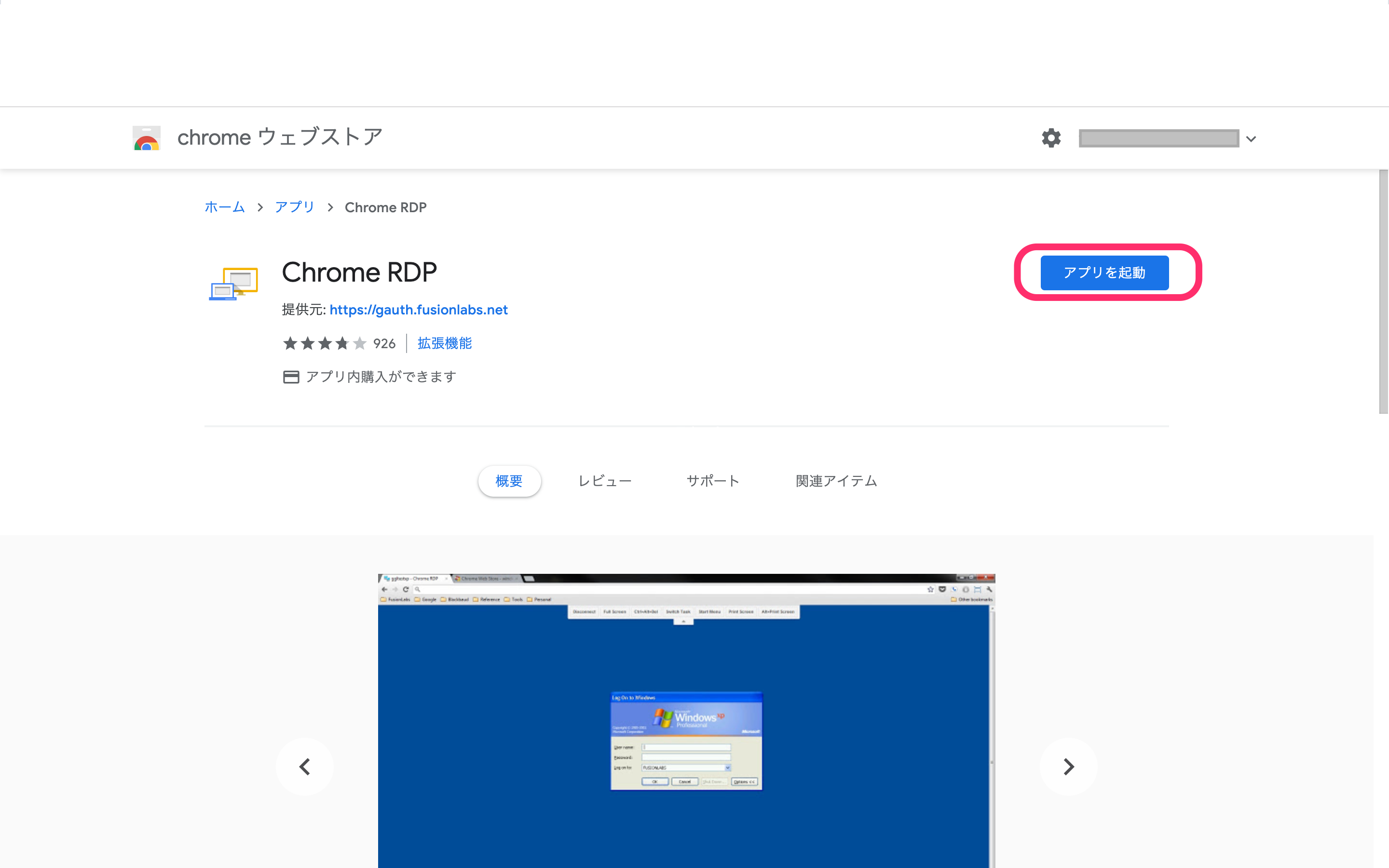
すぐにインストール完了となります。
3. インスタンスへの接続
IPの静的化
このままだと、インスタンスを起動するたびにIPが変わってしまうため、動的IPを静的にします。
こちらのURLをクリックすると、外部IPアドレスというページに飛びます。
こちらに先程作成したプロジェクトのIPアドレスが**「エフェメラル」というタイプを、「静的」** に変更してください。
Windowsのパスワードを設定
**[Windows パスワードを設定]を押下します。
押下するとユーザーIDが表示され、次にパスワードが表示されます。
パスワードはコピーしておきます。
※一度しかパスワードは表示されないので、忘れたら再度[Windows パスワードを設定]を押下します。
コピーしたあと、[RDP]**ボタンを押下します。
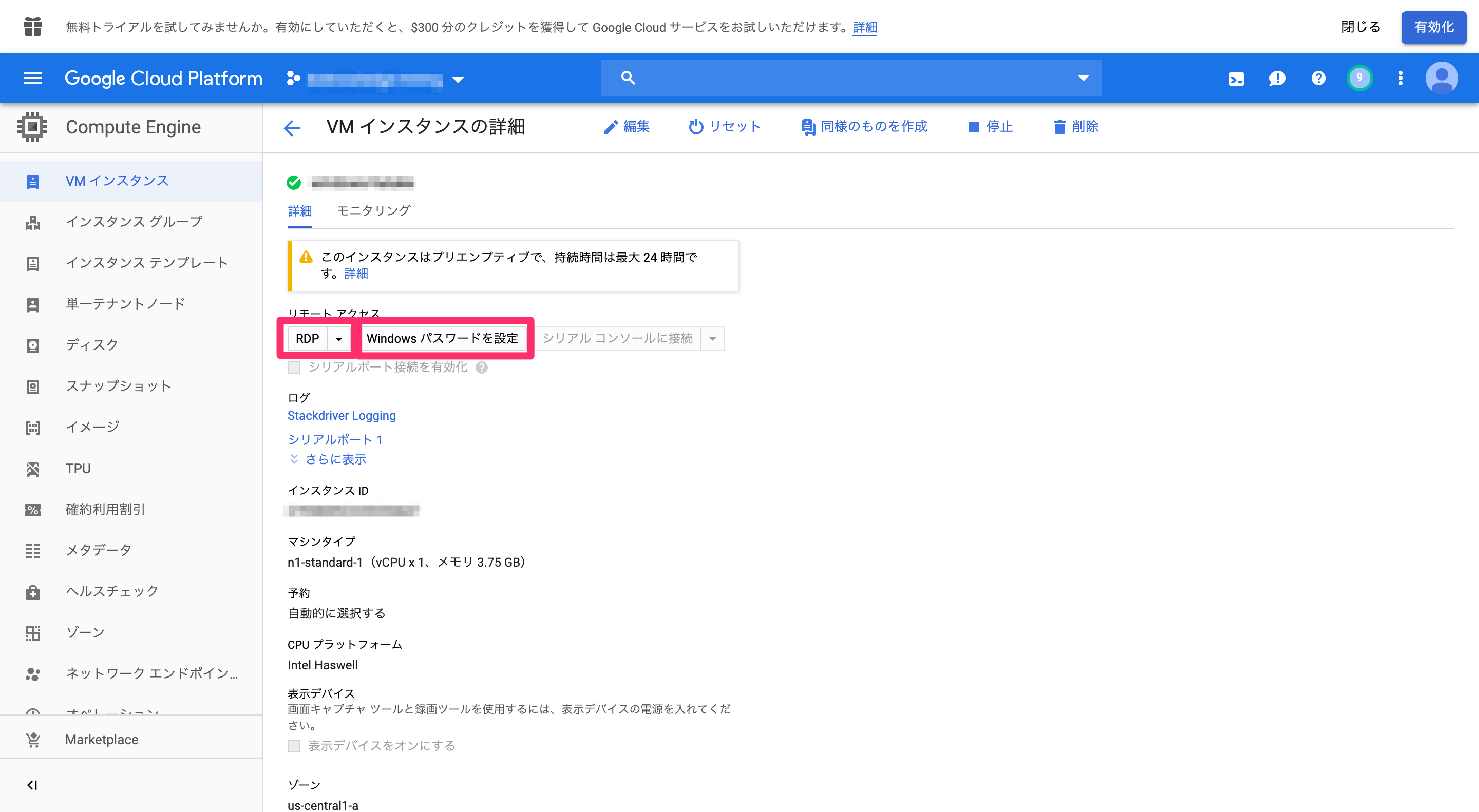
※そもそも開かない場合は、RDPのアプリ追加が終わっていません。
※パスワード入力画面が表示されない場合は、[こちら](# ハマったところ)へ
接続が 成功 していれば、windowsのおなじみの画面が開くはずです!
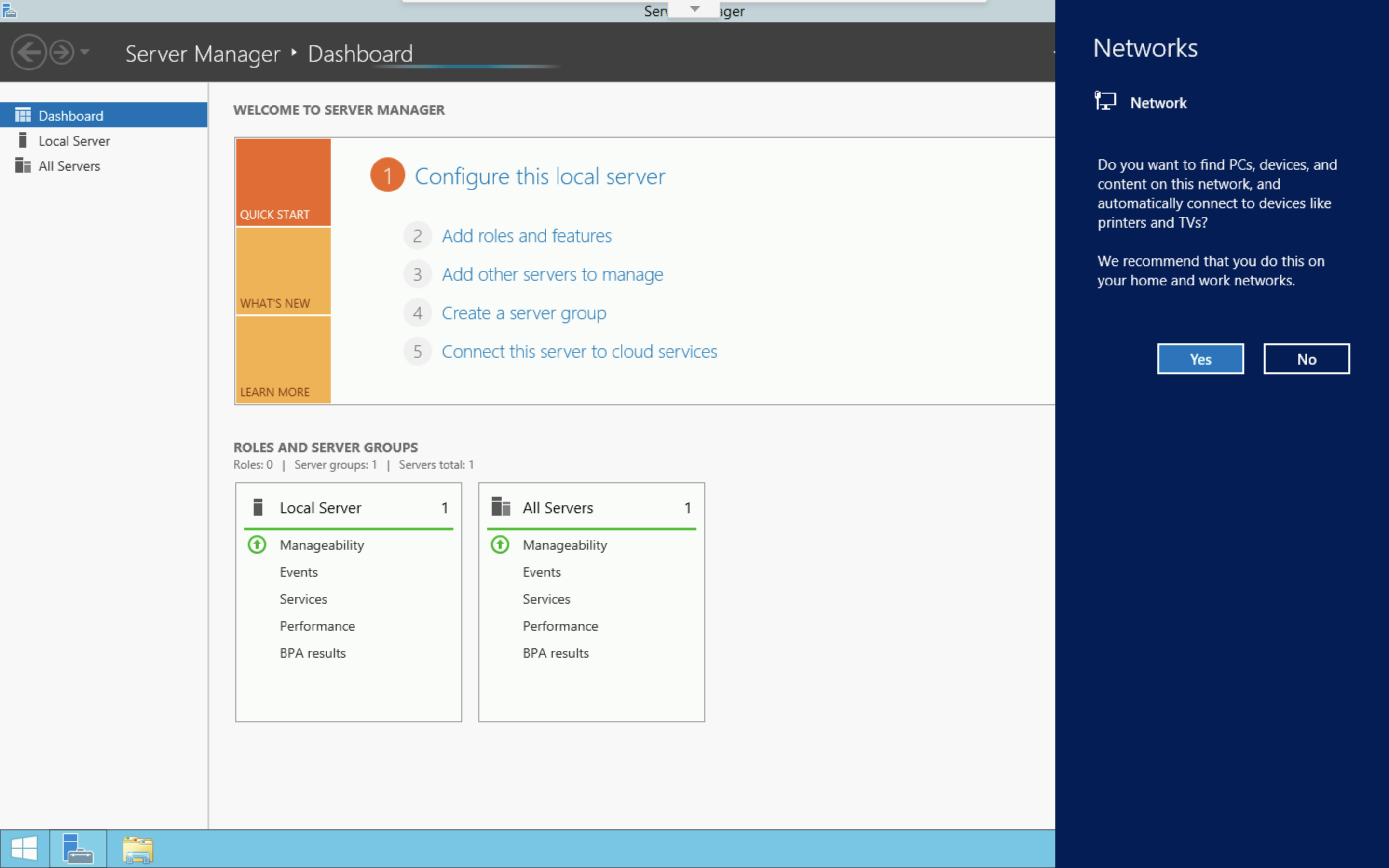
ハマったところ
インスタンス接続時にRDPから接続ができなくて困りました!
接続できなかった原因は、ファイアーウォールの設定でした。詳細はこちらです。
下記コマンドを実行すれば、アクセスできると思います。
gcloud compute firewall-rules create allow-rdp --allow tcp:3389
まとめ
今回、10分でWindows環境を用意する方法をご紹介しました。
VirtualBox + Vagrantだともっと時間かかるはず。
お金の心配がない方は是非、お試しください!