はじめに
これはVue Advent Calendar 2019 5日目の記事です。
最近、Vue.jsで集計結果をグラフ描画する機会がありました。
Vue グラフ描画で調べると基本的にCharts.jsが出てきます。
色々、考えt時に、Google chartsが便利だったので紹介したいと思います。
google chartsとは
google chartsとは、googleの図表描画ライブラリです。
スプレッドシートとかで使われているグラフを描画できるイメージです。
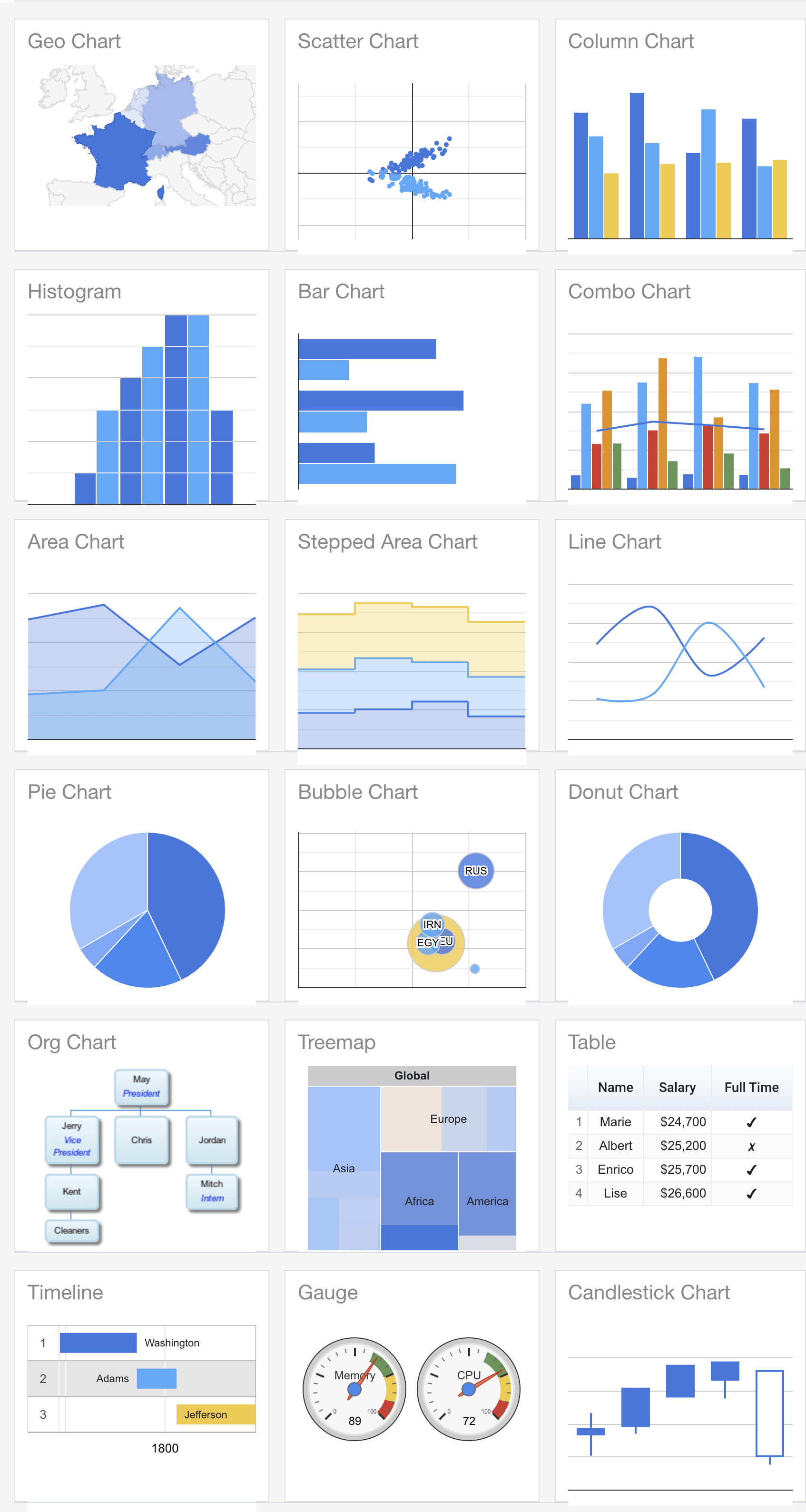
プロジェクト作成
- 素のVue.jsではなく、Nuxt.jsでやっていたためNuxtでプロジェクト作成
yarn create nuxt-app charts-sample
# yarnを選択
# cssフレームワークはbulmaを選択
cd charts-sample
yarn dev
インストール
Google chartsのVue向けWrapperのvue-google-chartsです。
yarn add vue-google-charts
- iconを読みこませたいので、google iconを追加
nuxt.config.js
(省略)
link: [
{ rel: 'icon', type: 'image/x-icon', href: '/favicon.ico' },
// 下記を追加
{ href: 'https://fonts.googleapis.com/icon?family=Material+Icons', rel: 'stylesheet' }
]
グラフコンポーネント
- グラフの種類とデータ、オプションを渡してあげると描画してくれるようにしています。
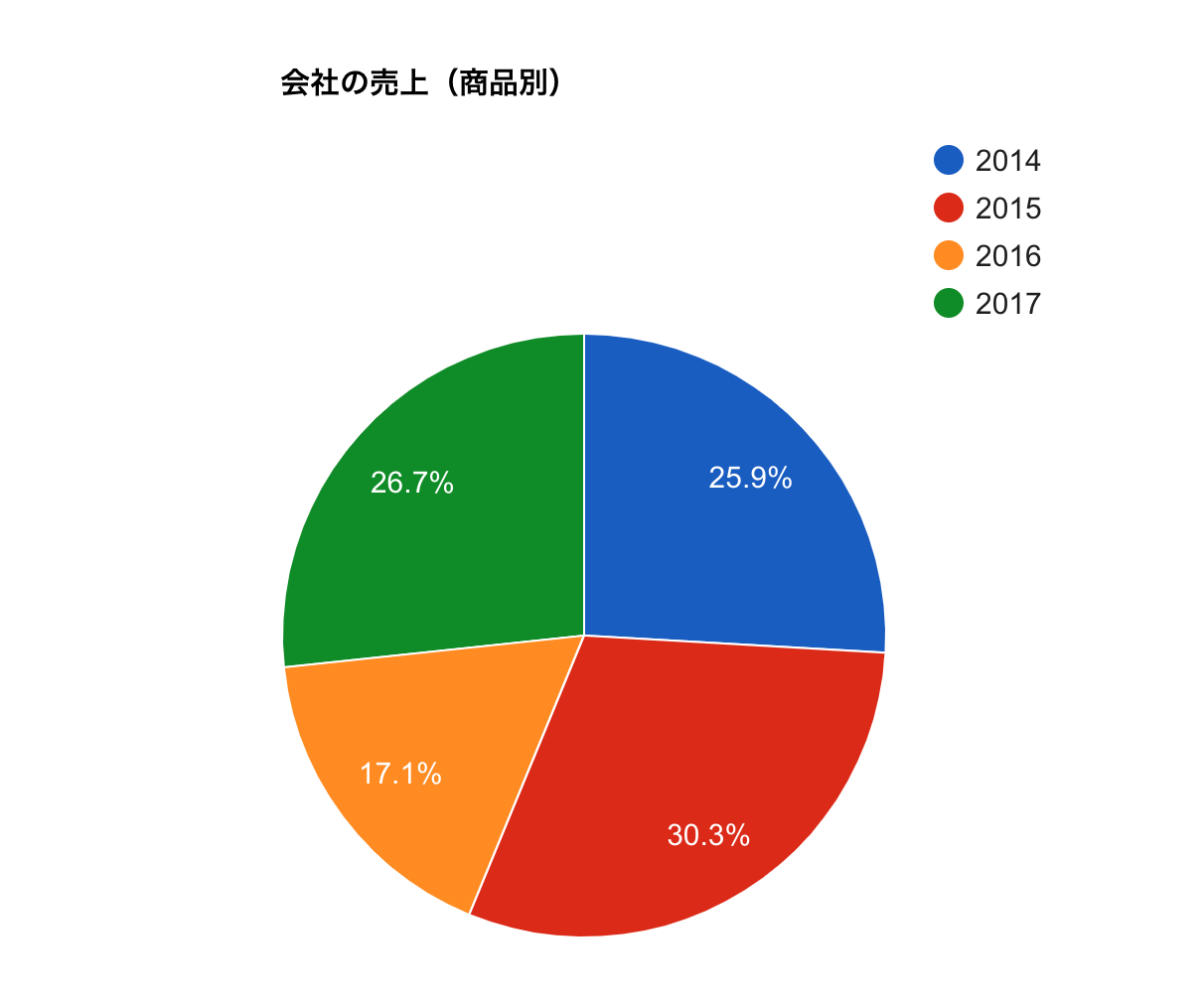
components/atoms/Chart.vue
<template>
<GChart
:type="chartType"
:data="chartData"
:options="chartOptions"
:createChart="
(el, google, type) => {
return new google.visualization[type](el)
}
"
/>
</template>
<script>
import { GChart } from 'vue-google-charts'
export default {
components: {
GChart
},
props: {
chartType: {
type: String,
default: ''
},
chartData: {
type: Array,
default: () => {
return []
}
},
chartOptions: {
type: Object,
default: () => {
return {}
}
}
}
}
</script>
pages/index.vue
<template>
<div class="container">
<chart
:chartType="chartType"
:chartData="chartData"
:chartOptions="chartOptions"
/>
</div>
</template>
<script>
import Chart from '@/components/atoms/Chart.vue'
export default {
components: {
Chart,
Dropdown
},
data() {
return {
chartType: 'PieChart',
chartData: [
['年', '売上', '費用', '収益'],
['2014', 1000, 400, 200],
['2015', 1170, 460, 250],
['2016', 660, 1120, 300],
['2017', 1030, 540, 350]
],
chartOptions: {
title: '会社の損益',
subtitle: '売上',
width: 500,
height: 500
}
}
}
}
</script>
100%積み上げ棒グラフを描画
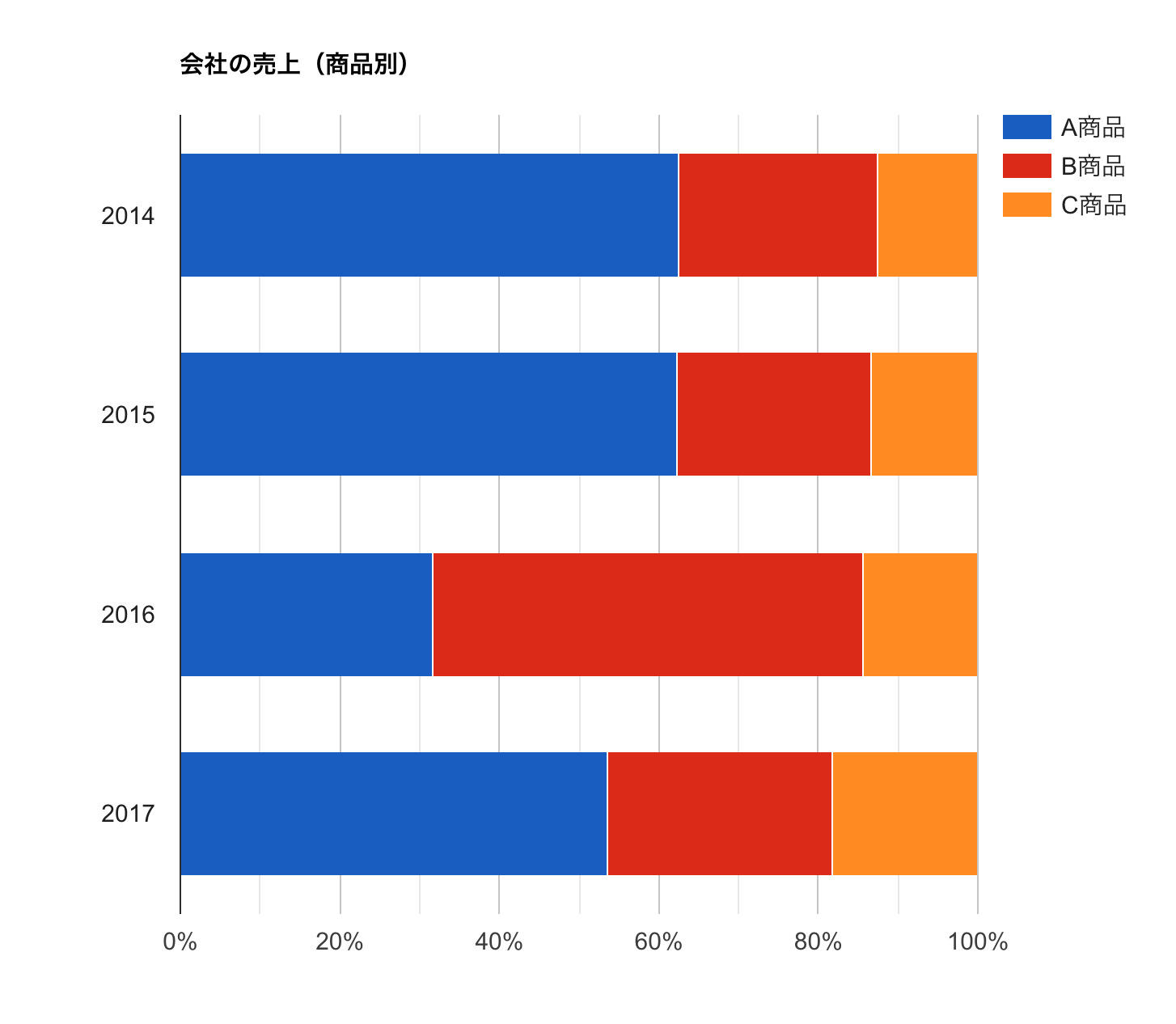
- chartOptionに
isStacked: 'percent'を追加する
chartOptions: {
title: '会社の損益',
subtitle: '売上',
width: 500,
height: 500,
isStacked: 'percent'
}
アノテーションを付ける
- グラフを描画していると、グラフに数値を表示したくなります。
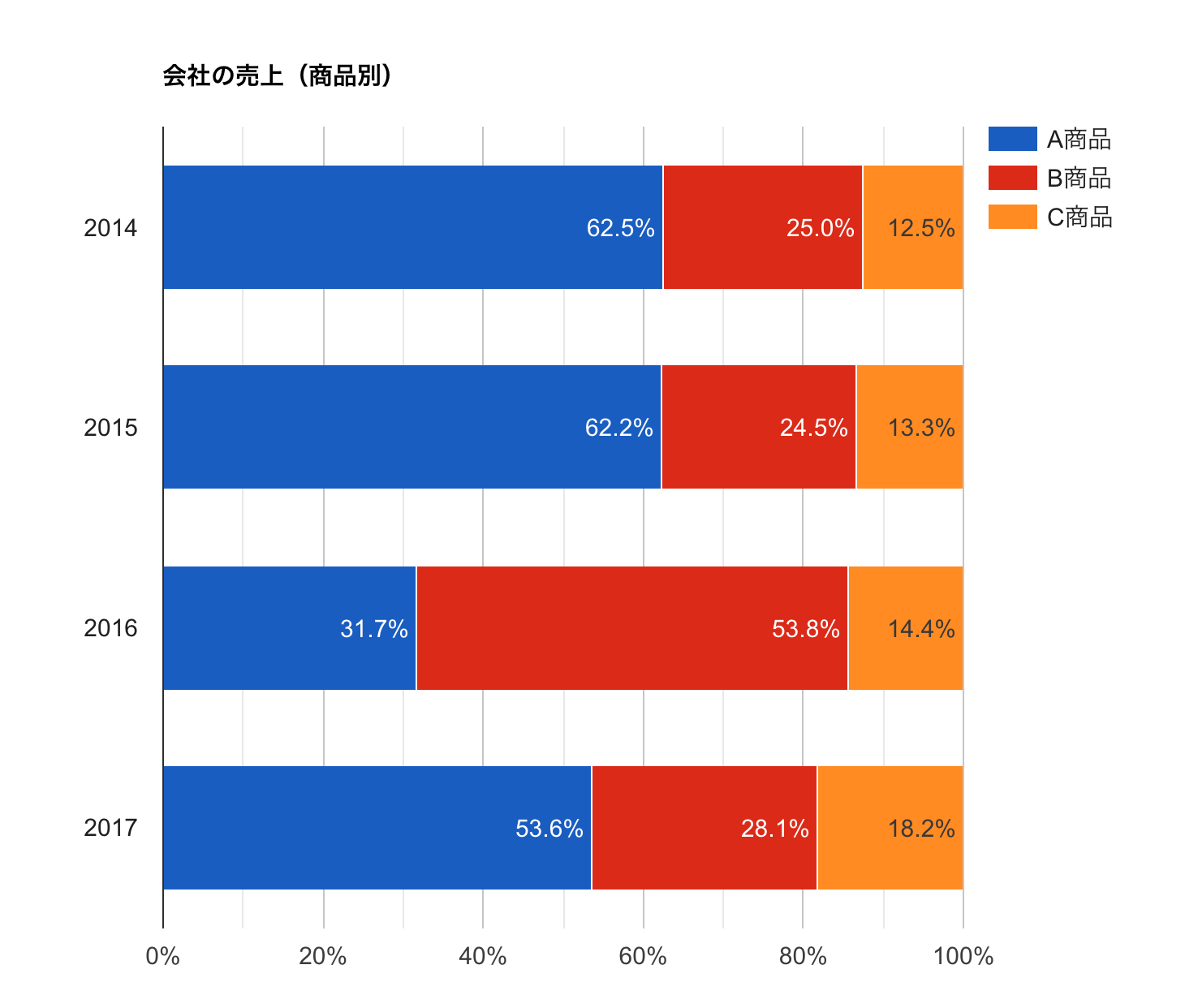
components/atoms/ChartWithAnnotation.vue
<template>
<GChart
:type="chartType"
:data="data"
:options="chartOptions"
:createChart="
(el, google, type) => {
return new google.visualization[type](el)
}
"
@ready="onChartReady"
/>
</template>
<script>
import { GChart } from 'vue-google-charts'
export default {
components: {
GChart
},
props: {
chartType: {
type: String,
default: ''
},
chartData: {
type: Array,
default: () => {
return []
}
},
chartOptions: {
type: Object,
default: () => {
return {}
}
}
},
data() {
return {
viewOption: {
calc: 'stringify',
type: 'string',
role: 'annotation'
},
data: null
}
},
methods: {
onChartReady(chart, google) {
console.log('annotation')
this.addValueLabel(chart, google)
},
addValueLabel(chart, google) {
const dataArr = this.chartData
const data = google.visualization.arrayToDataTable(dataArr)
const formatPercent = new google.visualization.NumberFormat({
pattern: '#,##0.0%'
})
const view = new google.visualization.DataView(data)
const viewColumn = []
const sumObj = this.calcTotal(dataArr)
dataArr[0].forEach((val, i) => {
viewColumn.push(i)
if (i !== 0) {
const viewOption = JSON.parse(JSON.stringify(this.viewOption))
viewOption.sourceColumn = i
viewOption.calc = (dt, row) => {
const amount = dt.getValue(row, i) / sumObj[row]
return formatPercent.formatValue(amount)
}
viewColumn.push(viewOption)
}
})
view.setColumns(viewColumn)
chart.draw(view, this.chartOptions)
},
calcTotal(dataArr) {
const sumObj = {}
dataArr.forEach((arr, i) => {
// 1行目はヘッダーなので飛ばす
if (i !== 0) {
sumObj[i - 1] = 0
arr.forEach((val, j) => {
// 2行目以降の1カラム目はタイトルなので飛ばす
if (j !== 0) {
sumObj[i - 1] += Number(val)
}
})
}
})
return sumObj
}
}
}
</script>
- アノテーションのフォーマットは、下記のように指定しています。
- パターンを変えれば数値やパーセント表示以外でも表示することが可能です。
const formatPercent = new google.visualization.NumberFormat({
pattern: '#,##0.0%'
})
最後に
- google-chartsの紹介でした。
google chartsの良いところ
- グラフが豊富
- データ構造が同じで複数のグラフを描画できる
- アノテーションなど拡張性が高い(別途拡張用のライブラリとか不要)
主観ですがデザインはデフォルトだと少しダサいなと感じますw
昨今、データの分析結果、集計結果の可視化がトレンドなので、vue × google chartで簡単にグラフ描画が可能なので、触ってみてください。
今回のソースコードは、ここにあがってます。
明日は@daikidsさんです。