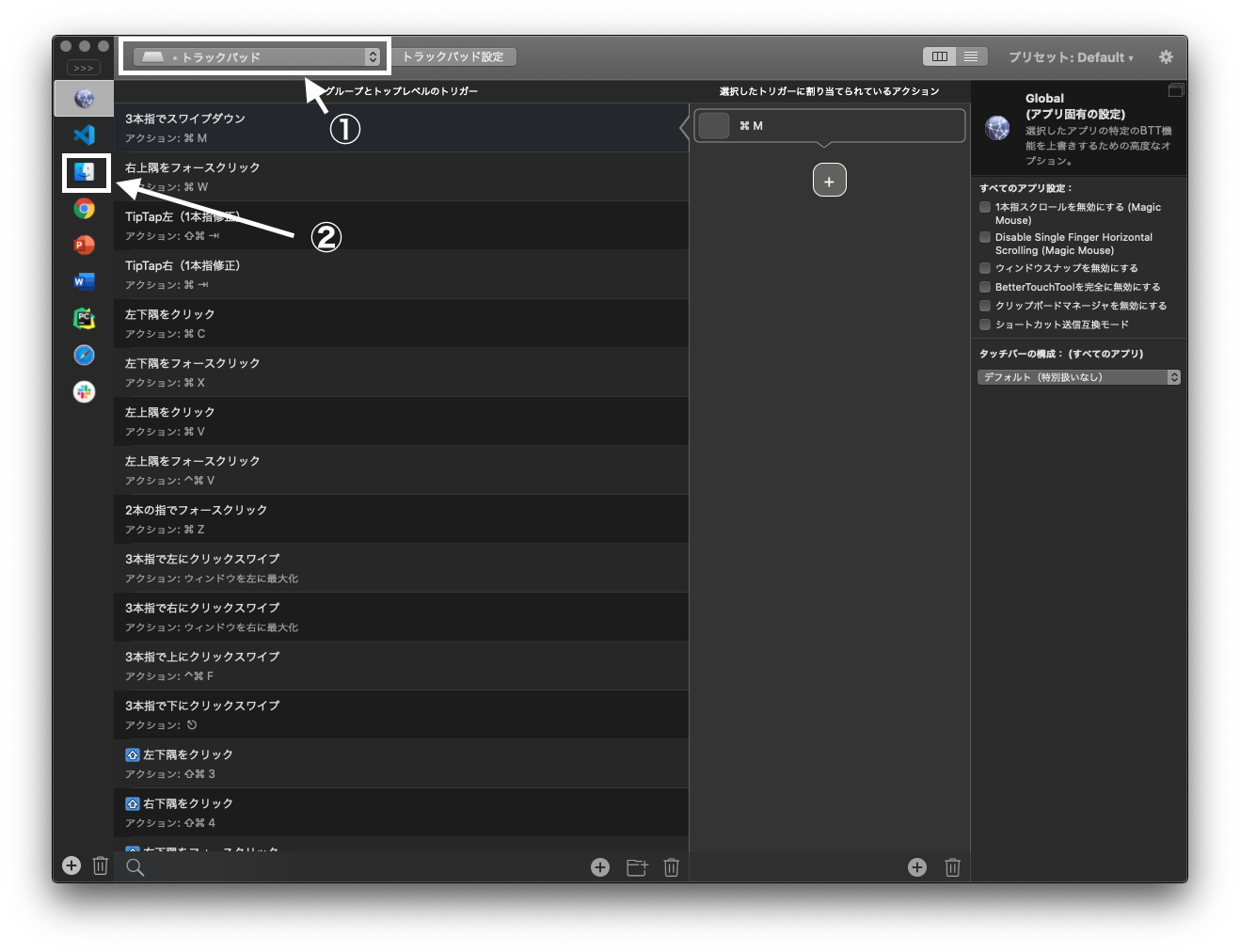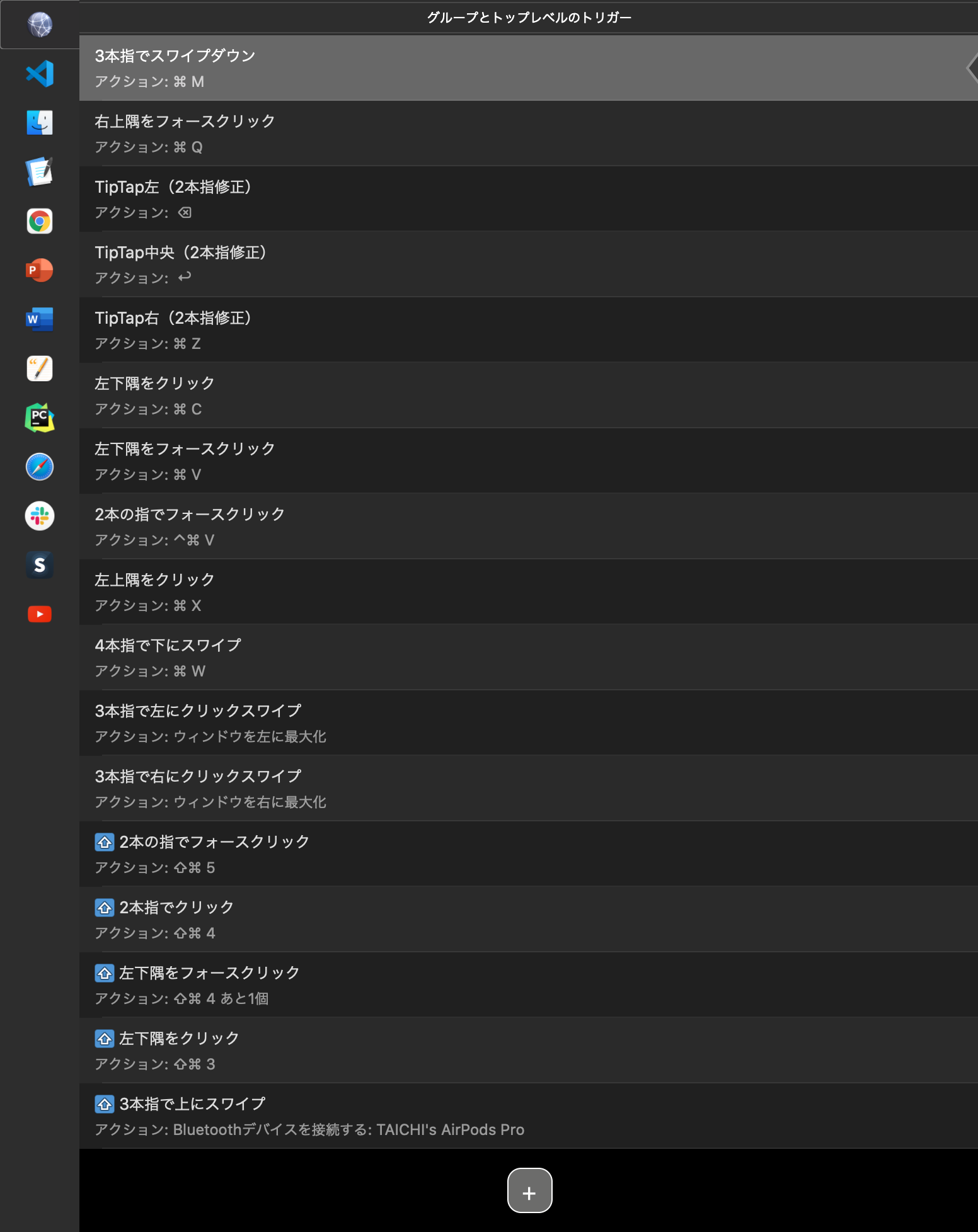Macのトラックパッドを使いこなしたい
いきなりですが、みなさんMacのトラックパッドは使いこなせていますか?
IT業界に身を置く方なら、Macを使われている方が多いんじゃないかと思います。
私が思うMacの魅力の一つは、「トラックパッド」だと思うんですよね。以前は、Windowsを使っていたんですけど、Macに変えていいなと思ったことは、やはりこのトラックパッドの操作性です。
感度もいいし、指を3本、4本使って操作できるし、押し込んでクリックする機能もある(iPhoneの触覚タッチみたいな感じ)ってなんかすごいですよね。
そんなMacのトラックパッドを使いこなしたいなら、絶対に入れておきたいアプリがあるんです。
それは、「BetterTouchTool」です。
有名なアプリなので知っている方も多いかと思います。ほんと、全Macユーザーに使って欲しいアプリです。
今回は、このBetterTouchToolを使ってできるMacの効率化Tipsをお教えします。
BetterTouchToolってどんなアプリ?
「BetterTouchTool (通称 : BTT)」とは、トラックパッドやキーボードにショートカットなどのアクションを割り当てることができるアプリです。
BetterTouchToolと言えば、トラックパッドのカスタマイズだと思われている方も多いと思いますが、実はショートカットキーのカスタマイズやマウスジェスチャー、タッチバーのカスタマイズなど、守備範囲は広めのアプリです。
Macで効率化を図るなら、必須のアプリであると言えます。
どのようなことができるかという具体例を示すと、トラックパッドのジェスチャーで「3本指でスワイプダウン」に「⌘ (command) + M」というショートカットを割り当てることで、ショートカットキーを使わずにウィンドウをしまうことができるようになります。
このように、ショートカットをトラックパッドのジェスチャーに対応させることで作業効率が高まります。一度に3つのキーを押さないといけない操作とかって意外と大変ですよね。
私はかなりカスタマイズしている方だと思いますので、参考になる部分があれば取り入れていただけれが十分です。
BetterTouchToolをインストールしよう
まずは、アプリをインストールしましょう。ダウンロードはこちらから
実は、BTTは、有料アプリです。しかし、お金を払ってもあまりあるほどの恩恵を得ることができるので今すぐ買って損はないと断言します。
BTTを使うにはライセンスを取得しないといけません。これが少しややこしいのですが、以下の記事が分かりやすかったので、参考にしてください。
【2020年版】BetterTouchToolのライセンスについて。BetterSnapToolの購入は不要!?
私の考えとしては、一気に永久ライセンスを買ってもいいのかなと思っています。45日間の無料トライアル期間があるのでその間に考えてみてください。
BetterTouchToolの設定方法
設定方法を紹介しておきます。
今回は例として、Finderアプリで「2本指で右にスワイプ」というジェスチャーに「⌘ + [ (履歴を戻る)」というショートカットを割り当ててみたいと思います。
- 設定する項目を選びます。トラックパッドの他にMagic Mouseやタッチバーのカスタマイズも選べます。
- 設定したいアプリを選びます。全てのアプリでの設定やアプリごとの設定が可能です。設定したいアプリを追加する際は、ウィンドウ左下にある「+ (プラス)」マークから追加できます。
- 「グループとトップレベルのトリガー」の項目にある「+ (プラス)」をクリックします。
- 「Select Trigger」をクリックします。
- ジェスチャーの候補が表示されるので、設定したいジェスチャーを選択してください。
-
shiftや⌘などと組み合わせて設定したい場合は、チェックを入れます。今回は組み合わせて使わないため、チェックはつけません。 - 「選択したトリガーに割り当てられているアクション」の項目にある「+(プラス)」をクリックします。
- 「アクション設定」の項目で割り当てたいアクションを選択します。キーボードショートカットを指定する場合は、「キーボードショートカットを送信する」を選択し、実際にショートカットを入力します。
- 設定は終了です。アプリを開いてちゃんと反映されているか確認しましょう。
キーボードショートカットを送信する以外にも、設定項目はたくさんあるので、いろいろ見てみてください。
トラックパッドの設定
それではトラックパッドの設定を紹介していきます。めちゃめちゃ多いので、ほんとにおすすめだという物だけ詳しく紹介しますね。
早速いきましょうと言いたいところですが、まずデフォルトのトラックパッドの設定を確認しておきます。
システム環境設定でのトラックパッドの設定
Macの「システム環境設定 > トラックパッド」へ進みます。
私の設定を紹介していきますね。
ポイントとクリック
- 調べる&データ設定は「オフ」
- 副ボタンのクリックは「2本指でクリックまたはタップ」
- タップでクリックは「オン」
- クリックは「弱い」
- 起動の速さはもちろん「MAX」
- サイレントクリックは「オン」
- 強めのクリックと触覚フィードバックは「オン」
ここで大事な設定は、強めのクリックと触覚フィードバックを「オン」にしておくことです。これは、トラックパッドのカスタマイズ性に関わってくるので、オンにすることをおすすめします。
スクロールとズーム
- スクロールの方向:ナチュラルは「オン」
- 拡大/縮小は「オン」
- スマートズームは「オフ」
- 回転は「オン」
ここは好きに設定していただいて構いません。
その他のジェスチャ
- ページ間をスワイプは「オン」で「2本指で左右にスクロール」
- フルスクリーンアプリケーション間をスワイプは「オン」で「4本指で左右にスワイプ」
- 通知センターは「オン」
- Misson Controlは「オン」で「4本指で上にスワイプ」
- アプリケーションEsposeは「オフ」
- Launchpadは「オン」
- デスクトップを表示は「オン」
ここで大事な設定は、フルスクリーンアプリケーション間をスワイプは「オン」で「4本指で左右にスワイプ」にすることです。あとで、3本指スワイプを設定したいので、ここでは4本指だけの設定にしています。意外と4本指での操作にも慣れます。
以上が、システム環境設定での設定項目になります。基本的に使えるものは、設定しておくといった感じですね。
グローバル設定
グローバル設定は、こちらになります。
かなり多いと思いますが、私は普段からどれも使っています。
ウィンドウ系の設定
| ジェスチャー | アクション |
|---|---|
| 3本指でスワイプダウン |
command + M (ウィンドウをしまう) |
| 4本指でスワイプダウン |
command + W (ウィンドウを閉じる) |
| 右上隅をフォースクリック |
command + Q(アプリケーションを終了する) |
特に「ウィンドウを閉じる」は便利ですね。ウィンドウを閉じるためにあの小さいバツマークをクリックしに行かなくて良くなります。
ここでフォースクリックについて説明しておきます。フォースクリックとは、普通のクリック状態から、さらに押し込むクリックのことです。Macのトラックパッドならではの機能なので、カスタマイズの幅が広がります。
コピー・ペースト系
| ジェスチャー | アクション |
|---|---|
| 左下隅をクリック |
command + C (コピー) |
| 左下隅をフォースクリック |
command + V (ペースト) |
| 2本指でフォースクリック |
command + control + C (Clipyからペースト) |
めちゃくちゃ便利なのが、「2本指でフォースクリック」で「Clipy」というアプリで貼り付けをすることです。「Clipy」とは、コピーの履歴を保存することができ、それを遡って貼り付けることができるというアプリです。一回一回コピーしに戻らなくても良くなるので、このアプリ単体でもかなりの効率化が図れます。ダウンロードはこちらから
挙動はこのような感じです。これめちゃくちゃいいですよ。
TipTap系
「TipTap」は少し難しい動きになるんですけど、ある指を置いたまま別の指でタップするといった動作になります。
| ジェスチャー | アクション |
|---|---|
| TipTap左 | delete |
| TipTap中央 | return |
| TipTap右 |
command + Z (戻る) |
テキストを選択したあと、キーボードを触らずにテキストを削除できるので便利です。少し動きが難しいので誤作動もないと思います。
スクショ系
| ジェスチャー | アクション |
|---|---|
shift + 2本指でクリック |
shift + command + 4 (範囲を指定してスクリーンショット) |
shift + 2本指でフォースクリック |
shift + command + 5 (画面収録) |
特によく使う2つだけ紹介しておきます。
スクショ系は、登録しておいて損はないです。位置が離れたキーを3つも4つも同時に押すのって大変ですよね。
こういう技術記事を書いていたりするとスクショは多用するので、登録しています。
Chromeの設定
次にChromeの設定を紹介します。Safariでも同様に設定できるので、私はSafariにも同じ設定をしています。
| ジェスチャー | アクション |
|---|---|
| 2本指でクリック |
command + クリック (リンクを新しいタブで開く) |
| 3本指でクリック |
command + T (新しいタブを開く) |
| 3本指でフォースクリック |
command + W (タブを閉じる) |
shift + 3本指でクリック |
command + shift + T (閉じたタブを開く) |
| 3本指で左にスワイプ |
control + tab (右隣のタブへ移動) |
| 3本指で右にスワイプ |
control + shift + tab (左隣のタブへ移動) |
| 3本指でタップ |
command + R (リロード) |
一応全ての操作を書き出しましたが、これは全て登録して欲しいです。めちゃくちゃブラウジングが早くなります。違うジェスチャーでもいいですが、これらのアクションは必須です。
特にタブを開いたり、閉じたりする動作。わざわざ上のタブバーまでカーソルを持って行かなくてよくなりますよ。
Finderの設定
Finderも設定は次のようにしています。
| ジェスチャー | アクション |
|---|---|
| 3本指でクリック |
command + shift + N (新しいフォルダを作る) |
| 3本指でフォースクリック |
command + delete (ゴミ箱へ入れる) |
| 2本指で左にスワイプ |
command + [ (戻る) |
| 2本指で右にスワイプ |
command + ] (進む) |
トラックパッドの操作だけで、ファイルを削除することができる設定は重宝しますね。
以上でだいたいのおすすめ設定は終わりです。他は、細々とした設定をしているところもありますが、基本的にはcommand + [の「戻る」を割り当てているだけとかなので、割愛させていただきます。
ウィンドウのスナップ設定
BTTではウィンドウのスナップも設定することができます。ウィンドウを画面の端や隅に持っていくと、ウィンドウを左半分に表示したり、1/4のサイズで表示したりすることができます。
デフォルトで設定されていますが、ならないという方はこちらを参考に設定してみてください。
- メニューバーの「BetterTouchTool」から「環境設定」を開きます。
- 「ベーシック」の中にある「ウィンドウスナップを有効にする」にチェックを入れます。
- 「ウィンドウスナップと移動」で細かい設定をすることができます。
このウィンドウスナップ便利なので是非設定してみてください。
キーボードの設定
BetterTouchToolは、トラックパッドのカスタマイズが有名ですが、実はショートカットーキーのカスタマイズも柔軟にできます。
以下の画像のように、ドロップダウンメニューから「キーボードショートカット」を選択します。
グローバルの設定がこちらです。
自分もスクショ撮って「多っ!」って思いました笑
矢印キーの設定とウィンドウの大きさの設定を紹介します。
矢印キーの設定
まず、前提として矢印キーって遠いですよね??
私は、本当に遠いと思います。矢印キーに手を伸ばすたびにホームポジションが崩れるのが嫌なんですよね。なので、ここで設定しています。
Macには、control+F B P Nで矢印キーの変わりになります。ですが、このショートカットキーって直感的にわかりにくいし、Pって押しにくいので、勝手にカスタマイズしています。人によってはいらないという方もいると思います。
ご自身がやりやすい設定をするといいいと思います。
設定は以下のとおりです。
| キーボードショートカット | アクション |
|---|---|
control + J
|
← |
control + I
|
↑ |
control + L
|
→ |
control + M
|
↓ |
本当は↓にcontrol + Kが割り当てたいんですけど、これはMacの標準で「カーソルの後ろのテキストを全て削除する」という便利なショートカットに割り当てられているので、あえて外しています。
ウィンドウ配置の設定
ちょっと表を作るのが大変なので、画像で勘弁してください。設定はこちらです。
私の場合は、4K27インチモニター2枚で作業しているので、ウィンドウを3分割したりしたいんですよね。そのため、こんなに設定項目が多くなっていし待っています。
以下のようなウィンドウの配置の設定がショートカットキーで簡単にできます。
デュアルディスプレイで作業している人におすすめの設定は、fn+Z(割り当てるショートカットキーはなんでもいいんですけど)で「ウィンドウを次のモニタに移動する」という設定です。デュアルディスプレイの人は、必須の設定です。
あと、こだわりの設定が、fn+Qで「ウィンドウをフルHDサイズにする」というものです。これは4Kモニタでしか作業をしない私の悩みなのですが、コーディングをしていてフルHDサイズで画面を確認したいときが多々あります。ですが、モニタはどちらも4Kサイズ。そんなときにこのショートカットで一発でウィンドウのサイズをフルHDサイズにすることができるので重宝しています。
全ての設定を紹介するには、長くなりすぎるのでこの辺にしておきます。
まとめ
今回は、主にBetterTouchToolでMacの作業効率を極限まで高める設定を紹介しました。
この他にも、キーシーケンスや、タッチバー、マウス派の方にはマウスのジェスチャーも設定できます。BTT強い、、
本当にMacを使っている方には、是非使っていただきたいアプリです。
もっと、こういう設定したら便利だよ!という方がいたら、是非コメント欄で教えて欲しいです!
最後まで読んでいただきありがとうございました。是非、BetterTouchToolを導入して快適なMac生活を送りましょう〜!