目次
- クラウドサインAPI連携 ~基本仕様・トークン取得~ ← ★ここ
- クラウドサインAPI連携 ~テンプレート取得・更新~
- クラウドサインAPI連携 ~宛先選択~
- クラウドサインAPI連携 ~入力項目埋め込み~
- クラウドサインAPI連携 ~書類送信~
- クラウドサインAPI連携 ~ファイル保存~
- クラウドサインAPI連携 ~ステータス更新~
はじめに
Salesforceとクラウドサインの連携をApexで実装したので、自身の振り返りも含めて記事にしました。
実装した内容を切り分けると、
- トークン取得
- テンプレート書類の取得、更新
- 宛先の選択
- 入力項目の埋め込み
- 書類の送信
- ファイルの保存
- 書類ステータスの更新
上記が全てSalesforce上で行えるようになっています。
テスト開発の段階であること・私自身がApexの使用経験に乏しいことから、クラス設計や実装方法に至らない点もあるかと思いますが、その際はご容赦下さい。
それでは、複数記事に跨りますがお付き合い下さい!
画面遷移
①テンプレート選択
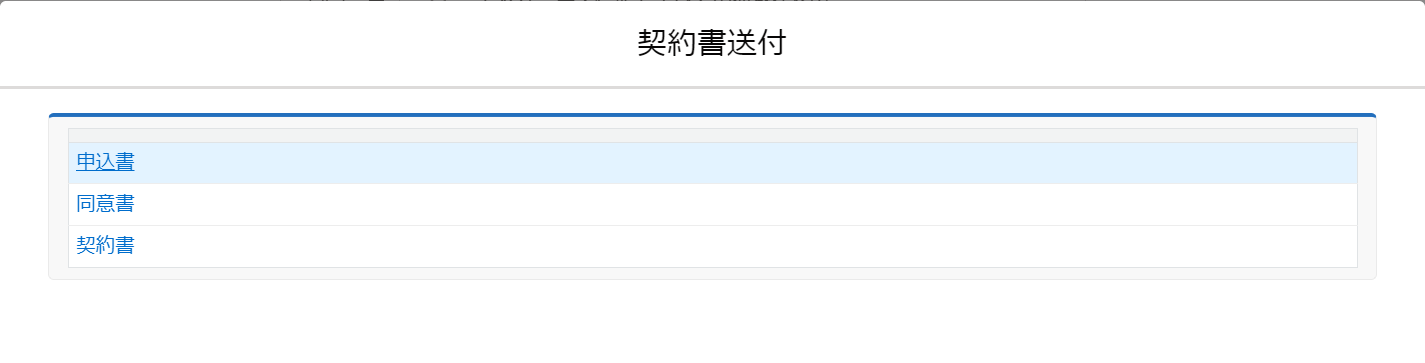
②送信先選択

③入力項目編集
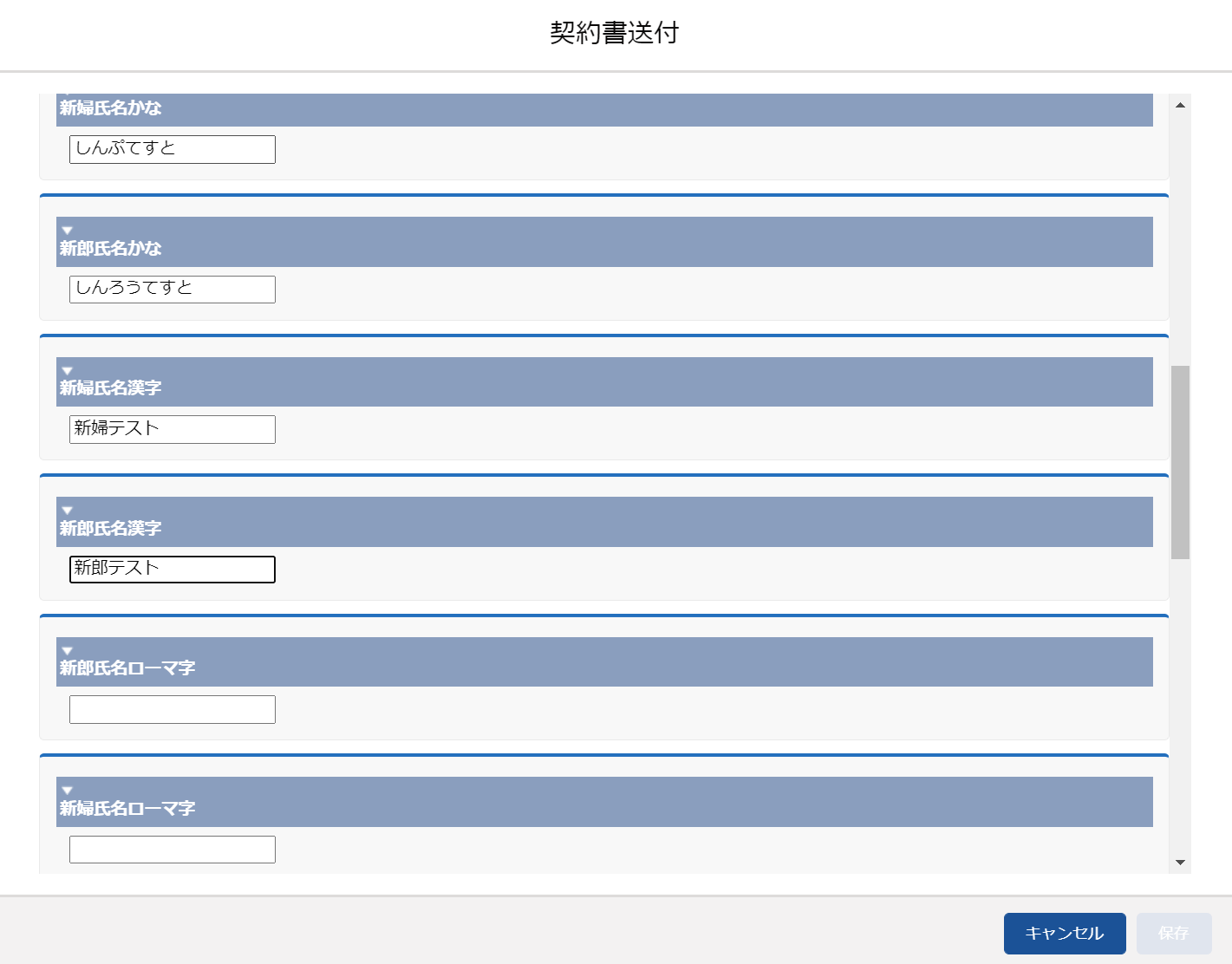
④書類確認・送信

クラウドサインの基本仕様
参考資料
書類の管理構造について
-
documents→ 1送信あたりの書類全体を指す -
participants→ documentsの1階層下に位置し、送信者を含む関係者情報を管理 -
files→ documentsの1階層下に位置し、ファイルを管理。SFにPDFを保存する際はこのファイル単位 -
widgets→ filesのの1階層下に位置し、入力項目(項目の種類・ラベル・位置・割り当てられた関係者情報など)を管理する。 -
templates→ クラウドサイン上に保存されているテンプレート。構造はdocumentsと同様で、宛先や入力項目の情報を管理する。
APIでの書類送付~ステータス取得までの流れ
-
POST/token→ クライアントID(クラウドサイン管理画面から発行可)を送信し、アクセストークンを取得。取得後1時間有効、コールアウトの際は毎回送信が必要 -
POST/documents(書類の作成) → タイトル・テンプレ-トなどを選択して作成する。
この時点では宛先情報などは設定できず、あくまで一度下書き保存するのみ。 -
PUT/documents/participants→ participants毎に名前やアドレスを設定 -
PUT/documents/files/widgets→ widgets毎に入力項目(入力する担当者・入力形式・ラベル・位置)を設定 -
POST/documents→ documentIDを付与してPOSTすることで、下書き状態のdocumentを送信できる -
GET/documents/files→ filesをPDF形式で取得 -
GET/documents→ (必要なタイミングで)書類の情報を取得し、書類ステータスを更新。テンプレート情報の取得も同様
事前準備など
クラウドサイン側
- クライアントIDの発行
- 書類テンプレートの作成(入力項目の配置を含む)
Salesforce側
- ユーザのカスタム項目に「クライアントID」を作成、保存しておく
- 「書類の管理構造」で挙げた5つのカスタムオブジェクト・カスタム項目・リレーションを作成
-
documentsにAccountへの主従関係を作成 - 書類送付の宛先は
Contactからメールアドレスを取得する想定 - リモートサイトの登録(本番 →
https://api.cloudsign.jp・sandbox →https://api-sandbox.cloudsign.jp)
以上で準備完了です!
トークン取得
public with sharing class SendCloudsignDocumentController {
public Account act;
public String endpoint;
public String accessToken;
public User currentUser = [SELECT Id, Name, CloudSigin_id__c FROM User WHERE Id = :UserInfo.getUserId() LIMIT 1];
public String clientId = currentUser.CloudSigin_id__c;
public SendCloudsignDocumentController(ApexPages.StandardController controller){
this.act = (Account)controller.getRecord();
this.endpoint = 'https://api-sandbox.cloudsign.jp/';
this.accessToken = GetCloudsignToken.callApi(clientId, endpoint);
}
}
global with sharing class GetCloudsignToken {
global static String callApi(String clientId, String endpoint) {
Http http = new Http();
HttpRequest request = new HttpRequest();
request.setEndpoint(endpoint + 'token');
request.setMethod('POST');
request.setHeader('Content-Type', 'application/x-www-form-urlencoded');
request.setBody('client_id=' + clientId);
HttpResponse response = http.send(request);
String accessToken;
Integer statusCode = response.getStatusCode();
if(statusCode == 200) {
Map<String,Object> results = (Map<String,Object>)JSON.deserializeUntyped(response.getBody());
accessToken = 'Bearer ' + (String)results.get('access_token');
} else {
System.debug('Error : ' + statusCode + ' => ' + response.getBody());
}
return accessToken;
}
}
クラウドサインAPIを利用する際は、初めにアクセストークンを取得する必要があります。
処理を行う際にはそのトークンを毎回送信する必要があるため、コントローラーで値を保持しておきます。
- 基本情報の取得
- Account
Accountページにアクションボタンを設置する想定なので、コンストラクタ内で(Account)controller.getRecord()と記載してAccountレコードを取得 - currentUser
SOQLにWHERE Id = :UserInfo.getUserId() LIMIT 1と記載してUser情報を取得(LIMIT 1と記載しないと返り値がList型になるため注意)
- Account
- コールアウト
- 送信先 →
https://api-sandbox.cloudsign.jp/token - メソッド →
POST - body → クライアントID
細かい仕様はSwaggerHubでテストすれば確認できます。
- 送信先 →
- レスポンス
JSON型のレスポンスは、基本的にMap<String,Object>で受ければ問題ありません。
トークン送信時はAuthorization: Bearerヘッダを使用するため、accessTokenにBearerを含めています。
以上の処理の結果、コントローラーのaccessTokenに値を入れることができたので、これ以降の処理時に使い回せるようになりました。
今回は前置きが長かったのでここまで。
次回はテンプレートの取得・更新処理について書く予定です。