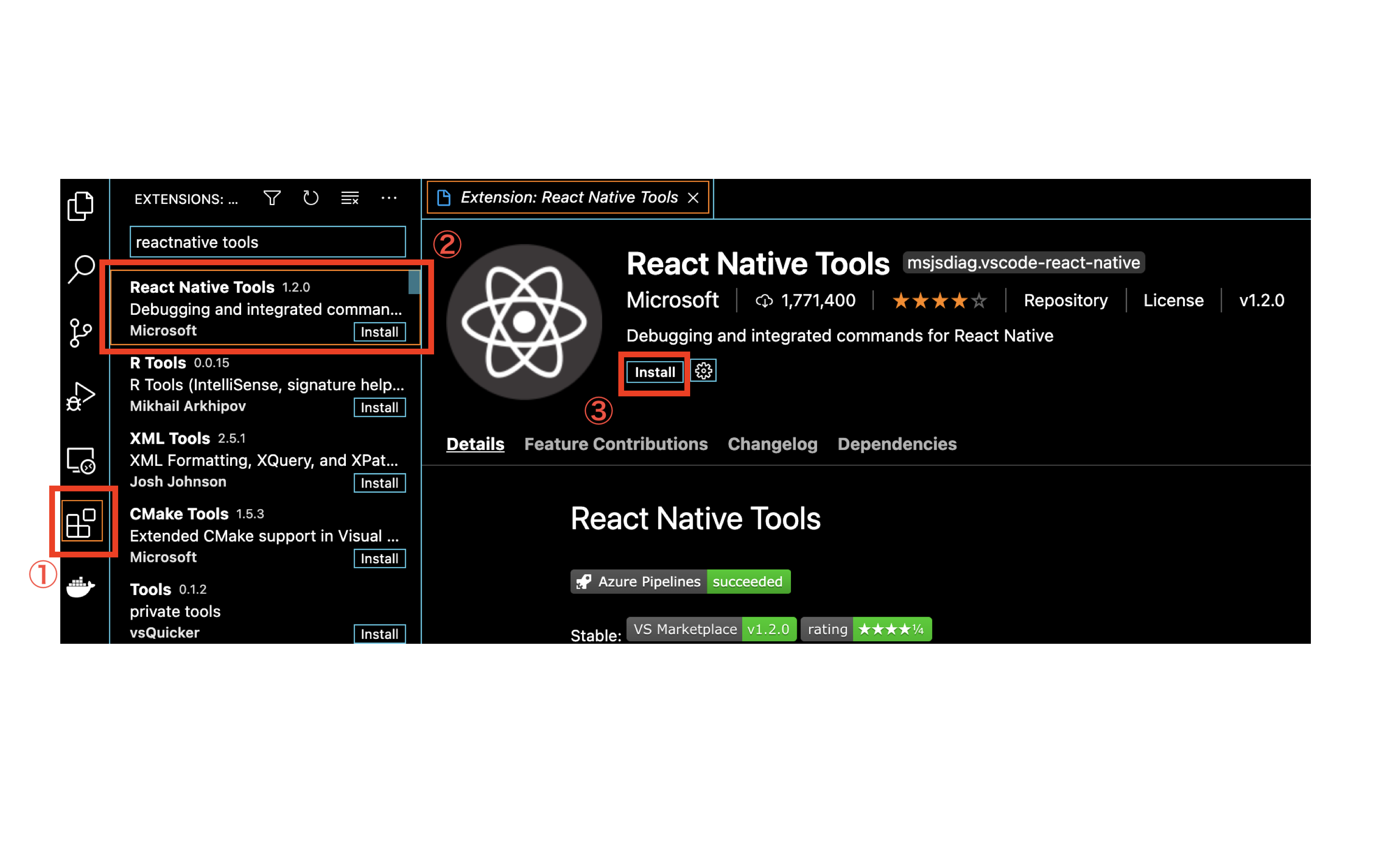みなさん、こんにちは。
ラクス Advent Calendar 202016日目の記事を担当します@t_okkanです。
昨日は、@miracle-FJSWさんの開発環境を持たないという選択。GitHub CodespacesとLaravelとVSCodeと。の記事でした。
本日はVisual Studio CodeでReactNativeの環境を構築した際に、ちょっと困ったことをまとめました。
ReactNativeの環境構築した際、ドキュメントにエディター・IDEの説明が**1行しかなかった**ので、VSCodeでの環境構築方法をまとめました。
環境
まずは公式ドキュメントにそって、必要なソフトウェアをインストールしてください。
- OS:macOS Big Sur 11.0.1
- Visual Studio Code:1.52.0
- Node.js:14.15.1
- watchman:4.9.0
- Android
- JDK:AdoptOpenJDK 11.0.9.1
- Android Studio:4.1.1(React Nativeのドキュメントのリンクが切れているのでこちらからどうぞ)
- Android SDK:Android 10(APIレベル29)
- Android Emulator:APIレベル29のエミュレータ
- Android SDK Command-line Tools
- iOS
- Xcode:12.2
- Cocoapods:1.10.0
※注意
- Android StudioはデフォルトでAndroid 11(APIレベル30)のSDKがインストールされているので、SDK Managerで切り替えてください。
- 私はターミナルにfishを利用しています。fishの方は、以下のようにAndroid SDKのパスを通してください。
set -x ANDROID_HOME $HOME/Library/Android/sdk
set -x PATH $PATH $ANDROID_HOME/emulator
set -x PATH $PATH $ANDROID_HOME/tools
set -x PATH $PATH $ANDROID_HOME/tools/bin
set -x PATH $PATH $ANDROID_HOME/platform-tools
ReactNativeプロジェクトを作成
TypeScriptを使用するので、テンプレートを利用してプロジェクトを作成します。
$ npx react-native init SampleApp --template react-native-template-typescript
$ cd SampleApp/
$ code .
プロジェクトを作成したら、VSCodeを立ち上げてください。デバッグの確認用にApp.tsxだけ変更します。
import React, { useState } from 'react';
import {
SafeAreaView,
View,
StatusBar,
Button,
Text
} from 'react-native';
import {
Header,
} from 'react-native/Libraries/NewAppScreen';
const App = () => {
const [count, setCount] = useState(0);
const debugFunc = () => {
console.log('Debug');
setCount(count + 1);
}
return (
<>
<StatusBar barStyle="dark-content" />
<SafeAreaView>
<Header />
<View >
<Button title="Debug" onPress={debugFunc} />
<Text>{count}</Text>
</View>
</SafeAreaView>
</>
);
};
export default App;
ReactNativeToolsのセットアップ
VSCodeのReactNativeの拡張ツールである、ReactNative Toolsをインストールしてください。
デバッグ環境がと問いましたので、エミュレータと実機でデバッグの設定と実行を行っていきます。
エミュレータデバッグ
VSCodeのサイドバーから、デバッグツールを選択し、Run and Debugを選択します。
Select EnvironmentでReact Nativeを選択してください。
Pick debug configrationsでDebug AndroidとDebug iOSを選択します。
選択しOKを押すと、以下のようなプロジェクトのルートディレクトリに.vscode/launch.jsonが作成されます。
{
"version": "0.2.0",
"configurations": [
{
"name": "Debug Android",
"cwd": "${workspaceFolder}",
"type": "reactnative",
"request": "launch",
"platform": "android"
},
{
"name": "Debug iOS",
"cwd": "${workspaceFolder}",
"type": "reactnative",
"request": "launch",
"platform": "ios"
}
]
}
では、AndroidとiOSのそれぞれでエミュレータでのデバッグをおこないます。
Android
VSCodeのデバッグバーからDebug Androidを選択してデバッグを実行してください。
Androidのエミュレーターが起動され、アプリがデバッグ実行されます。
アプリが実行されたらエミュレーターを選択し、command + Mを押してDeveloper Menuを起動してください。Debugを選択します。
App.tsxのdebugFunc関数内にbreak pointを貼り、アプリの「Debug」ボタンを押してください。
下のように処理が止まればデバッグが成功しています。
iOS
VSCodeのデバッグバーからDebug iOSを選択してデバッグを実行してください。
iOSのシミュレーターが起動され、アプリがデバッグ実行されます。
アプリが実行されたら、App.tsxのdebugFunc関数内にbreak pointを貼り、アプリの「Debug」ボタンを押してください。
下のように処理が止まればデバッグが成功しています。
実機デバッグ
続いては実機デバッグです。
.vscode/launch.jsonを以下のように編集します。
{
"version": "0.2.0",
"configurations": [
{
"name": "Debug Android",
"cwd": "${workspaceFolder}",
"type": "reactnative",
"request": "launch",
"platform": "android"
},
{
"name": "Debug iOS",
"cwd": "${workspaceFolder}",
"type": "reactnative",
"request": "launch",
"platform": "ios"
},
// 以下を追加
{
"name": "Debug Android Device",
"cwd": "${workspaceFolder}",
"type": "reactnative",
"request": "launch",
"platform": "android",
"target": "device"
},
{
"name": "Debug iOS Device",
"cwd": "${workspaceFolder}",
"type": "reactnative",
"request": "launch",
"platform": "ios",
"runArguments": ["--device"]
}
]
}
では、AndroidとiOSのそれぞれで実機でのデバッグをおこないます。
Android
諸事情により手元にAndroidのデバイスがありません。手に入れましたら更新します。環境構築のログだけ残っていましたので、載せておきます。
VSCodeのデバッグバーからDebug iOS Deviceを選択してデバッグを実行してください。
接続されている実機にSampleAppがインストールされます。
App.tsxのdebugFunc関数内にbreak pointを貼り、アプリの「Debug」ボタンを押してください。
処理が止まればデバッグが成功しています。
iOS
iOSアプリを実機でデバッグするためのライブラリios-deployをインストールします。
$ brew install ios-deploy
VSCodeのツールバーのデバッグからDebug iOS Deviceを選択してデバッグを実行してください。
接続されている実機にSampleAppがインストールされます。
初回はApple Developmentが認識されていない可能性があります。iPhoneで
設定 -> 一般 -> プロファイルとデバイス管理から、ご自身のアカウントを信頼してください。
アプリを選択するとアプリが起動します。ドキュメントに載っているように、アプリが起動されたら実機を左右に振ってください。(shaking your device)
以下のようなDeveloper Menuが表示されますので、Debugを選択してください。デバッグモードに切り替わります。
App.tsxのdebugFunc関数内にbreak pointを貼り、アプリの「Debug」ボタンを押してください。
処理が止まればデバッグが成功しています。
まとめ
今回はExpoを利用せずに、ReactNativeのVSCodeでのデバッグ環境の構築をおこないました。
これからReactNativeの開発をはじめるよ、という方はぜひ参考にしてください。
明日は、@kashi-tatsuさんの記事です!