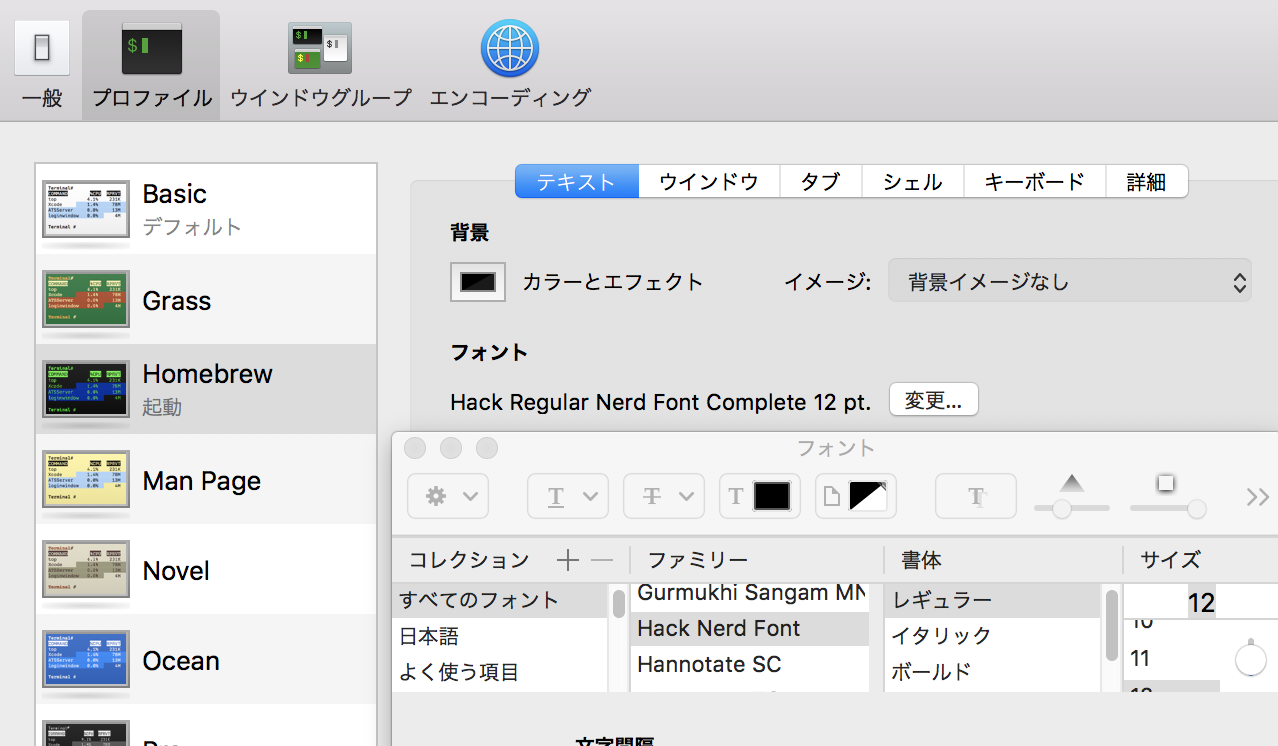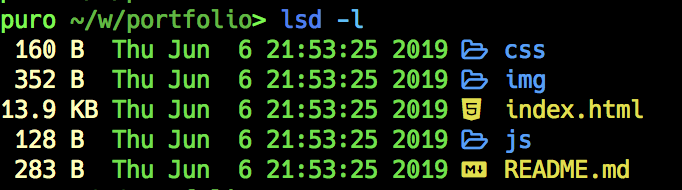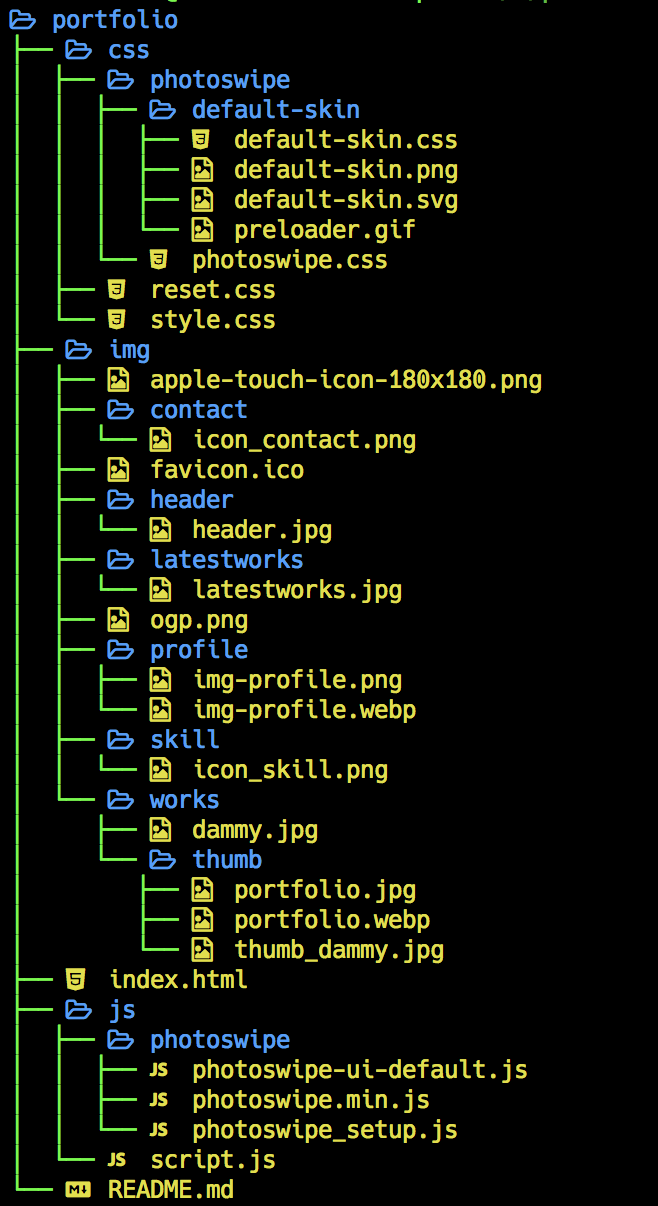- 白黒ターミナルを利用する生活が多くなってきた無機質生活に、少々彩りを加えるために奔走する記事第四弾。
- とうとうMacのデフォルトシェルがbashからzshへ変わることに、冷静を最大に装いながら、無意識の手の震えが止むことを知らない。
- 今回は、ファイルやフォルダの情報表示のlsコマンドを、カラフルにわかりやすく表示してくれる「lsd」を導入して、外観と効率性の両立を検討していくことにしよう。
概要
- Rust製の高速ファイル情報表示コマンドツール。
- 同様のlsコマンドに比べて、「明快な可視化・カラフル」であることが特徴。
- 公式GitHub
作業環境
- Mac OS X 10.13.4
- Homebrew 2.1.4
インストール
- 「ターミナル.app」を開き、下記のコマンドをうち、lsdの利用環境を構築する。
# brewでlsdをインストール
$ brew install lsd
# lsdのバージョン確認
$ lsd -V
# デフォルトでは、アイコン未表示のため、フォントをインストールする。
$ brew tap homebrew/cask-fonts
$ brew cask install font-hack-nerd-font
- フォントのインストール完了後、「ターミナル.app」の環境設定を開き、「プロファイル」欄を開く。
- ※環境設定ページは、ターミナル上で「cmd + ,」のショートカットで開くことができる。
- 「プロファイル」欄の「フォント」欄の変更ボタンをクリックして、フォント変更ページを出す。
- フォント変更ページの「ファミリー」欄に、先ほどインストールしたHackNerdFontに変更する。
- そのほかのインストール方法はこちらを参考にする。
結果
- 下記、実際の画面
- フォルダのツリー構造表示も可能。
基本操作
- ※基本的には、lsコマンドの操作と変わらない。
| 内容 | コマンド |
|---|---|
| 通常表示 | lsd |
| 縦表示 | lsd -l |
| 隠しファイル含め表示 | lsd -a |
| ワンライン表示 | lsd -1 |
| ツリー構造での表示 |
lsd --tree※オプションで階層制限は現在不可能なため、全ファイル表示されることに注意 |
| フォルダの中身含め全表示(再帰処理) | lsd -R |
| 逆順でのソート表示 | lsd -lr |
| サイズごとのソート表示 | lsd -lS |
まとめ
- 今回はカラフルな情報表示ツールの試用ということで、作業効率思考を蚊帳の外に置き、色彩に浸りながら、記事を書く。
- これまでターミナル装飾ツールを色々利用してきたが、圧倒的割合の「外観ひけらかし設定」のため、効率性の本質を自問自答。
- 「外観も効率性向上に必須だ」と数える程度に自分に言い聞かせながら、次の装飾術を探すことにしよう。
参考
-
https://github.com/Peltoche/lsd
→公式GitHubです。大変お世話になりました。 -
https://wonderwall.hatenablog.com/entry/2019/03/04/220000
→こちらの記事を参考にしました。大変お世話になりました。 -
https://www.evoworx.co.jp/blog/homebrew-cask/
→Homebrew Caskのインストール方法の紹介として利用いたしました。大変お世話になりました。