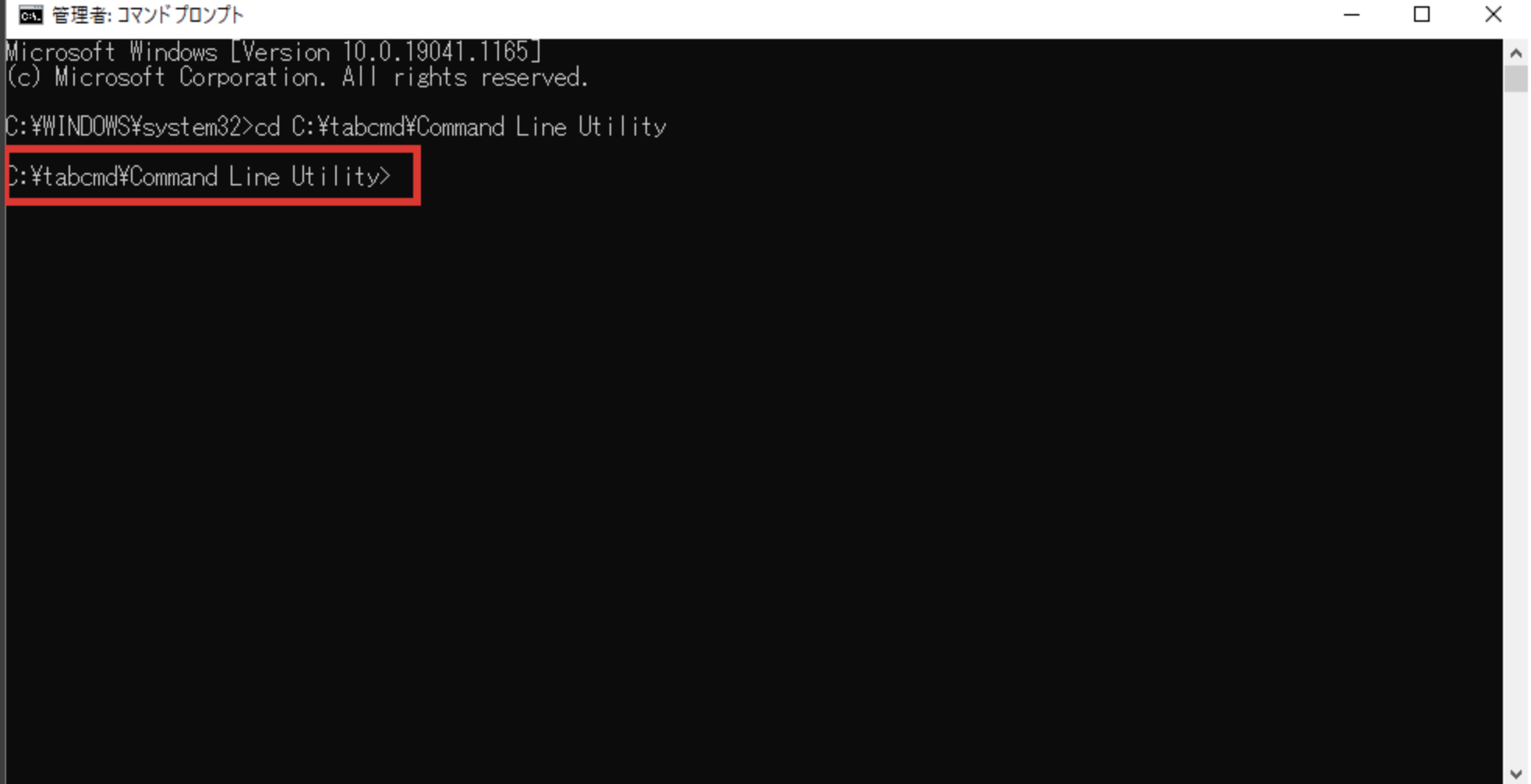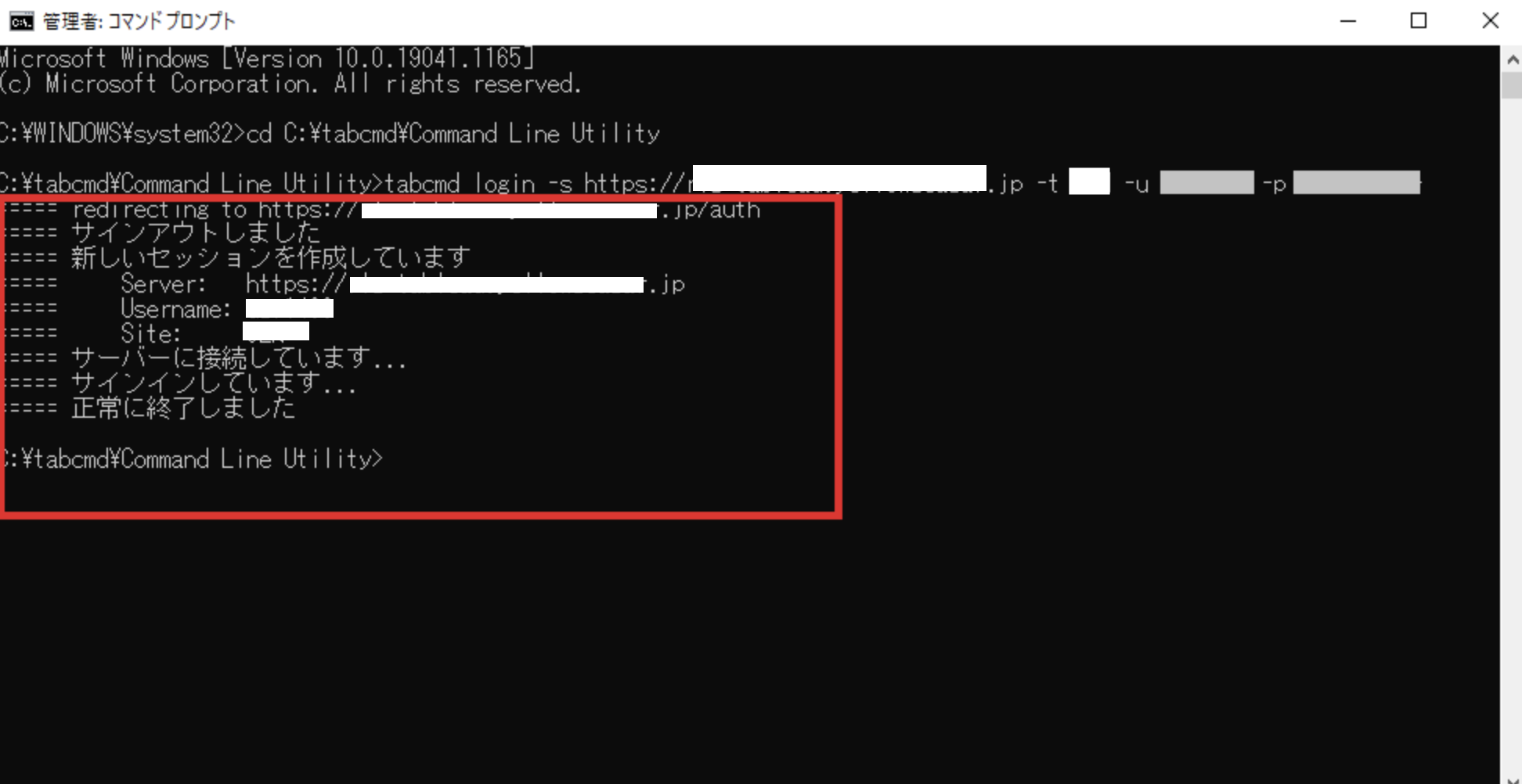この記事はAdvent Calendar 2021 Tableauの17日目の記事となります。
※私の解説&キャプチャはTableauDesktopのバージョン2020.2、PCはWindowsを使ってます。(いつもはMacですが、このエビデンスを手順を確認した時はWindowsでした)
バージョンやPCが異なる場合、操作が一部異なる場合もあるかもしれません。
参考リンク
■Tableau社公式インストール手順:https://help.tableau.com/current/server/ja-jp/tabcmd.htm
■インストール資材:https://www.tableau.com/ja-jp/support/releases/server?_ga=2.191506154.1181677622.1639915420-669891501.1639715693
1.tabcmdのインストール
まずリリースノートから資材をインストールします。
[Tableau Server リリース](https://www.tableau.com/ja-jp/support/releases/server?_ga=2.191506154.1181677622.1639915420-669891501.1639715693![スクリーンショット 2021-12-19 21.06.10.png])をブラウザで開き、対象のTableau Serverのバージョンと一致するリリースを選択します。
※展開された情報にメンテナンス リリースがいくつも表示されている場合には、最新のメンテナンス リリースまたはサーバー バージョンと一致するものを選択すれば問題ないです。
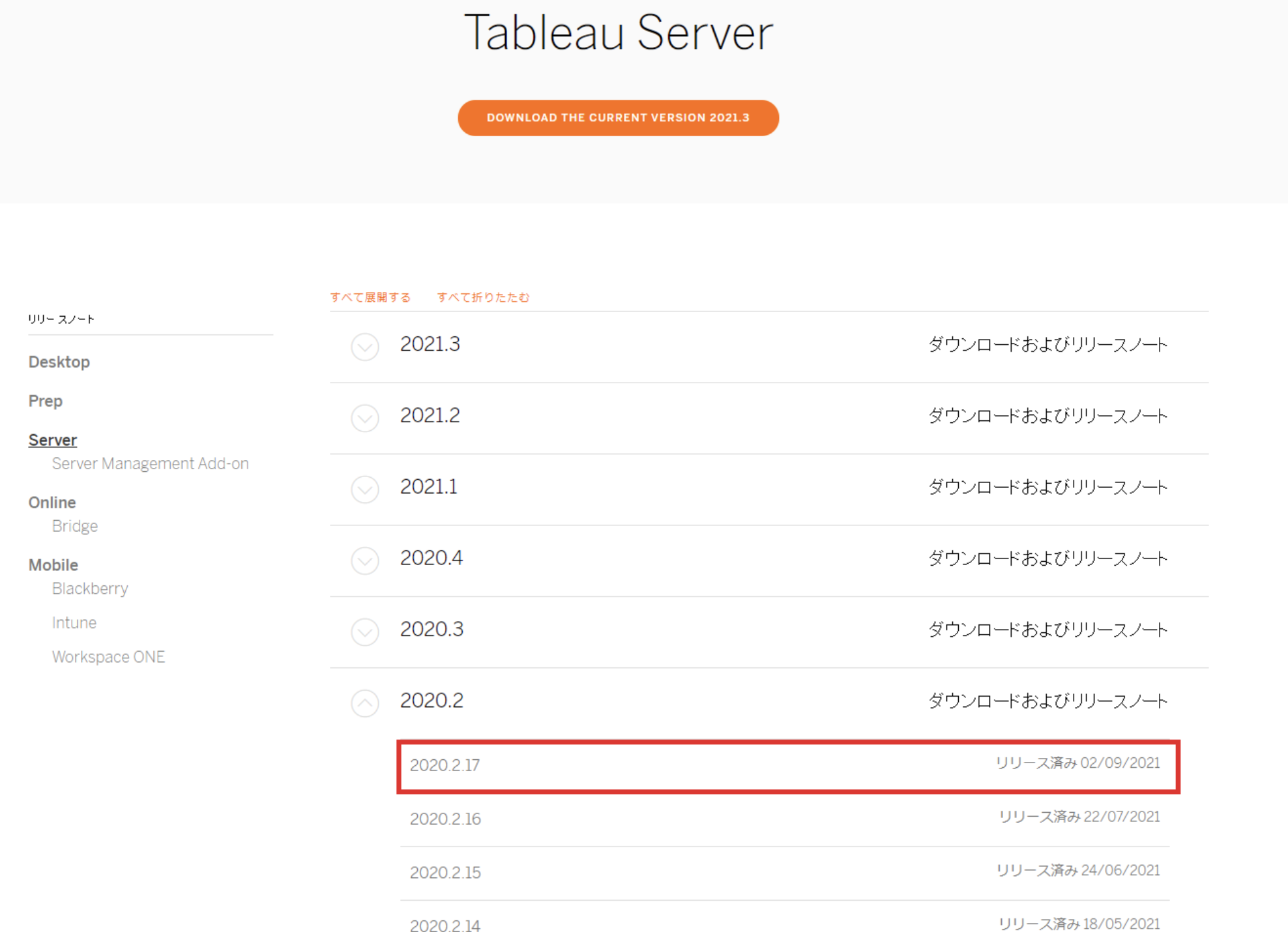 |
|---|
| 例えば2020.2のバージョンを利用しているとしたら、2020.2のリリースノート中で最も直近のものを選択すればOKです。 |
ローカル等にダウンロードした資材をダブルクリックして実行します。
同意にチェックを入れて、カスタマイズボタンを押します。
 |
|---|
C:\ドライブ上に tabcmd という名前のフォルダを作成し、 tabcmd をインストールすることを推奨(フォルダがなければエクスプローラーで作成)
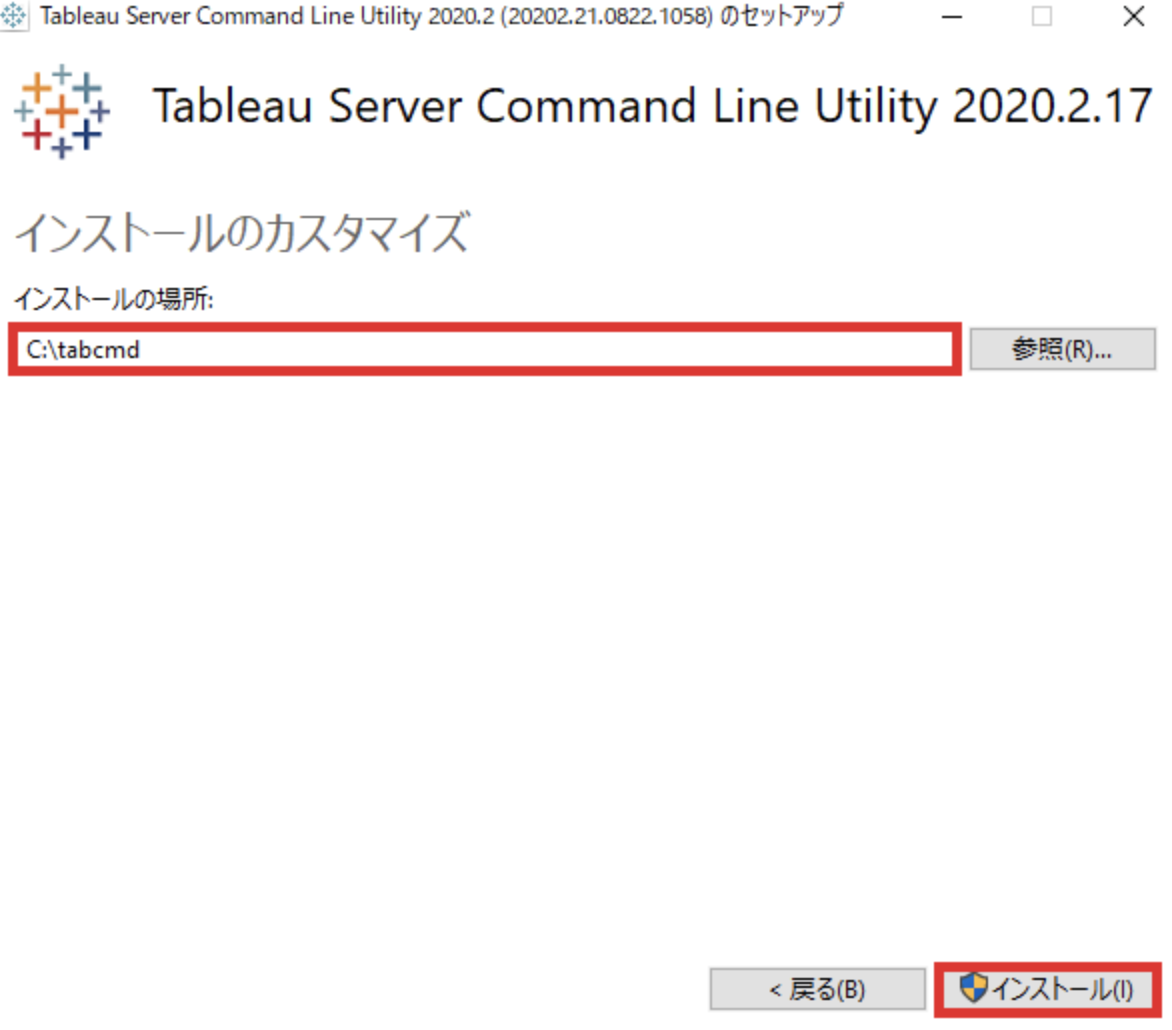 |
|---|
※既定のままだと、tabcmd は C:\Program Files\Tableau\Tableau Server<version>\extras\Command Line Utility にインストールされるが、
これにより、検索と実行が容易になり、Windows PATH に tabcmd ディレクトリを追加すると、Windows オペレーティング システムに関するいくつかの制限に対応可能となます。
2.tabcmdによる操作
※コマンドプロンプト立ち上げ・ログインは共通で必須となりますが、
その他には順序等はなく、内容別にコマンドを記載します。
各々の作業内容によって使い分けてください
※コマンド入力後、Enterボタンを押下する事でコマンドが動きます。
■コマンドプロンプト立ち上げ
スタートボタン横の検索で「cmd」を入力
コマンドプロンプトの上で右クリック、管理者として実行
コマンドプロンプトが立ち上がったら、以下のコマンドでインストール資材の格納先へ移動する
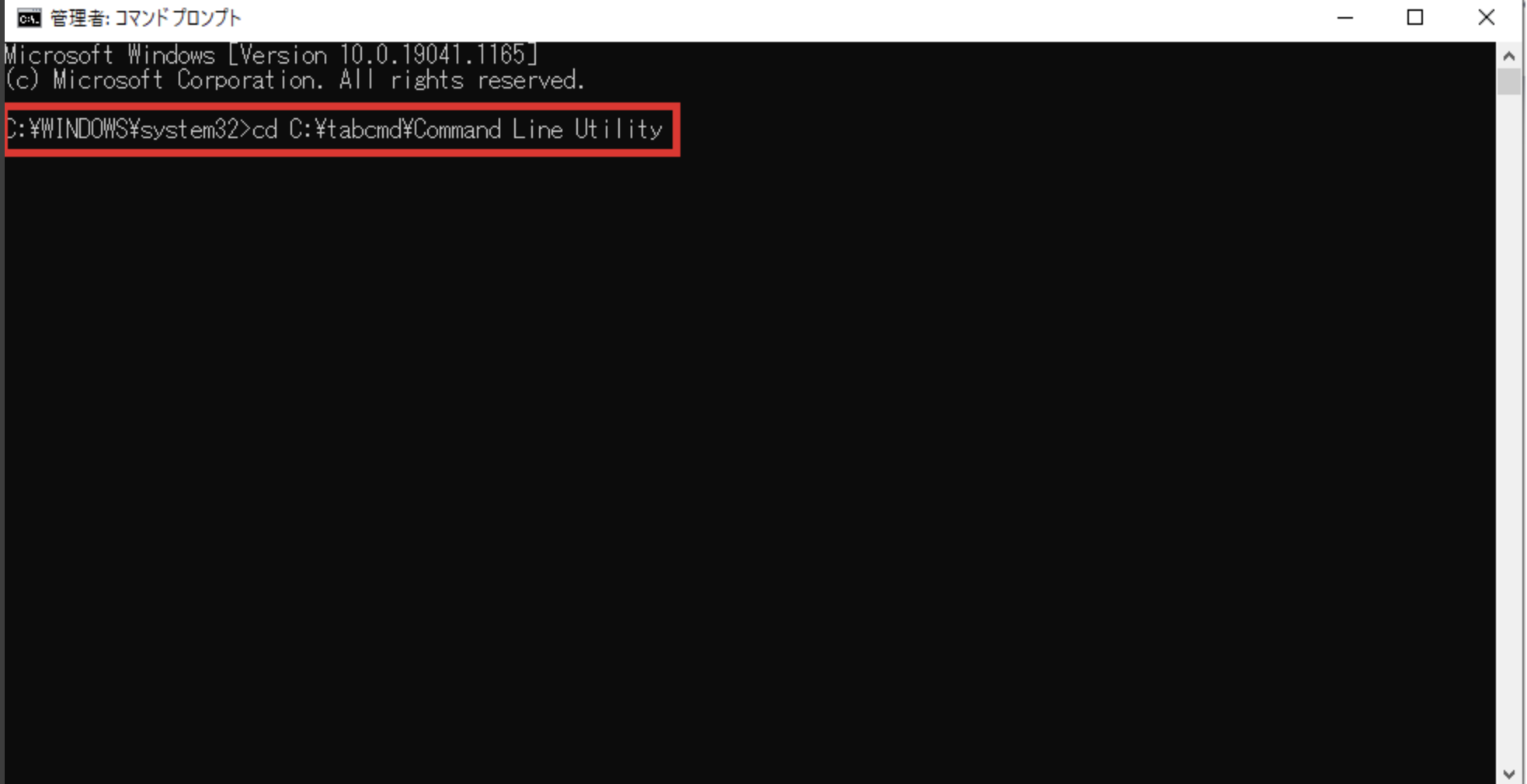
■ログイン
ログインのコマンドは以下
-s https~:ログインしたいServerのURL
-t:サイト名
-u:Tableauアカウント
-p:パスワード
■プロジェクト作成
n:プロジェクト名
-d:プロジェクト説明文

■ワークブック削除
"":削除対象のワークブック名
--project:削除対象のワークブックが格納されているプロジェクト名