はじめに
つい最近VBAを学習し始めた私が非常に使えるものだと思ったものを皆様にお伝えしたいと思います。
今回はフォルダやファイルを選択するコードです。
この記事が参考になれば皆様にも使用して頂きたいと思います。
ファイル参照コード
下記がファイルを選択するVBAのコードになります。
非常に使い勝手が良いのでぜひ皆様も使用してみてください。
ちなみにこのコードはマクロファイルの「A2」に選択したファイルパスを書くという仕様になっています。
下にはフォルダ選択するVBAも書いていますので、そちらも参考にしてみてください。
Public Sub Get_Path()
'変数の宣言
Dim sheetname As String
'バックグラウンド処理
Application.ScreenUpdating = False
'ブック名取得
bookname = ThisWorkbook.Name
'シート名取得
sheetname = Worksheets(1).Name
'ファイル参照ダイアログの表示
With Application.FileDialog(msoFileDialogFilePicker)
If .Show = True Then Workbooks(bookname).Worksheets(sheetname).Range("A2") = .SelectedItems(1)
End With
'処理を表示
Application.ScreenUpdating = True
End Sub
フォルダ参照コード
下記がフォルダを参照して、「A2」にフォルダパスを出力するVBAコードになります。
Public Sub Get_Path()
'変数の宣言
Dim sheetname As String
'バックグラウンド処理
Application.ScreenUpdating = False
'ブック名取得
bookname = ThisWorkbook.Name
'シート名取得
sheetname = Worksheets(1).Name
'ファイル参照ダイアログの表示
With Application.FileDialog(msoFileDialogFolderPicker)
If .Show = True Then Workbooks(bookname).Worksheets(sheetname).Range("A2") = .SelectedItems(1)
End With
'処理を表示
Application.ScreenUpdating = True
End Sub
使用例
例えばこんな使い方も出来ます。
####コードを書いたマクロファイルにファイルを選択するボタンを作成する。
①Excel > 挿入 > 図形の順に進み、ボタンぽい図形を選択します。
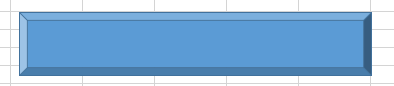
②図形をクリック > 右クリック > マクロの登録 を押します。

③このマクロ登録の画面が表示されたら、先ほど記述したマクロコードを選択し、OKを押します。
これでファイル選択するボタンが作成出来ました!
上記のように分かりやすくテキストを入れ込んでもいいかもしれませんね。
実際にボタンを押したりして試してみてください!
最後に
あくまで参考です!
私はまだまだ未熟ものですので、これ以外にも良いコードがあるかもしれませんが
是非使用するタイミングがあれば、使用してみてください。
最後までご覧頂きありがとうございました!!
