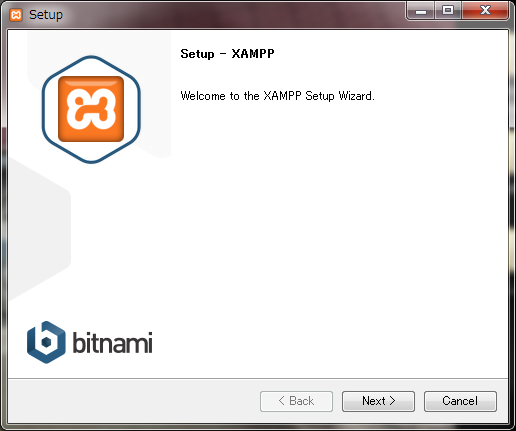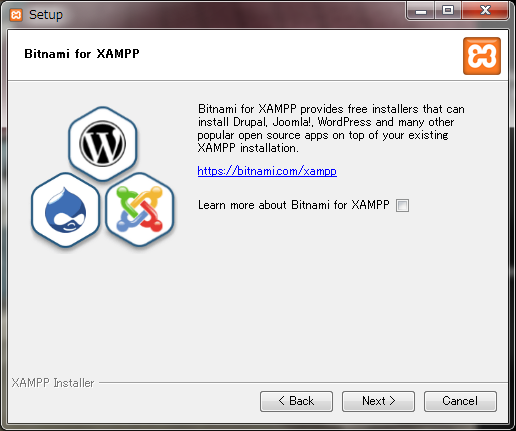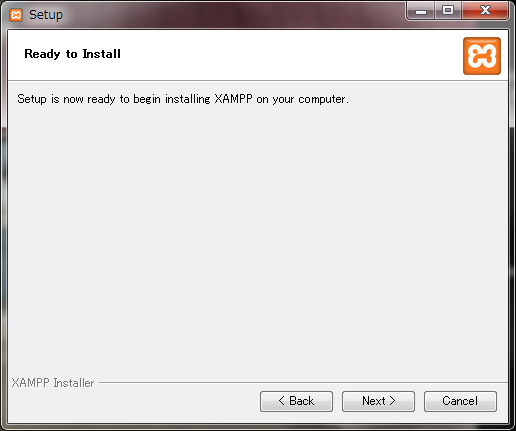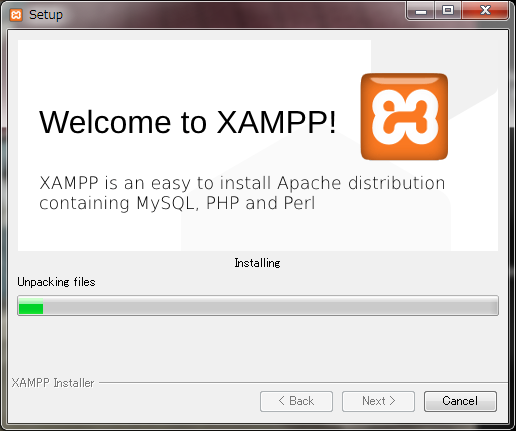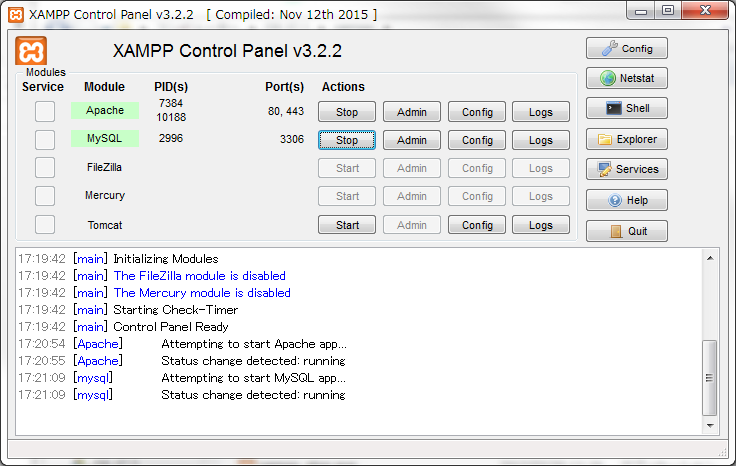新しく環境作るのに調べたので、できる限り解説しながら手順を残します。
前提
・Windows環境での手順です。
XAMPPとは
プログラムを実行するために必要なものがまとめられたパッケージです。
この投稿ではインストールから簡単な動作確認まで順番に行っていきます。
インストール
公式サイトからインストールに必要なファイルをダウンロードします。
zip版とexe版がありますがzip版がインストール・アンインストール共にお手軽でオススメです。
こちらから(zip版)
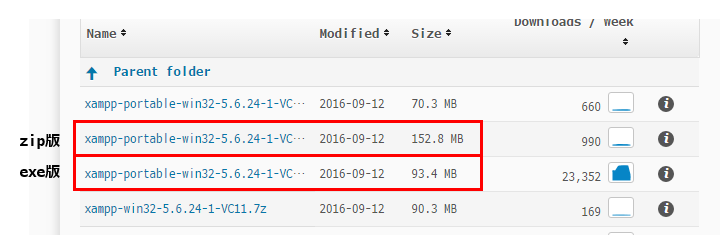
パターンA:zipファイルでインストール
ダウンロードしたzipファイルを解凍してください。
解凍して出来上がった[xampp]フォルダをまるごとC:\に移動します。
どこやねんって方は
[スタートメニュー]→[コンピューター]→[Cドライブ]と進んでください。
phpMyAdminのインストール
MySQLをブラウザで操作できるアプリです。
zip版は入っていない?ようなので自分でインストールします。
手順は簡単でダウンロード→解凍→移動です。
ダウンロードはこちら
zipが一番解凍が楽でしょう
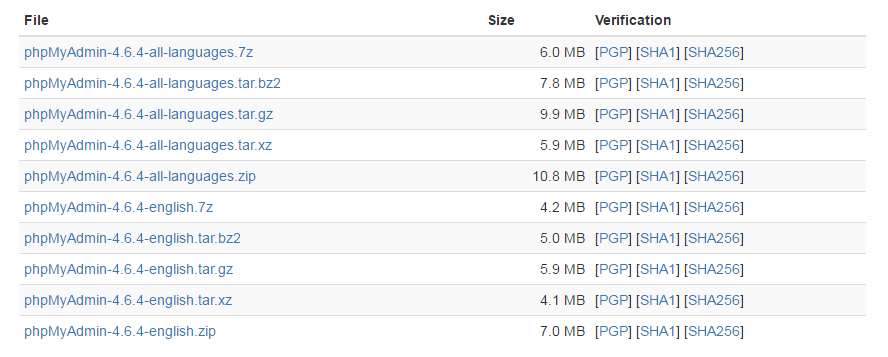
解凍したらフォルダの名前を「phpMyAdmin」に変更します。
「phpMyAdmin」をフォルダごとxampp直下のhtdocsに移動したら完了です。
例でいうとC:\xampp\htdocsです。
アンインストールしたい
[xampp]フォルダを丸ごと削除してください。
パターンB:exeファイルでインストール
ダウンロードしたexeファイルを実行してください。
少し待つとインストールの手続きが始まります。
0.確認
セキュリティソフトが入っているパソコンの場合画像のような選択肢がでますが[Yes]で進みます。
ざっくり説明すると「ウイルスと間違われてインストールの失敗の原因になるかもしれない」ってことです。
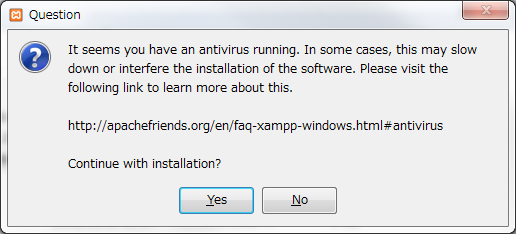
1.ようこそ
2.インストールする機能
ご理解されている方はデフォルトのままでよいですが
よくわからない方は画像を参考にしてください。
以下4点があれば大丈夫です。
・Apache
・MySQL
・PHP
・phpMyAdmin
チェックできたら[Next>]で進みます。
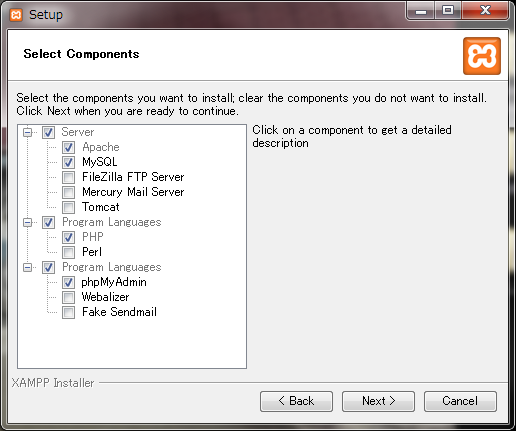
3.インストールする場所
デフォルトのままで構いませんが「Program Files」が含む場所は推奨されていません。
よくわからない方は画像を参考にしてください。
設定したら[Next>]で進みます。
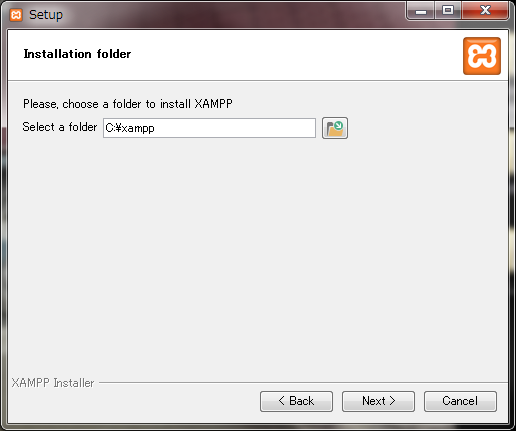
!!注意!!
過去にインストールしたことがある場所や、別のファイルが存在すると画像のようなエラーが出ます。
必ず中身が空の場所を選択してください。
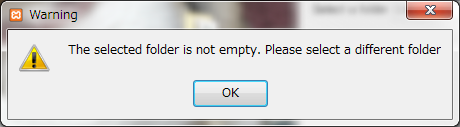
4.アドオン
5.最終確認
6.インストール
!!注意!!
管理者権限のないパソコンでインストールすると最後の最後でエラーがでます。
気にしないでOKで進んでしまっていいです。(たぶん・・・)
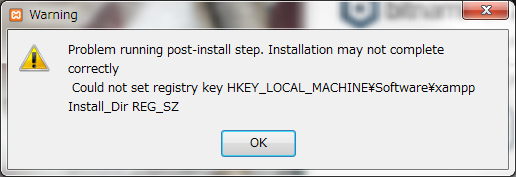
7.終了
チェックボックスを外してから、[finish]で終了
アンインストールしたい
インストールした[xampp]フォルダにuninstall.exeがあります。
必ずこのファイルでアンインストールを行ってください。
最悪パソコンが激重になります。
動作確認
インストールした場所に管理GUIを起動するアプリが入っています。
画像の例でいくとC:\xamppですね。
頑張って「xampp-control.exe]を見つけてください。

起動すると何やら国旗が出ます。
言語選択なのでアメリカを選んでsaveします。(当バージョンには日本語版がありません。)
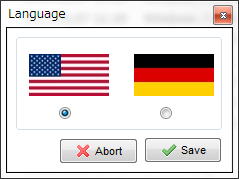
少し待つと管理画面が立ち上がってきます。
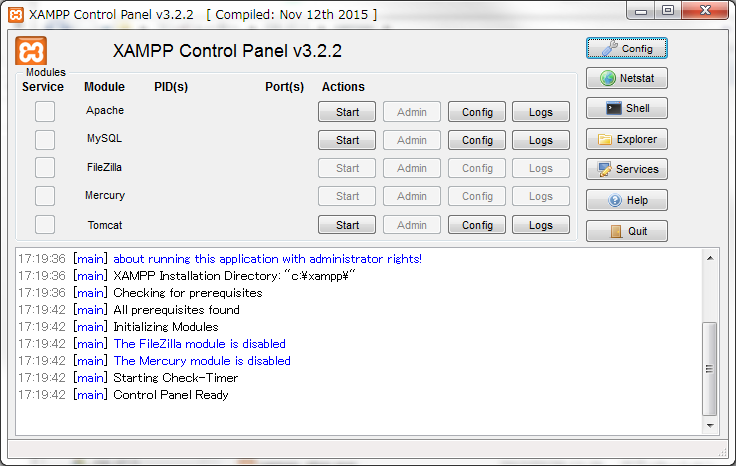
ApacheとMySQLのstartボタンを押しましょう。
ファイアウォールに捕捉されたら許可しましょう。
この状態になったらブラウザで確認します。
まずはPHPの確認をします。
http://127.0.0.1/dashboard/phpinfo.php
こんな感じの画面が出たらPHPの動作OKです!
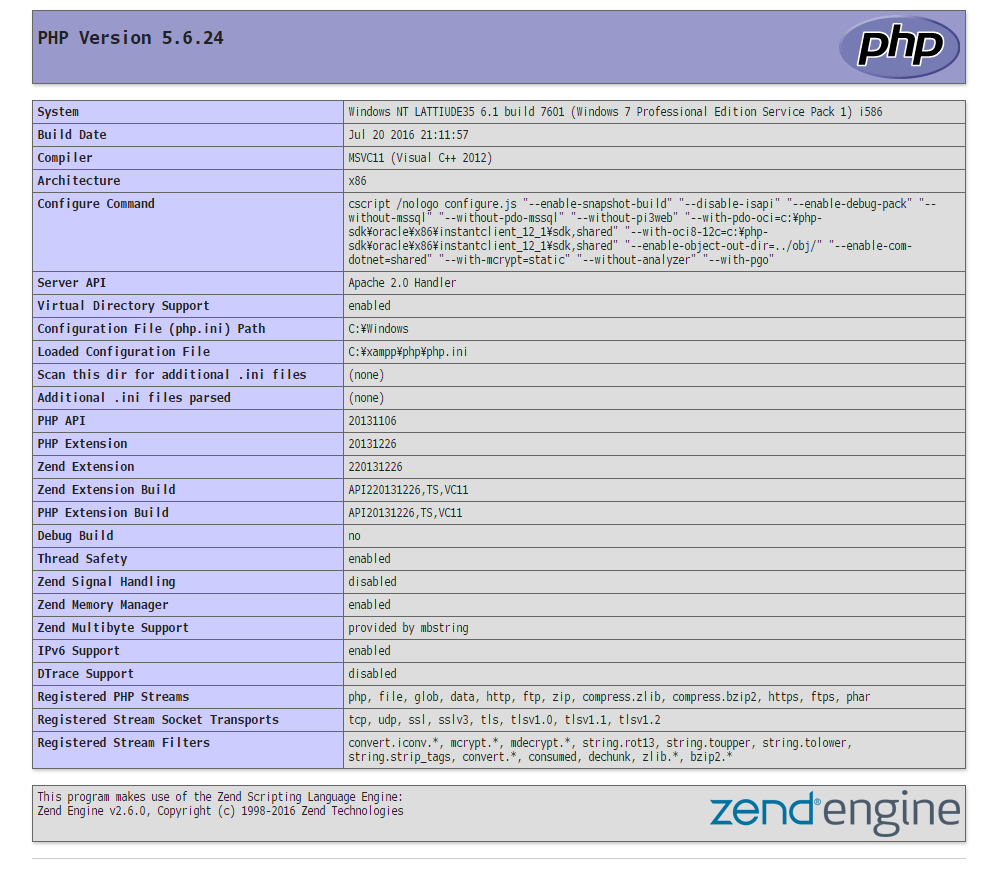
次にMySQLの動作確認をします。
http://127.0.0.1/phpmyadmin/
なにやらガッチリした画面が出てきたらOK
rootのパスワード変えろと言われてるのでUserAccountタブでパスワードの変更をしておいてください。
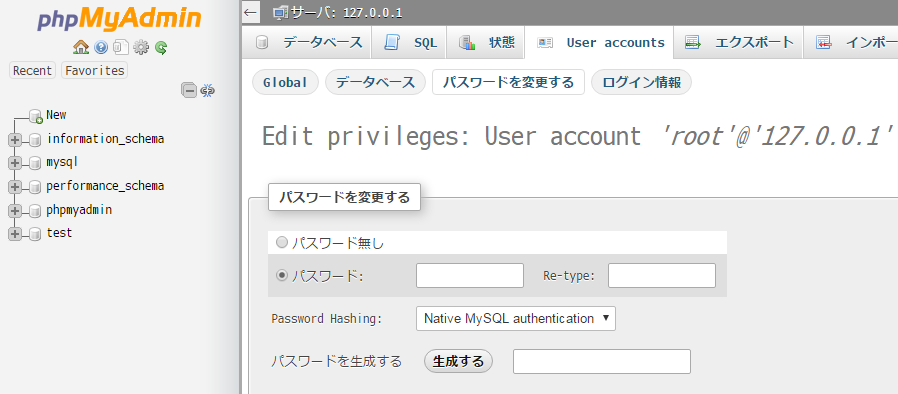
以上で動作確認含めて完了です。お疲れ様でした。
まとめ
これにてPHPとMySQLを使うことができるようになりました。
PHPをいじりたいときはxampp内のhtdocsにソースを置いてアクセスしたら動作を見れます。
MySQLに関してはphpMyAdminで充分勉強ができます。
開発環境を作るのって意外と時間がかかるのですがxamppは解凍インストールはい、終わりだから楽でいいですね。
小ネタ
xampp-control.exeの画面は×ボタンで閉じてはいけない(戒め)
必ずquitボタンで閉じましょう。
万が一×ボタンで消したらプロセスを消すまで画面を立ち上げられなくなります。