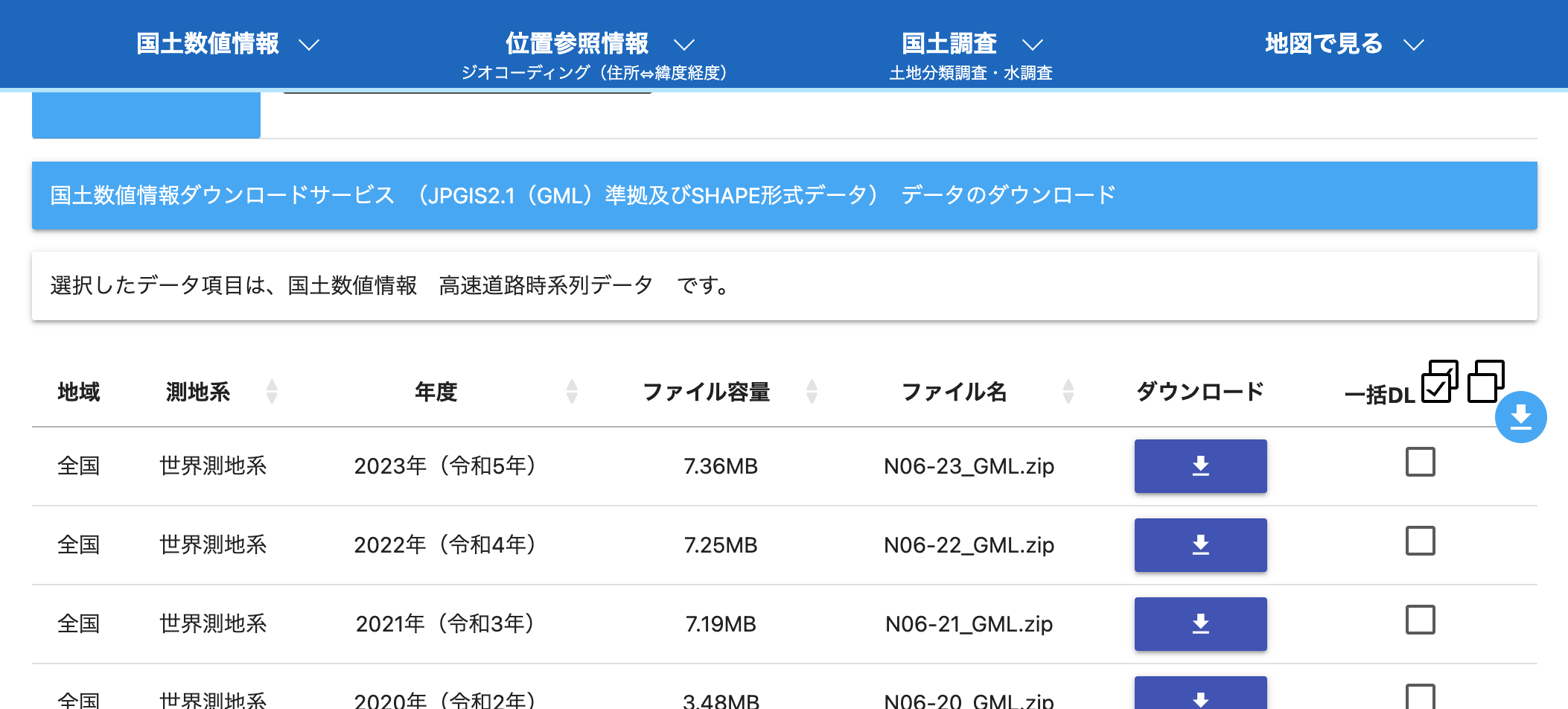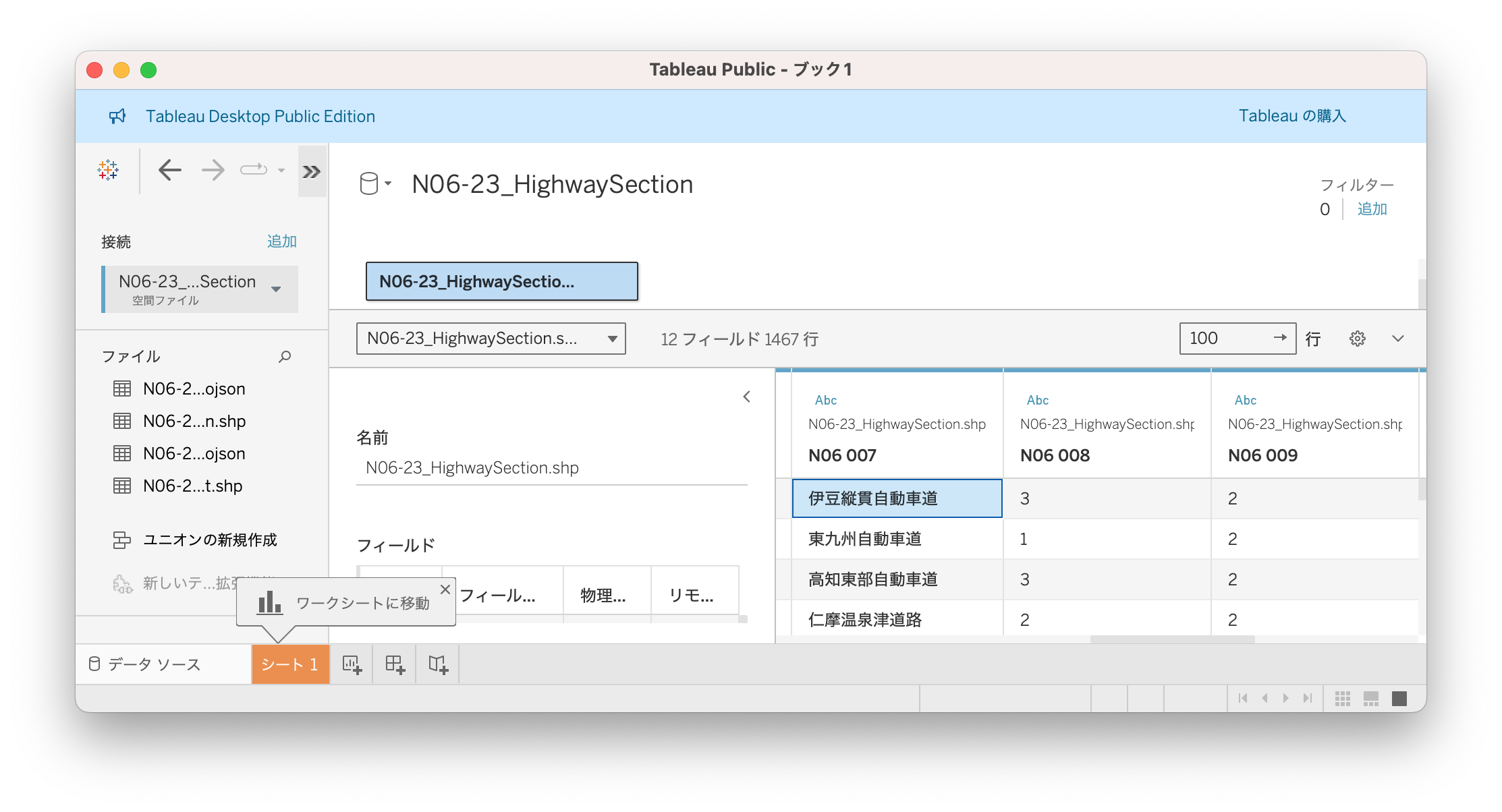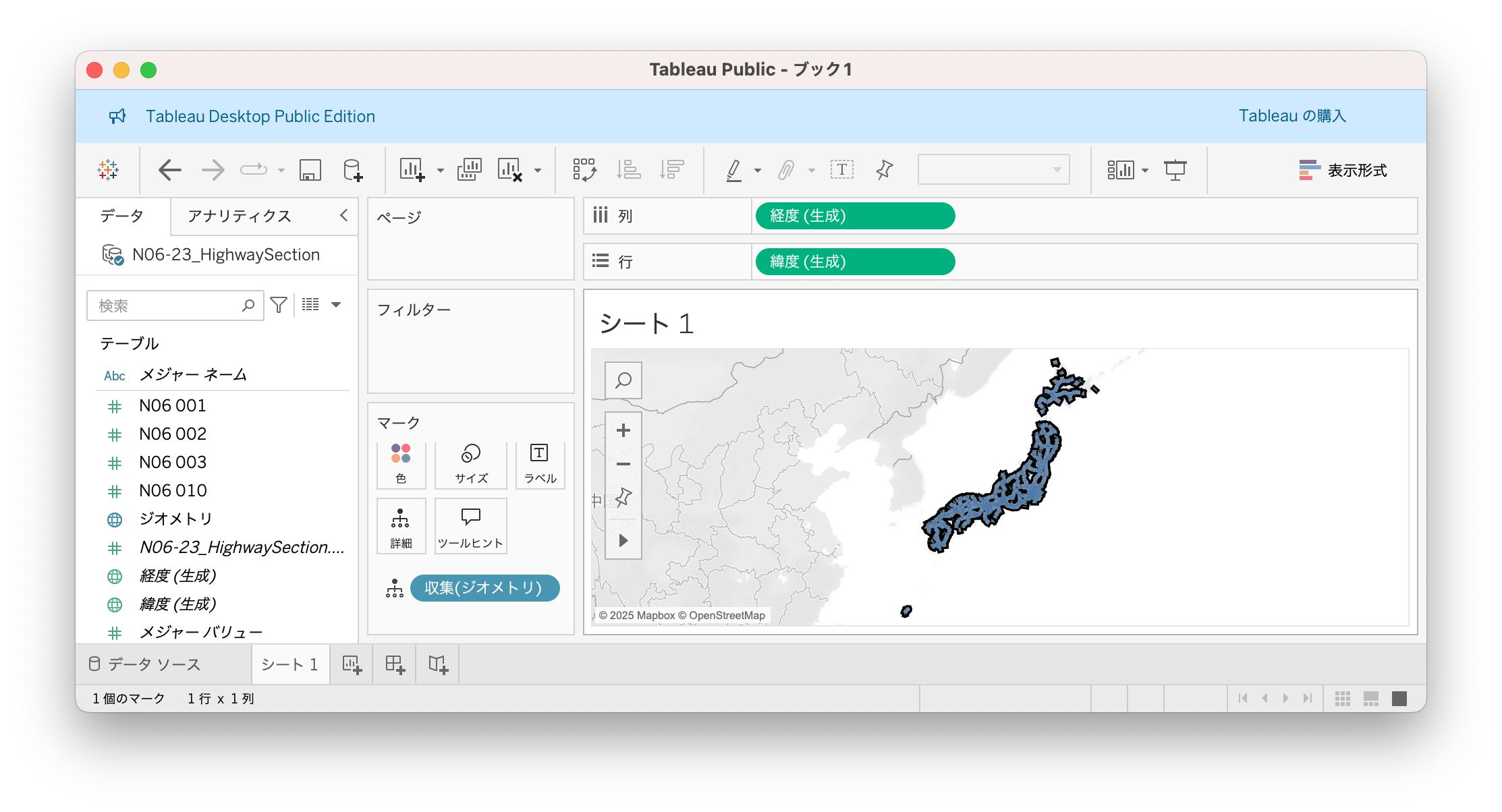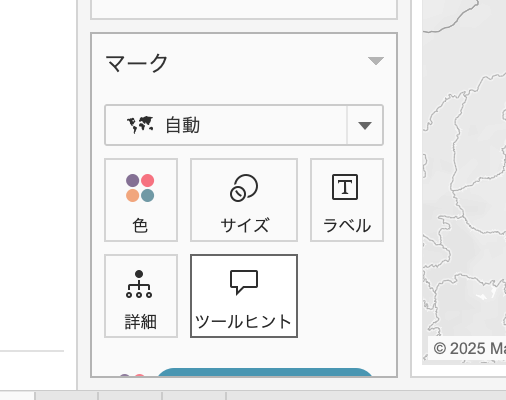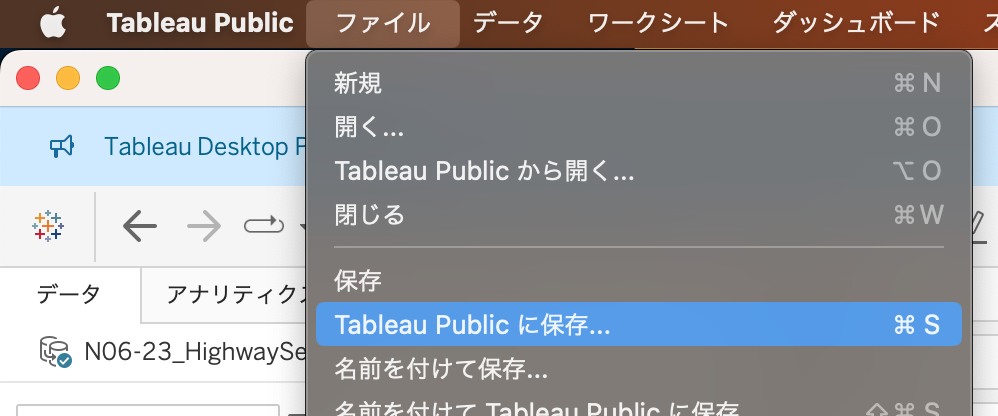はじめに
地理空間情報(Shpファイルなどなど)というと、GISソフト・Geopandas・leafletなど若干敷居が高いように感じられますが、Tableauで簡単に可視化&共有してみよう!という記事です。
Tableau Desktopのインストール
本記事では、個人でお試しで使う用途として、Tableau Desktop Public Editionを利用します。
以下記事と各種利用規約を確認し、ローカルPCにインストールしてください
国土数値情報からダウンロード
日本の地理空間情報に関する様々なファイルは「国土数値情報」という国のWebサイトで公開されています。
本記事ではチュートリアルとして「高速道路時系列データ」を可視化してみます。
高速道路時系列データのページ( https://nlftp.mlit.go.jp/ksj/gml/datalist/KsjTmplt-N06-2023.html )に移動し、
下の方の「全国」の「ダウンロード」ボタンをクリックし、データをダウンロードします。
- 補足
- 都道府県に絞り込んだデータ、過去年度のデータも入手可能なものもありますが、基本的に「全国」の最新年度のデータで良いと思います
- Googleフォームのアンケートが出ますが、お急ぎの場合は下の方の「スキップ」を使うと良さそうです
ダウンロードしたものを解凍します。
- 補足
- データの種類によっては、各都道府県のファイルで分かれて入っている…ものもあるようです。(01=北海道などとなっています。)
Tableau Desktopの操作
shpファイルの表示
Tableau Desktopを起動し、左のペインから「空間ファイル」を選択します
ダウンロードしたものを選択し、「開く」を押します。今回は「utf8」フォルダ内の「〜HighwaySection.shp」を選択します。
- 補足
- utf-8でない場合、Tableauでは文字化けするようです。(GeopandasなどでShift-JISからUTF-8に変換する必要がありそうです・・・)
- 今回、.prjや.shx、.bdfファイルなどは選択できず不要ファイルに見えますが、shpファイルに関連した情報が入っているようで、不要なファイルというわけではなさそうです(このあたり筆者は詳しくなく、、、若干憶測です)
SHPファイル・地理空間情報といえど、基本的には表形式で表すことができるデータです。
そのときのプレビューが右下に出ています。
「シート1」に移動し、左のペイン中頃にある「ジオメトリ」を、右下の「ここにフィールドをドロップ」に持ってきます。
地理空間情報が表示されます。(スクショはマウスオーバー時)
色分けして表示
Tableauはデフォルトで「なるべく集約」しようとするため、上記スクショで、地理空間情報は1つの集合体として扱われています。
「なるべく集約」させないため、例えば、高速道路の名称である「N06_007」を「マーク」の中の「色」のところにドロップします。
- なお、「N06_007」の意味合いは国土数値情報のページに書いてあります
警告が出ますが、今のところは全部見たいので「すべての要素を追加」を押します
- 補足:詳しく知りたい方向け
- これは、「色分けだと、20個までしか判別できるように作れないよ!たとえば、オレンジ=ある高速道路と一意にならないよ!」という意味の警告です。
すると、道路の名称(N06_007)別に、色が割り振られて表示されます。(スクショは第一東海自動車道にマウスオーバしたところ)
マウスオーバで供用開始年を表示
定義書を見ると「N006_002」が供用開始年のようです。これを、マウスオーバで表示するようにします。
まず、Tableau上で、「N06_002」を上の青い部分にドラッグ&ドロップで移動させます。
-
補足(Tableauの詳しい話)
- 年は数値型で入っているからか、デフォルトでは、「メジャー」(緑色のアイコンで示されるもの、集約可能な数値)として扱われています。
しかし、「年」は例えば「2000年が2つあって4000年…」とはならず、集約不可能な数値のため「ディメンション」(青色のアイコンで示されるもの)が正当です。 - (本当に厳密な話をすると、後述する部分で「メジャー」で扱っているので、、この手順はあまり意味がないのですが・・・・)
- 年は数値型で入っているからか、デフォルトでは、「メジャー」(緑色のアイコンで示されるもの、集約可能な数値)として扱われています。
青くした「N06_002」を「マーク」の「ツールヒント」に移動させます。
マウスオーバで設置年(N06_002)が表示されるようになりました。
といっても、ほとんどの高速道路が「*」となっているかと思います。これは、前述の「Tableauは基本的に集計して表示する」の結果、「第一東海自動車道」の設置年は区間ごとに異なり、*=複数ある状態となってしまうからです。
これを回避するには、例えば、「属性(N06_002」を右クリックし、「メジャー」から「最大値」を選択します。
これで、最後に設置された区間の年が、マウスオーバで表示できるようになります。
また、「*」を回避する方法として、「集約しない設定にする」ということもできます。
具体的には、上の「分析」から「メジャーの集計」のチェックを外します。
こうすると、元ファイルに入っている粒度で地理空間情報が表示されるので、マウスオーバ時に「第一東海自動車道」が一つの線ではなくなります。
Tableau Publicで全世界と共有する
作成したTableauのグラフ・マップなどは、Tableau Publicに保存して、インターネット上で共有できます。
具体的な方法は、「ファイル」→「Tableau Publicに保存」を押し、Tableau Publicにログインし、
ワークブックに名前を付けて、「保存」を押すだけです。
保存が完了すると、自動でTableau PublicのWebサイトが開きます。この段階で、全世界に公開された状態になります。
今回は、以下のようなURLで、ウェブサイト上で誰でも見える地図を共有できました!
右上のShareのボタンから、Webサイトに埋め込むHTMLタグをコピーすることもできます