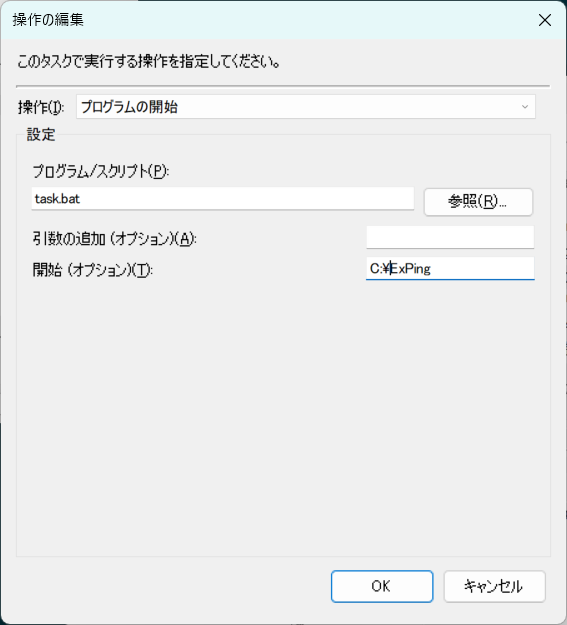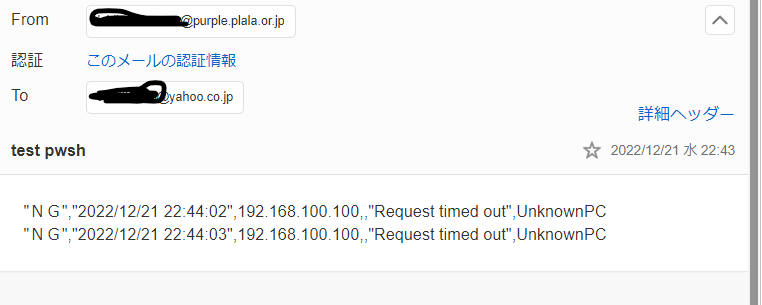この記事は
- 毎日18時になったら、YahooにPingを打つ
- Ping応答の結果はメールでお知らせしてもらう
- メールは自宅のぷららメールを使う
前提
OSはWindows11 Homeをつかう
Cドライブ直下にExPingフォルダーを作る
C:\ExPing
│ create-pass-text.ps1 <--- メールアカウントのパスワードを平文からSecure Stringに変換する
│ ExPing.def
│ ExPing.def.#CONFIG#
│ ExPing.exe
│ ExPing.ini
│ ExPing.txt
│ main.ps1 <--- PowerShell
│ pass.txt <--- メールアカウントのパスワード(Secure String)
│ task.bat <--- タスクスケジューラーから呼び出されるバッチファイル
│
└─log
20221221-064725.csv
20221221-064920.csv
20221221-064939.csv
...
タスクスケジューラーを設定する
-
Windows+R -
taskschd.msc+Enter
18時になったらtask.batを起動する
「開始のオプション」には task.bat が入っているフォルダを指定する
プログラムを作成する
18時に起動するtask.batをつくる
task.bat
と言っても、task.batはPowerShellを呼び出すだけのバッチ
メールを送信したりするのは、PowerShellのほうが簡単にできるから!
powershell -NoProfile -ExecutionPolicy Unrestricted .\main.ps1
exit
# ほかの書き方
%SYSTEMROOT%\System32\WindowsPowerShell\v1.0\powershell.exe -NoProfile -ExecutionPolicy Unrestricted .\main.ps1
task.batはタスクスケジューラーに登録して、PowerShellを呼び出すだけ
main.ps1
こちらがメインの処理
task.batが18時に起動して、直後にこのmain.ps1(PowerShellのスクリプト)が起動する
#Requires -Version 5.0
# ExPing を使って Ping を打つ
$DateTime = Get-Date -Format "yyyyMMdd-HHmmss"
$LogFile = ".\log\$Datetime.csv"
C:\ExPing\ExPing.exe -R -C -O $LogFile | Out-Null
# 注意: Out-Null をつけて同期しないと
# ログファイルが生成される前に次の処理に行ってしまう
# Pingのログファイルから、NGの行を拾う
$NGList = Get-Content -Encoding oem $LogFile | Select-String -Pattern "NG"
if($null -eq $NGList) {
$Result = "OK"
} else {
$Result = ($NGList -join "`r`n")
}
Write-Host $Result
$UserName = "{メールアカウント}"
$SecurePassword = Get-Content ".\pass.txt" | ConvertTo-SecureString
$Credential = New-Object System.Management.Automation.PSCredential ($UserName, $SecurePassword)
$MailParam = @{
SmtpServer = "purple.plala.or.jp";
From = "{メールアカウント}@purple.plala.or.jp";
To = "{宛先}@yahoo.co.jp";
Subject = "test pwsh"
Body = $Result
Encoding = [System.Text.Encoding]::UTF8
Port = 587
Credential = $Credential
}
Send-MailMessage @MailParam
ExPingの説明
| オプション | 説明 |
|---|---|
-R |
起動時にPingをうつ |
-C |
Pingを打ったあとにExPingを閉じる |
-O hoge.log |
ExPingの結果を hoge.log に出力する |
ExPing.exe -R -C -O hoge.log
メールと連携せず、単純に毎日Pingを打つだけなら、このままスケジューラーに登録すればよい
メール送信コマンドの説明
Send-MailMessageはObsoleteになっているので、クリティカルな場面では使わないほうがよさそう
MailKitを使えとのことだけど
GitHubにビルド済のdllが転がっておらず、NuGetパッケージを取得しなくてはいけないので
PowerShellから使うのは手間がかかるため、今回は使わなかった
C#で書くときは、従順にNuGetからMailKitをつかえばいいと思う
WARNING: The command 'Send-MailMessage' is obsolete. This cmdlet does not guarantee secure connections to SMTP servers. While there is no immediate replacement available in PowerShell, we recommend you do not use Send-MailMessage at this time. See https://aka.ms/SendMailMessage for more information.
セキュアパスワード生成用スクリプト
メールアカウントのパスワードを平文からSecure Stringに変換し
pass.txtに保存するだけのスクリプト
基本的に1回しか使わない
$UserName = "{メールアカウント}"
$Credential = Get-Credential -UserName $UserName
$Credential.Password | ConvertFrom-SecureString | Set-Content ".\pass.txt"
余談:パスワードだけセキュアストリングで保存する方法
$pass = Read-Host -AsSecureString -Prompt "Enter your password"
ConvertFrom-SecureString -SecureString $pass -Key (1..16) | Set-Content ".\pass.txt"
# ConvertTo-SecureString するときも、同様に -Key (1..16) をつける
メールを送った結果
NG行だけをメールで受け取ることができた!