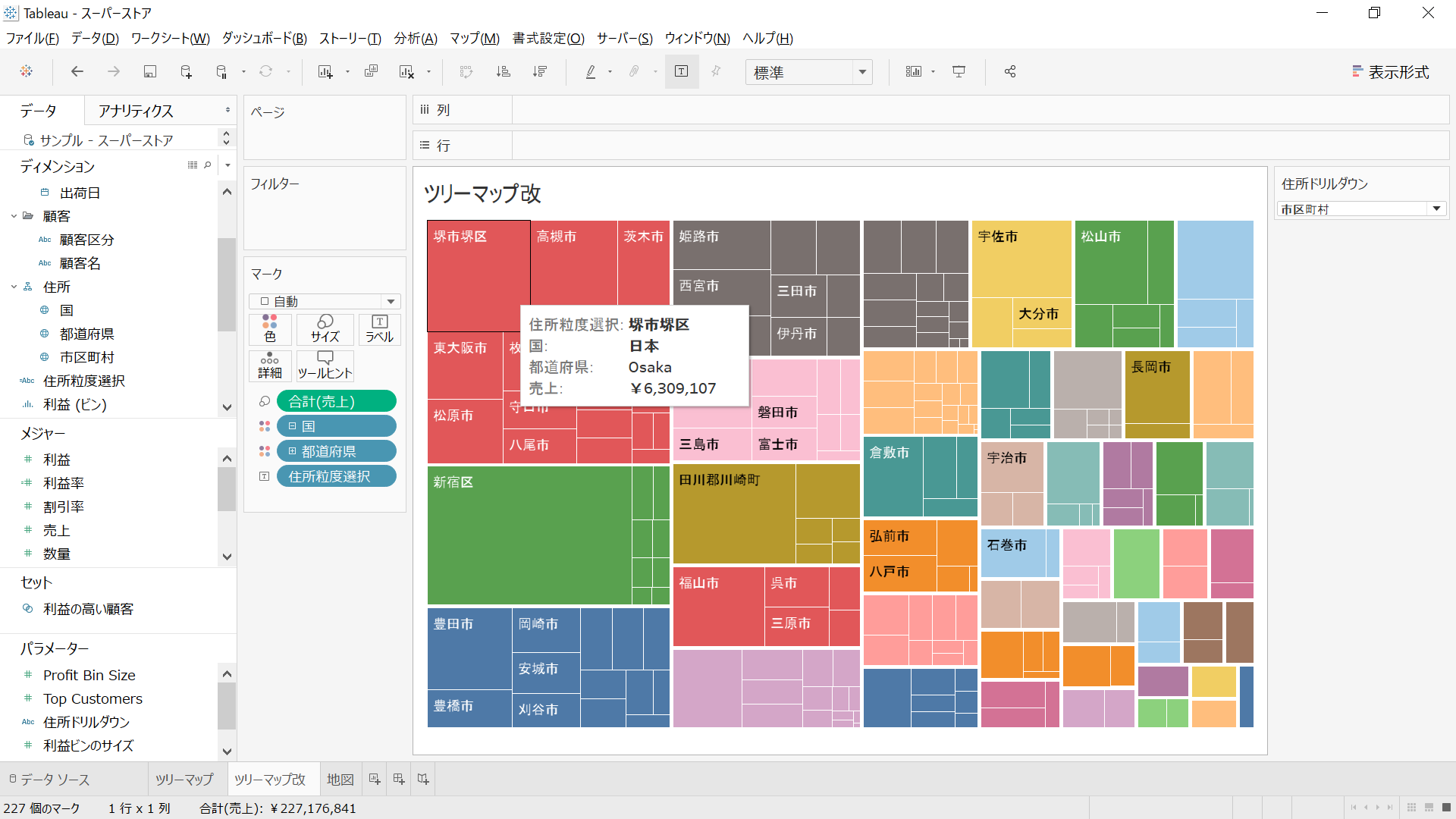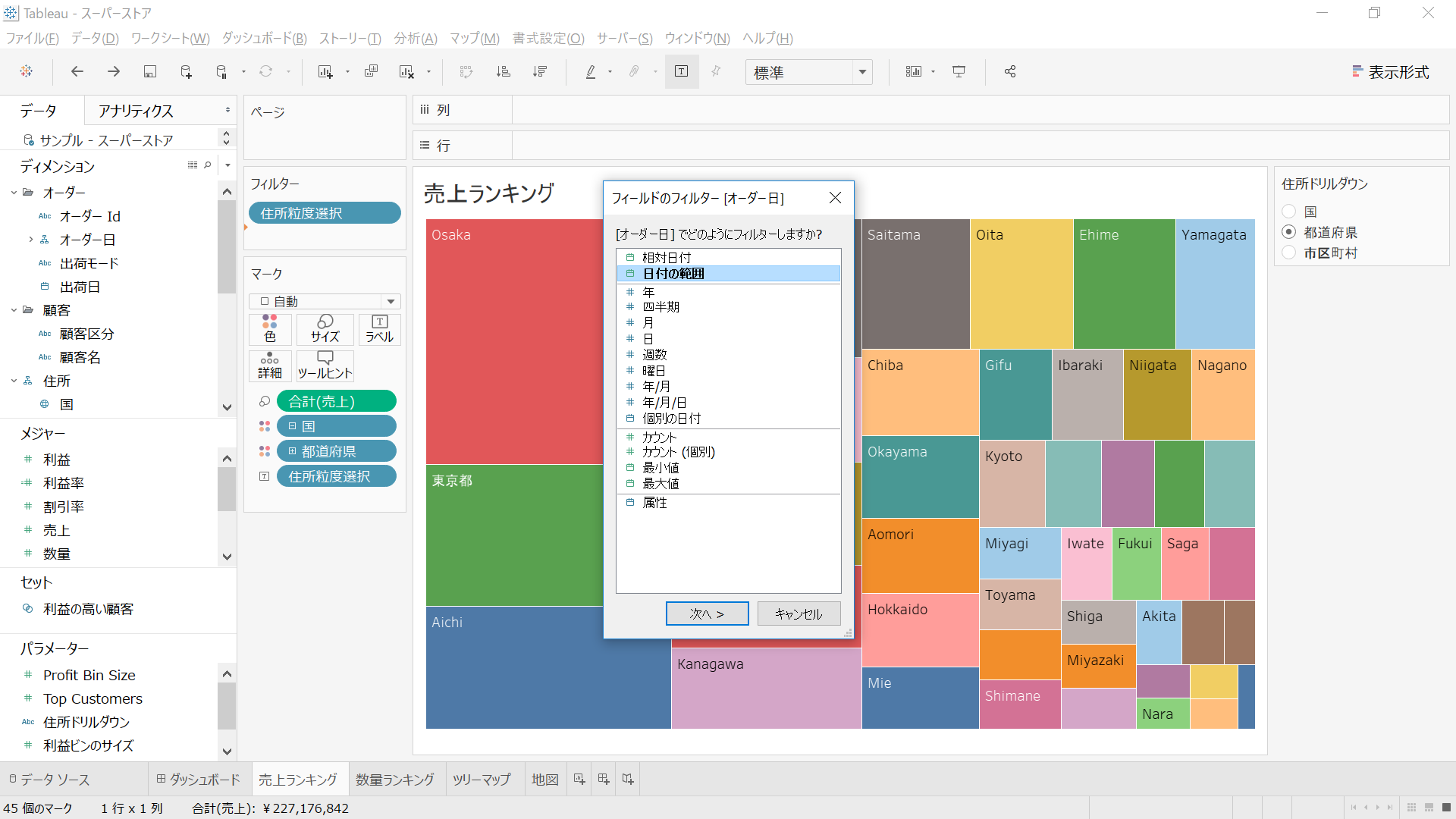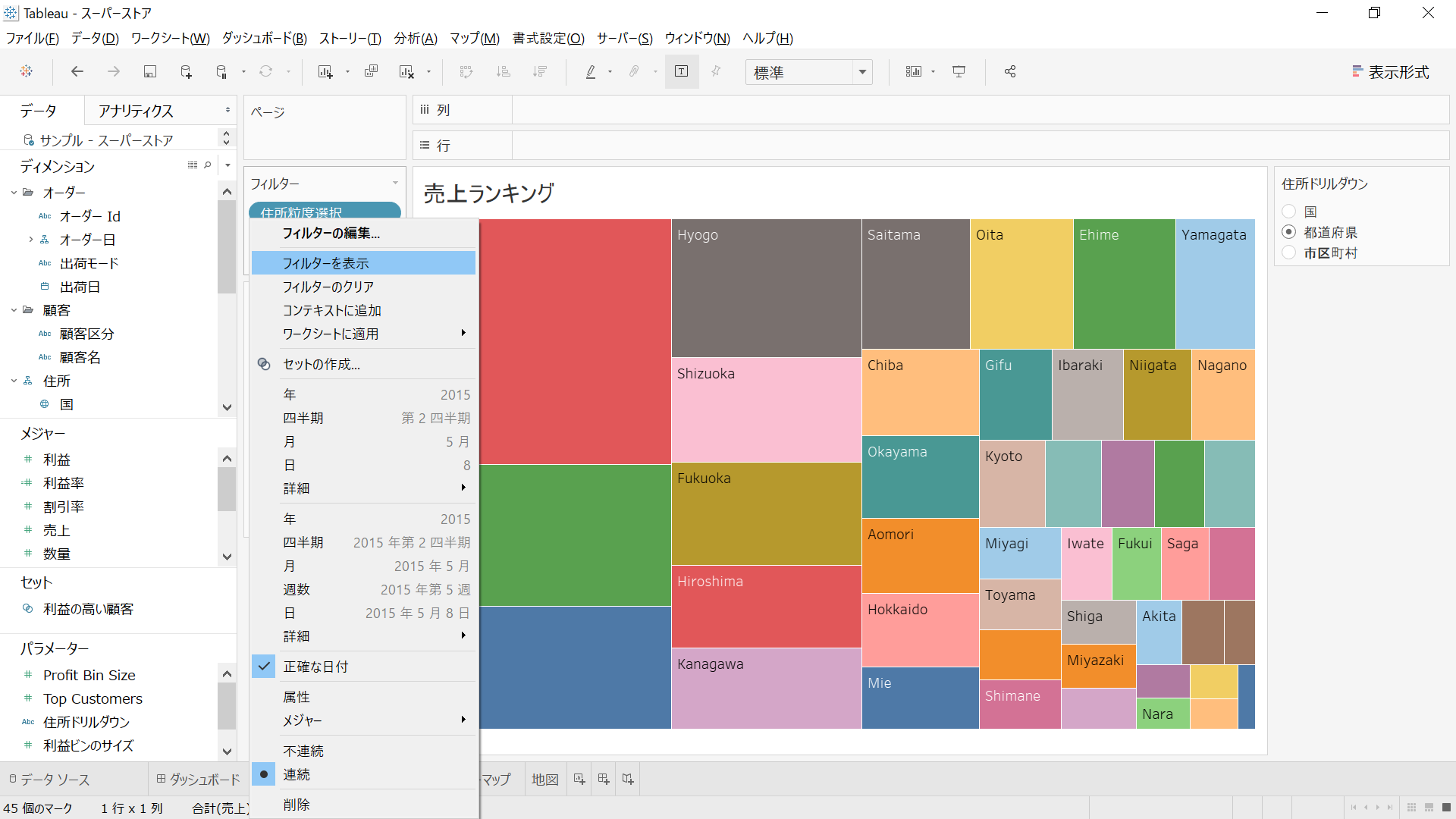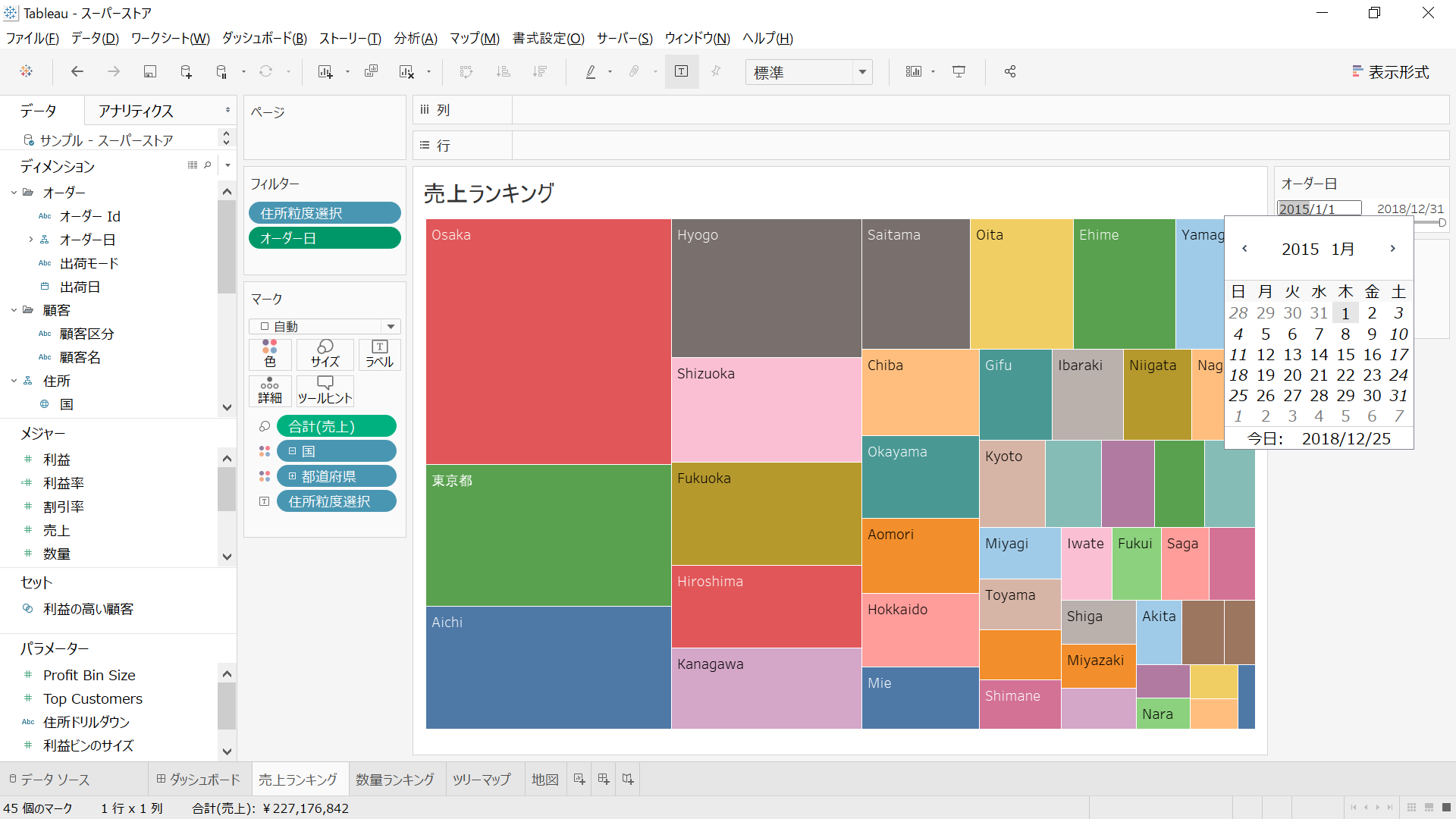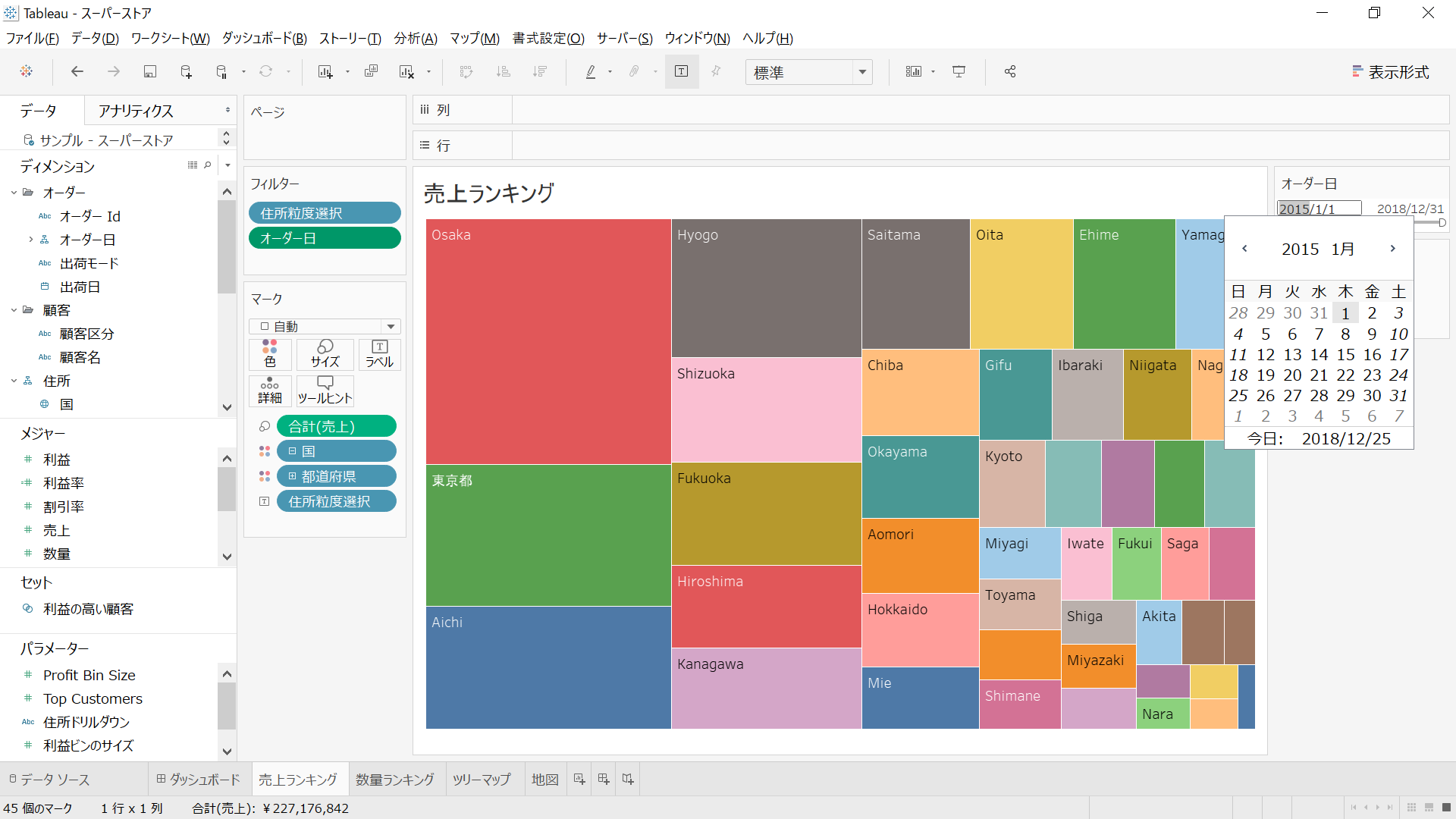0.はじめに
弊社では今年からGoogleデータポータルを活用しています。
データソース(GA360・GoogleAds・BigQuery等)との接続が容易、操作が分かりやすい、しかも無料と素晴らしい製品なのですが、
1.ドリルダウン機能がない
2.グラフから元データを参照する機能がない
のがネックで、11月から他ツールの調査を始めました。
そんな中、取引先のデータ分析会社CEOの方から「10種類以上触ったけどTableauが一番使いやすい」と言われたのが決め手となり、乗り換える事にしました。
本記事はTableau初心者が躓いた点をTableau社の方に教えて貰った内容のまとめです。
データはサンプルのスーパーストアを使います。
1.Tableau Onlineダッシュボードでのドリルダウン
ドリルダウンを行う最も簡単な方法は、階層化したディメンションを展開(+ボタンをクリック)する事ですが、この操作はダッシュボードでは行えず、編集権が必要なため社内共有しづらいです。
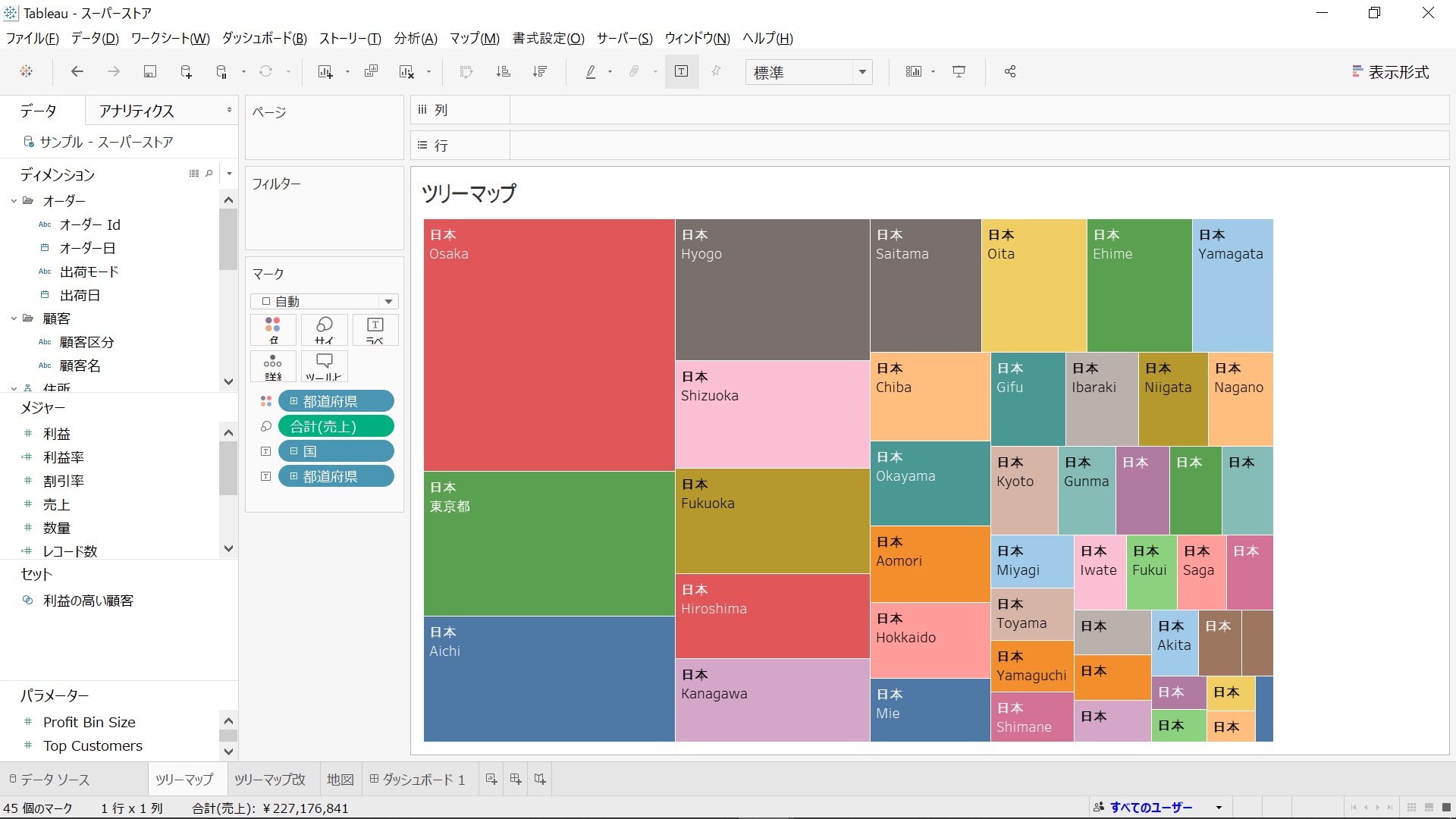
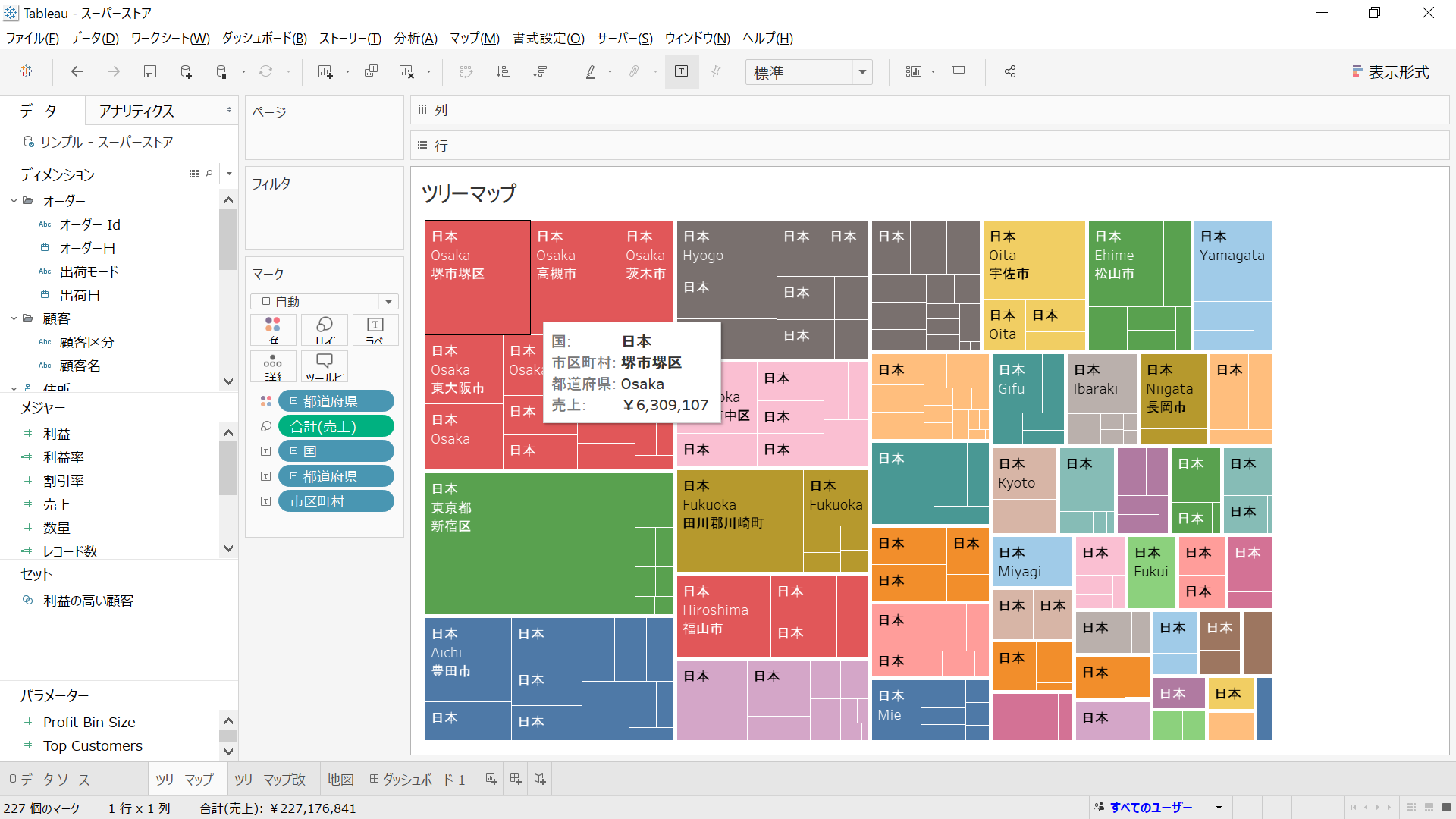
これは"パラメーター"を利用して階層型フィルタを作成する事で解決できます。
手順
1.右上の▼から「パラメーターの作成」を選択し、リスト型パラメーターを作成
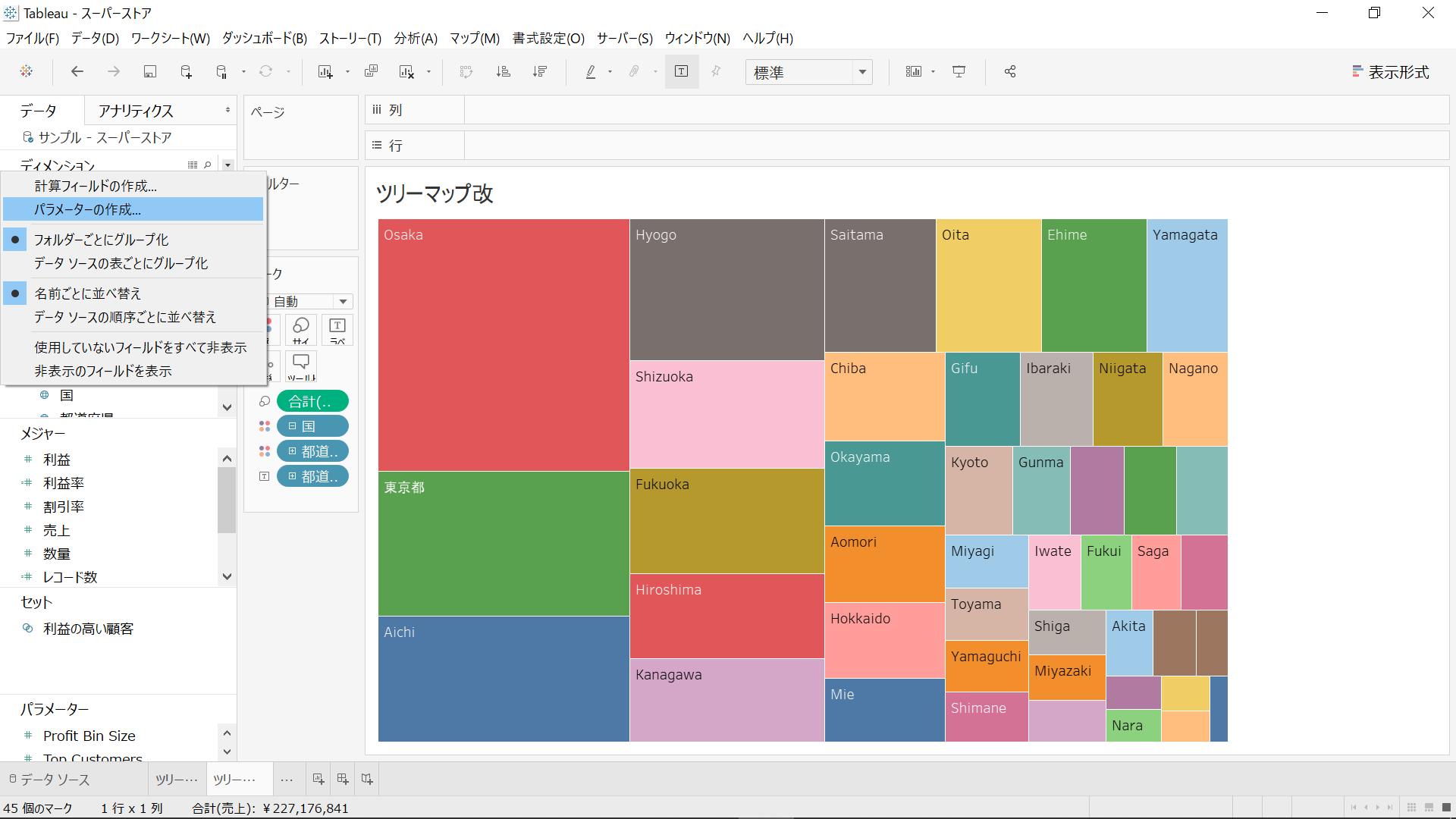
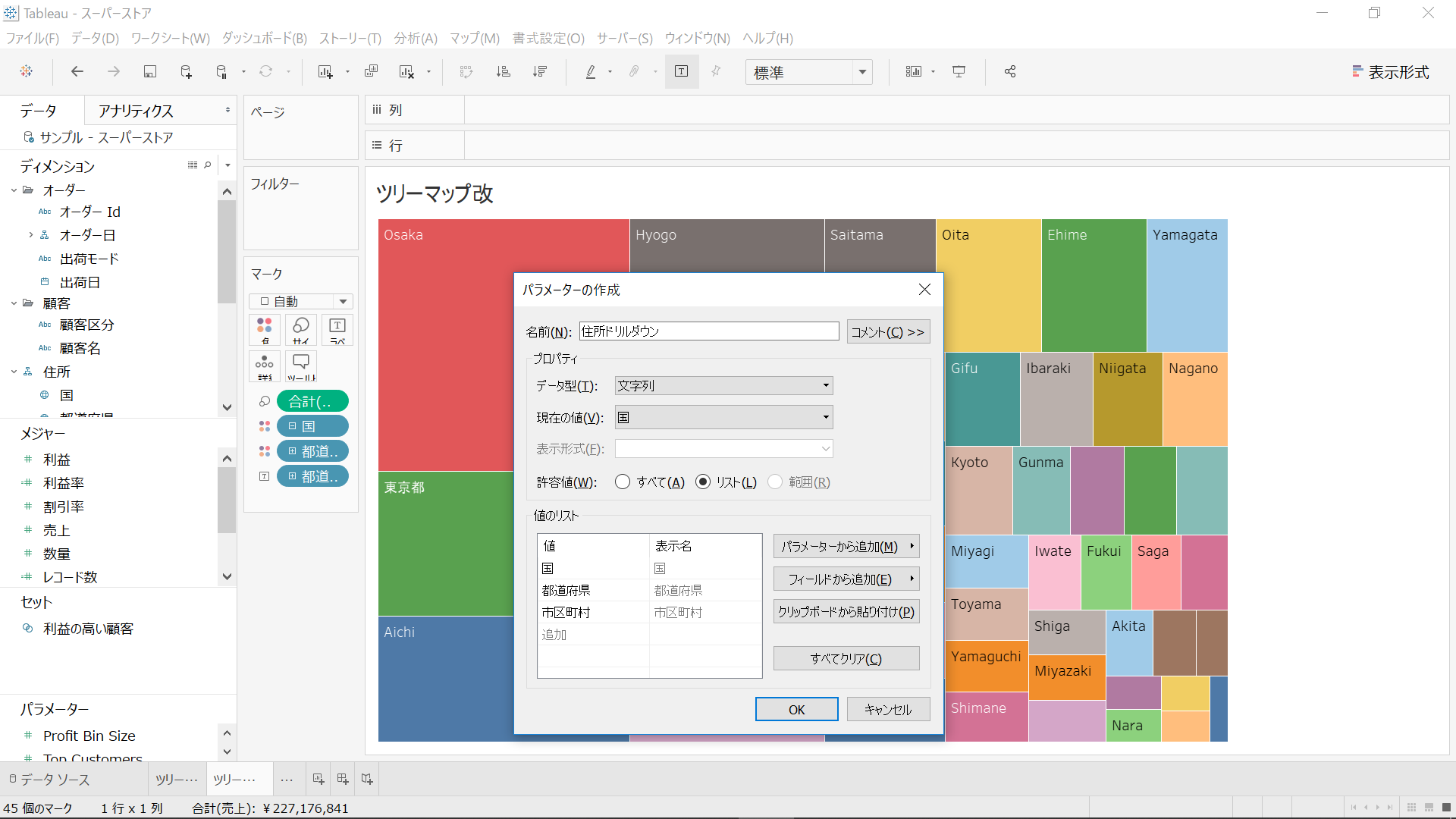
2.「計算フィールドの作成」でパラメーターと住所階層を紐づけたディメンションを作成
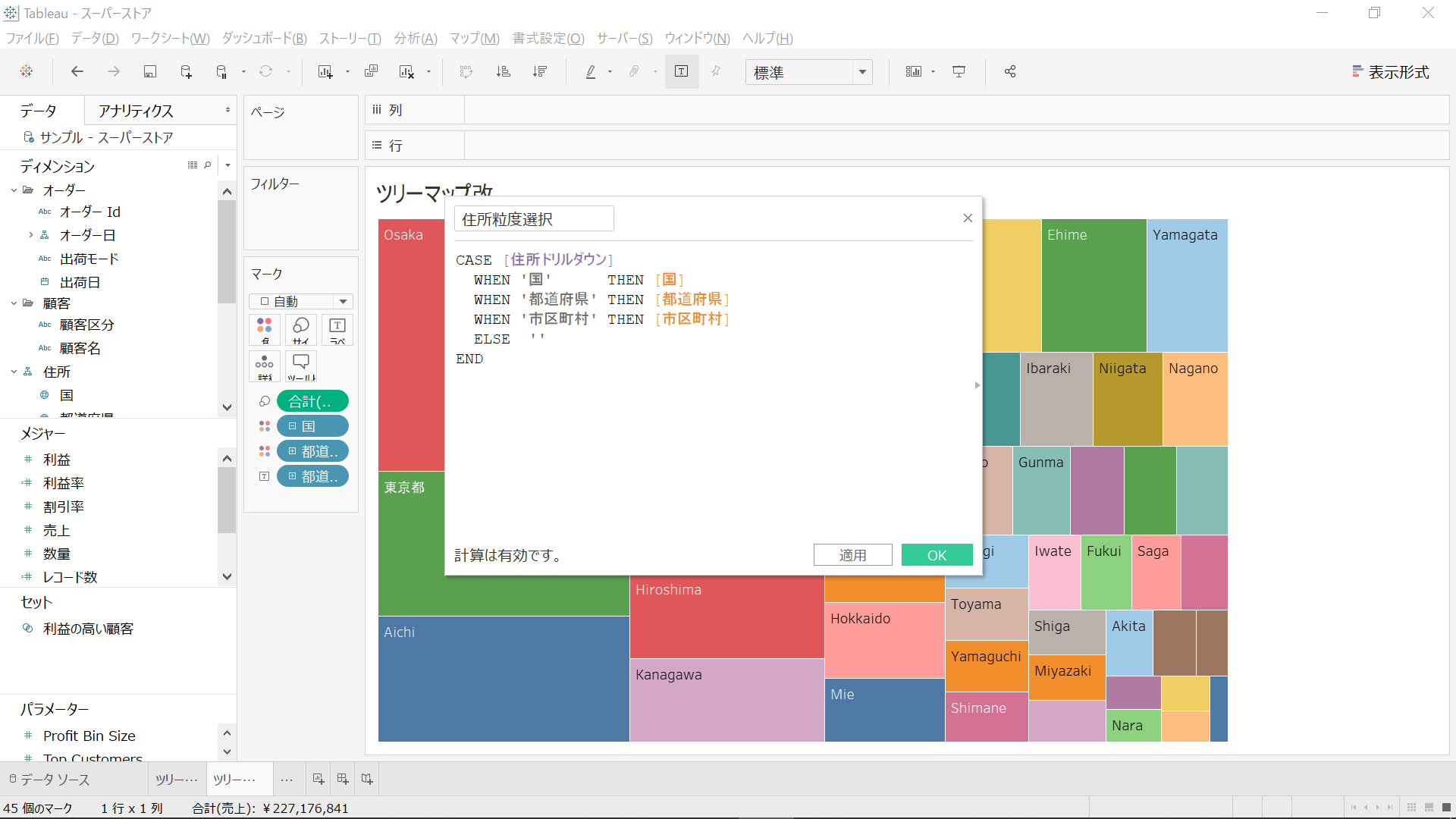
3.ラベルに設定するディメンションを"住所階層"から上記で作成した"住所粒度選択"に置き換える
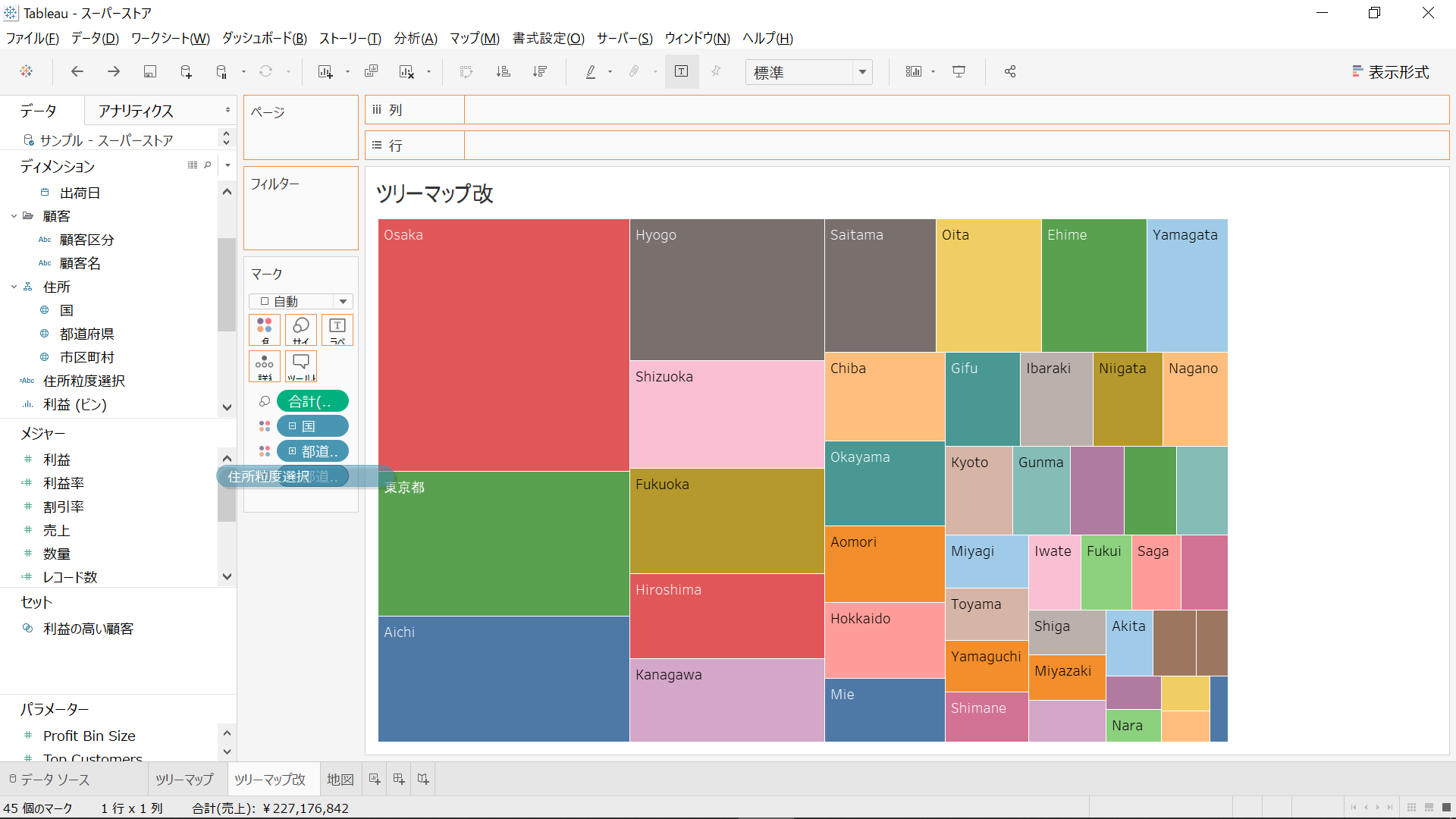
4.パラメータの住所ドリルダウンを右クリックして「パラメーター コントロールの表示」を選択(これが分かりづらいポイント)
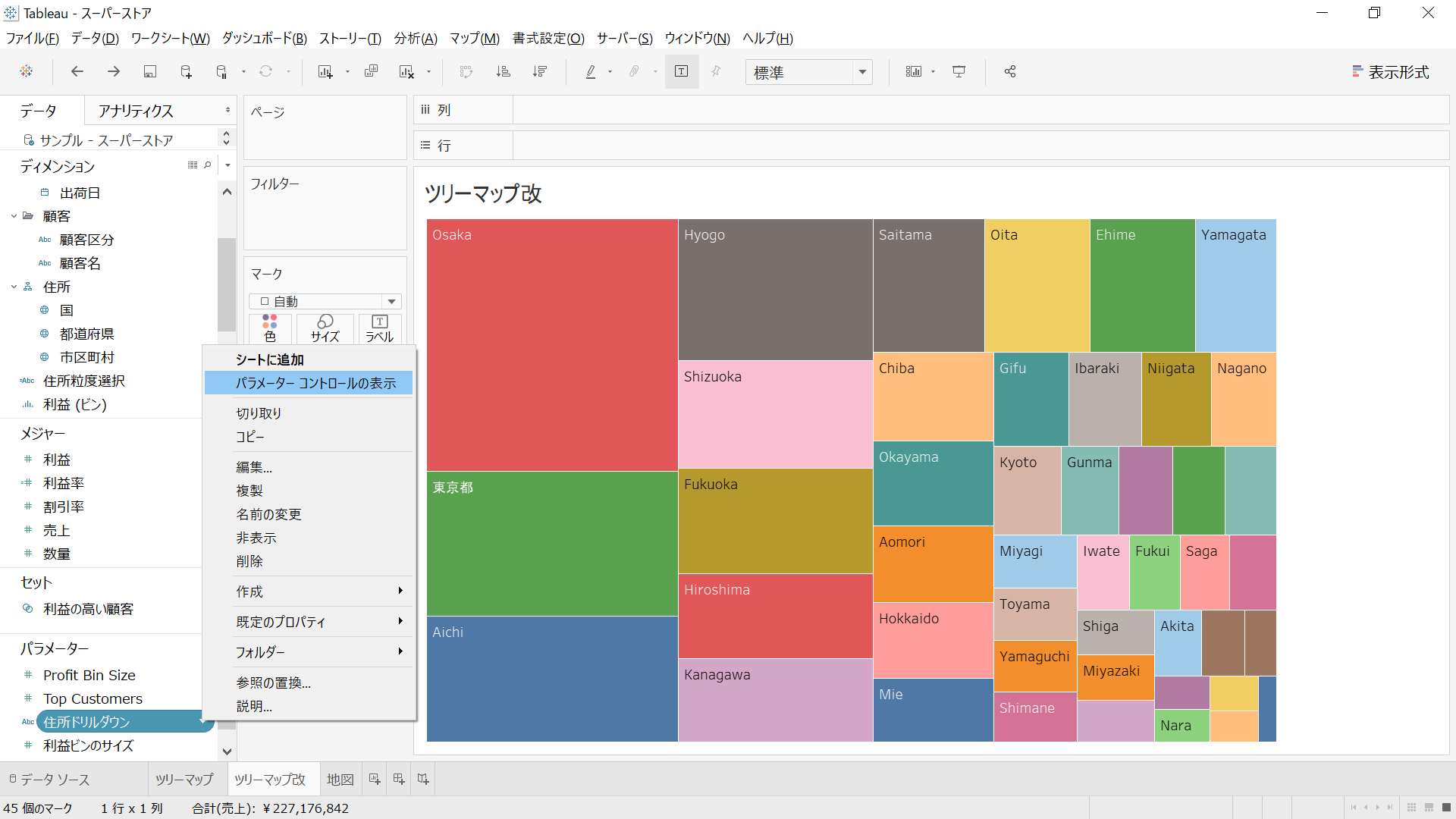
できました!早速 市区町村でドリルダウンしましょう。
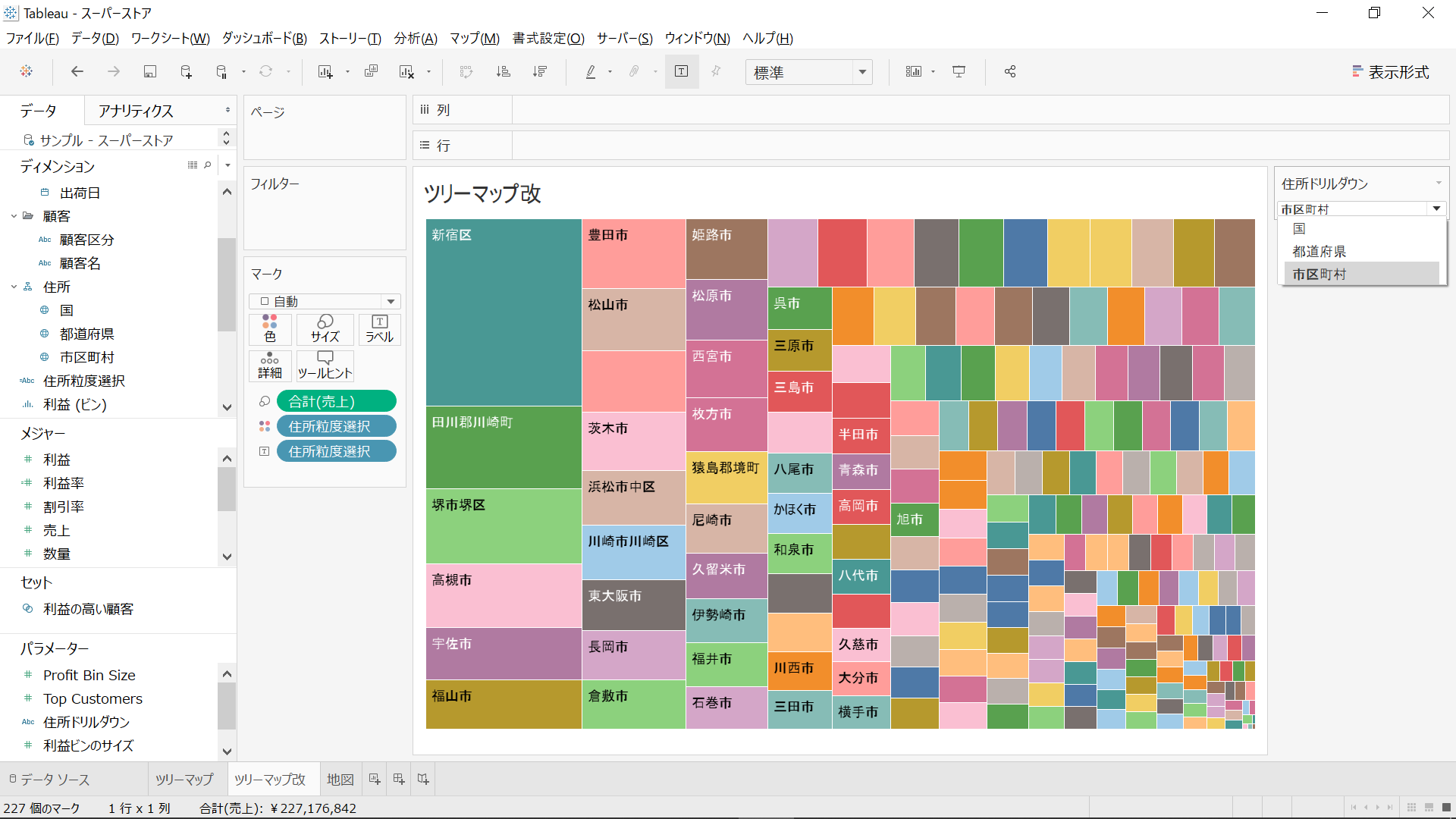
あれ、、なんか思てたんと違うぞ。。。 都道府県無視してソートされてるし。
都道府県別の内訳が表示されるようになりましたね!
フィルタのデフォルトは"圧縮リスト"ですが、リスト数が少ない場合は"単一の値のリスト"が使いやすいです。↓
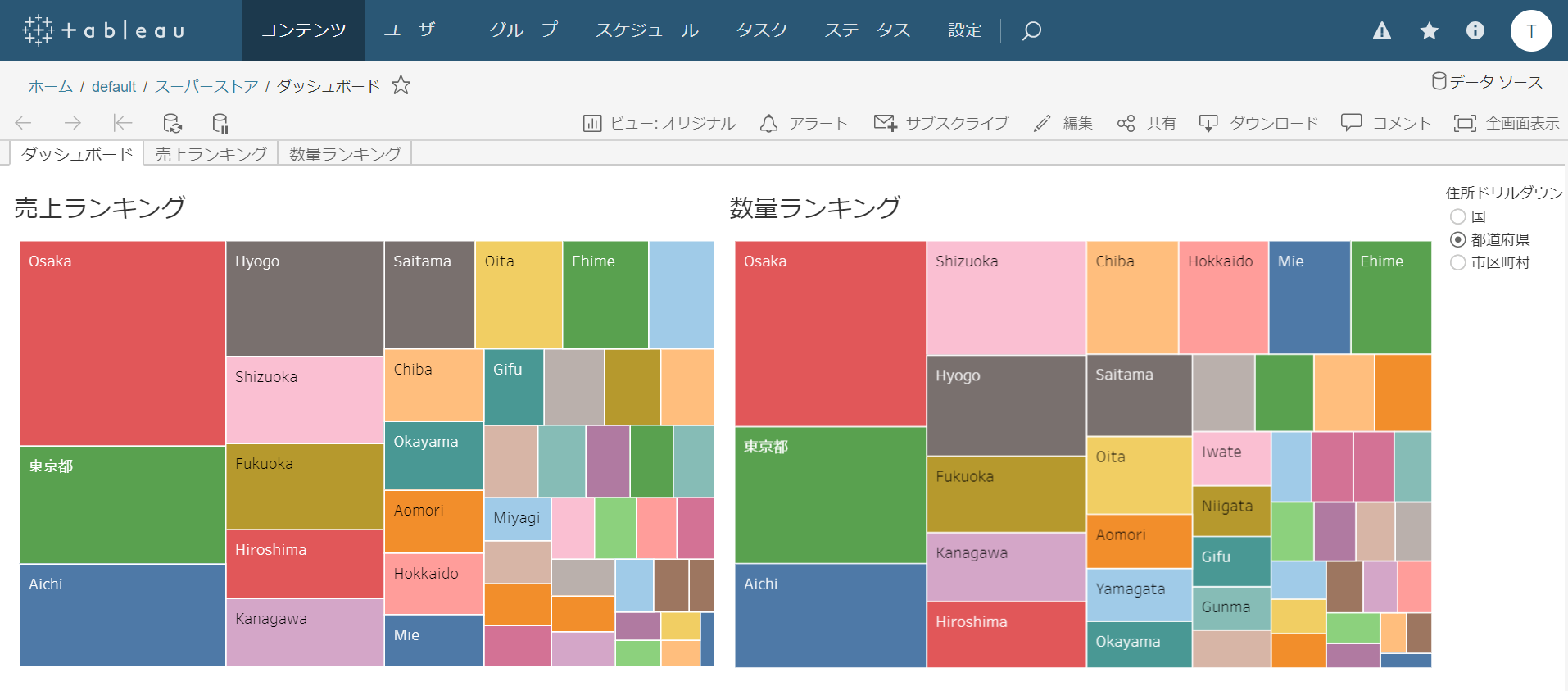
今度こそ完成です![]()
このように複数同時にドリルダウンする事もできます!
2.カレンダーでのフィルター
おまけでもう一つ困ったポイント。
Googleデータポータルでは「期間」パーツが用意されていましたが、Tableauダッシュボードのオブジェクトにはそれらしきものがありません。
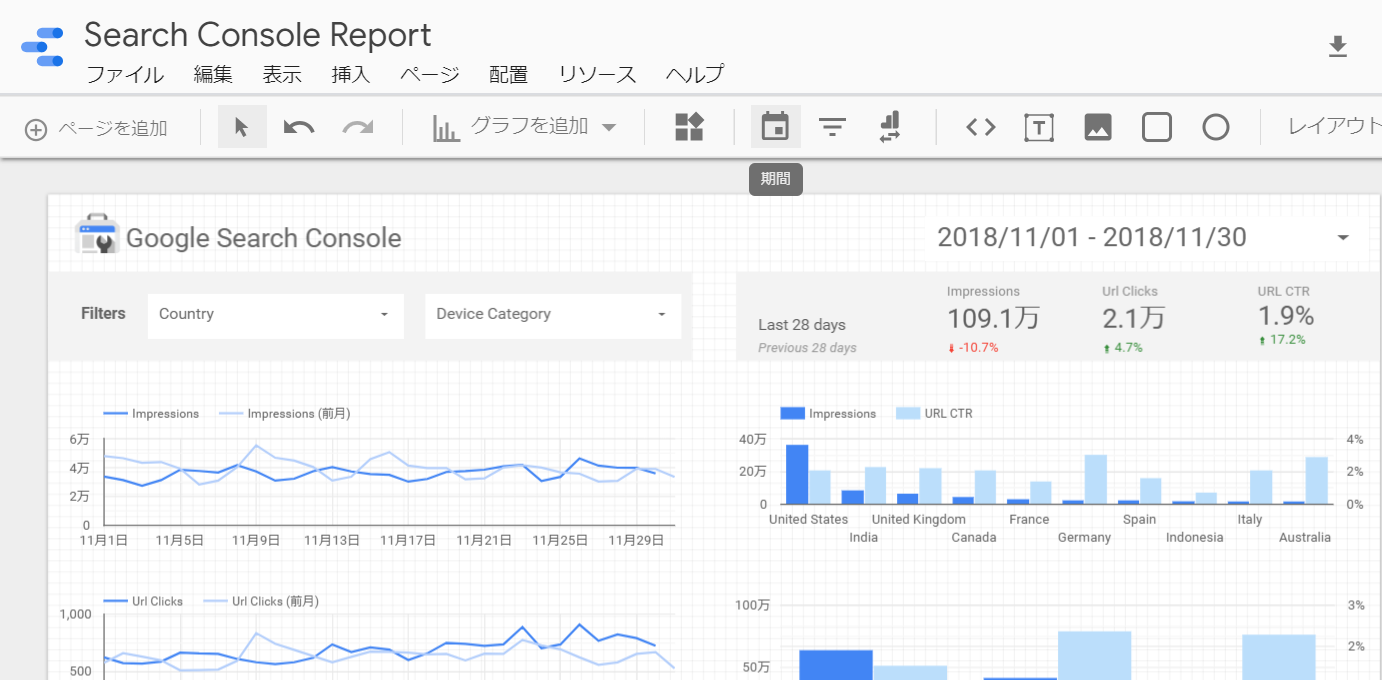
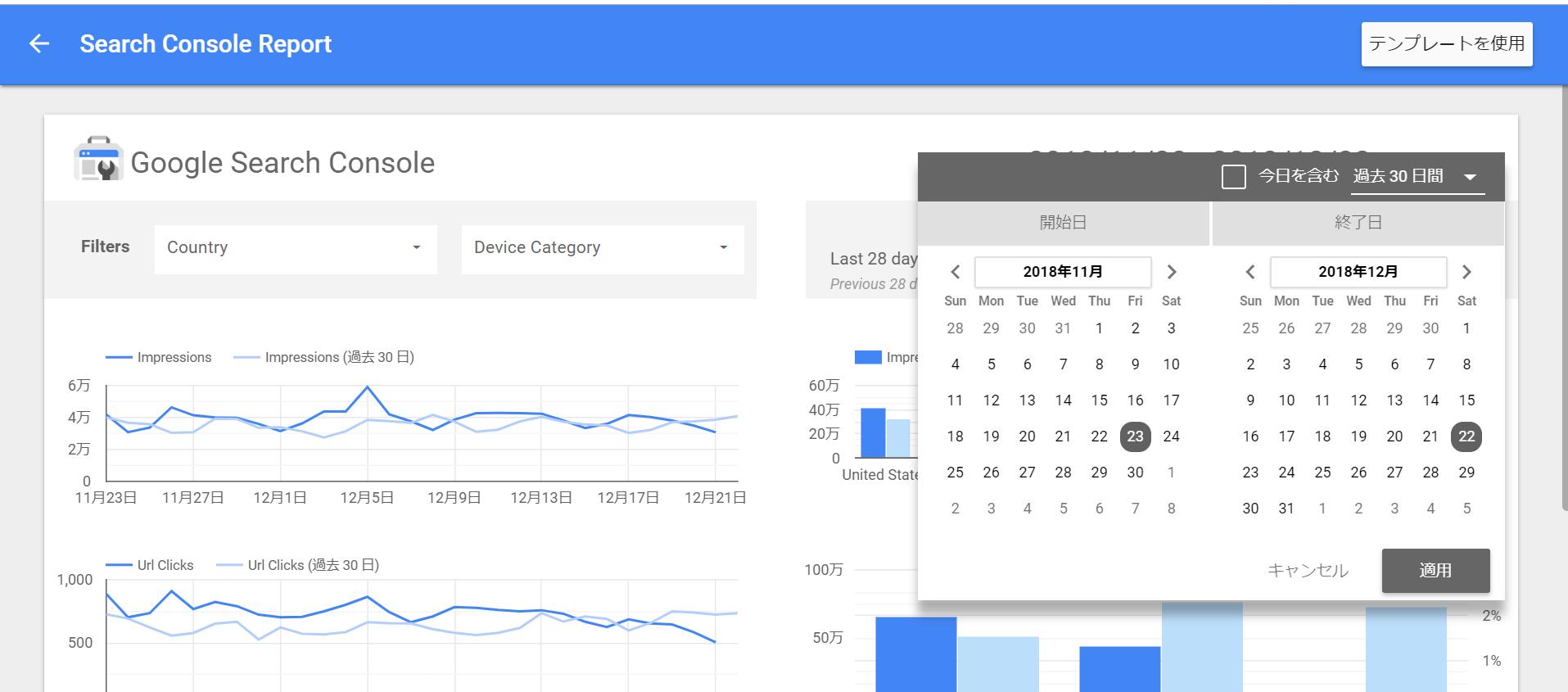
ググると自分でカレンダーを作るやり方が何件かHitしましたが、ちょっとイメージと違う。
聞いてみると簡単で、日付項目をフィルターにドラックするだけでした。カレンダーパーツがあるはず!と思い込んで探していたので気付きませんでした。固定概念に囚われないの大事。