はじめに
私がPythonをインストールするのは3回目ですが、毎回、基本的なところを忘れてしまう(!)ので備忘として残しておきます。
細かいことを書くと余計に分かりにくくなるので、シンプルに骨組みだけの内容にしています。
ここでは、インストール、バージョン確認、簡単なプログラムの実行(コマンド入力)、パッケージのインストール/アンインストールの4点まで触れておきます。
環境はWindowsです。
<目次>
1. Pythonのインストール
2. バージョンの確認
3. 簡単なプログラムの実行
4. パッケージのインストール/アンインストール
1. Pythonのインストール
インストール方法は**Python Japan**というサイトにある「Windows版Pythonのインストール」のとおりに実施します。
他サイトの紹介だけで済ませてすみません。
ただ、信頼性の高いサイトを把握しておけば、いつでも迷わずインストールすることができると思います。
2. バージョンの確認
インストールできていることを確認することも兼ねて、Pythonのバージョンを確認してみます。
バージョンは、次のように、python --versionというコマンドで確認できます。
>python --version
Python 3.9.0
なお、次のようにpython -Vというコマンドでも確認できます(-VのVは大文字です。)。
>python -V
Python 3.9.0
3. 簡単なプログラムの実行
ここでは、基本的な方法として、Windowsに最初から入っているメモ帳とコマンドプロンプトのみを使用して実行する方法を記しておきます。
プログラムを保存するフォルダはどこでも良いのですが、ここでは、Cドライブの直下にPythonTestというフォルダを作成しておきます。
私の手元では、フォルダのディレクトリは次のようになっています。
C:\PythonTest
3-1. プログラムの作成
メモ帳(テキストエディタなら何でも良い)に、次のようなコードを書いて、test.pyという名前で保存します。
ファイル名は任意ですが、拡張子は.pyとする必要があります。
print("Hello World!")
私の手元では、メモ帳は次のようになっています。
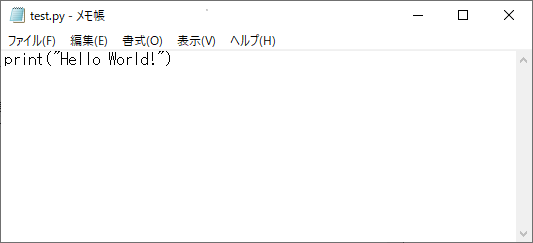
言うまでもないですが、このコードはprint関数を使用して文字を出力するものです。
構文は、print(出力する値)です。
3-2. プログラムの実行
ここでは、コマンドプロンプトからプログラムを実行します。
最初に、プログラムを記載したファイル(test.py)を保存しているフォルダにディレクトリを変更する必要があります。
ディレクトリの変更は、次のように、cd [変更するディレクトリのパス]という振り合いでコマンドを実行します。
なお、cdは「change directory」の意です。
>cd C:\PythonTest
プログラムファイルを保存したディレクトリに異動したら、次のように、python [実行するファイル名]という形でコマンドを打って、プログラムを実行します。
>python test.py
Hello World!
上記のように、Hello World!という文字列がコマンドプロンプト上に表示されれば成功です。
4. パッケージのインストール/アンインストール
最後に、**pip**というパッケージ管理システムを使用して、パッケージ(ライブラリ)をインストール/アンインストールする方法です。
なお、pipは「Pip Installs Packages」の略とのことです(「Python Installs Packages」ではないんですね・・・)。
4-1. パッケージのインストール
インストールする際のコマンドの構文は、py -m pip install [パッケージ名]です。
実行すると、次のようになり、最後にSuccessfully installed ・・・と表示されます(ここでは「selenium」というブラウザを操作するパッケージをインストールしています。)。
>py -m pip install selenium
Collecting selenium
Downloading selenium-3.141.0-py2.py3-none-any.whl (904 kB)
|████████████████████████████████| 904 kB 1.1 MB/s
Collecting urllib3
Downloading urllib3-1.25.11-py2.py3-none-any.whl (127 kB)
|████████████████████████████████| 127 kB 939 kB/s
Installing collected packages: urllib3, selenium
Successfully installed selenium-3.141.0 urllib3-1.25.11
macではpip install [パッケージ名]で実行できますが、Windowsの場合は最初にpy -mを入れる必要があります(詳しくは「Pythonライブラリのインストール - pipの使い方」を参照ください。)。
なお、最後にWARNING: You are using pip version 20.2.3; however, version 20.2.4 is available.というように「バージョンが古い」旨のアラートが表示される場合がありますが、特にほうっておいても動作には差し支えありません。
4-2. インストールされたパッケージの確認
インストールされたパッケージの一覧を確認するには、py -m pip listというコマンドを打ちます。
次のようにselenium 3.141.0というパッケージが追加されていることが確認できると思います。
>py -m pip list
Package Version
---------- -------
et-xmlfile 1.0.1
jdcal 1.4.1
pip 20.2.3
selenium 3.141.0
setuptools 49.2.1
urllib3 1.25.11
4-3. パッケージのアンインストール
アンインストールする際のコマンドの構文は、py -m pip uninstall [パッケージ名]です。
途中で、Proceed (y/n)?と実行を継続して良いか否かを聞かれますので、差し支えなければyを入力してアンインストールをします。
最後にSuccessfully uninstalled ・・・と表示されれば完了です。
>py -m pip uninstall selenium
Found existing installation: selenium 3.141.0
Uninstalling selenium-3.141.0:
Would remove:
c:\users\takayama\appdata\local\programs\python\python39\lib\site-packages\selenium-3.141.0.dist-info\*
c:\users\takayama\appdata\local\programs\python\python39\lib\site-packages\selenium\*
Proceed (y/n)? y
Successfully uninstalled selenium-3.141.0
おわりに
VBAのプログラムを補うために、Pythonを扱う必要が生じそうなので、半年ぶりくらいに触り始めました。
ありふれた内容のため、あまりニーズもないかもしれませんが、自分のためにちょくちょく備忘を残していきます。