はじめに
昨年5月に作った転職活動用のアプリがAWSにデプロイしたままだったので、インスタンスの停止作業を行いました。
久々にAWSを触ったら、基本的な記憶すら無くなっていたので、作業がてら備忘として残しておきます。
<作業順序>
なお、バージョンが変わると手順が異なる部分があるようですので、うまくいかなかったら下記の公式サイトを参照してください。
・Elastic IP アドレスの関連付け解除
・Elastic IP アドレスを解放する
・インスタンスの停止と起動
Elastic IP アドレスの関連付け解除
まず、Elastic IP アドレスの関連付けの解除を行います。
公式サイト「Elastic IP アドレスの関連付け解除」のとおりに実行するだけです。
-
Amazon EC2 コンソールを開いて、左側のメニュー(ナビゲーションペイン)で
Elastic IPを選択します。
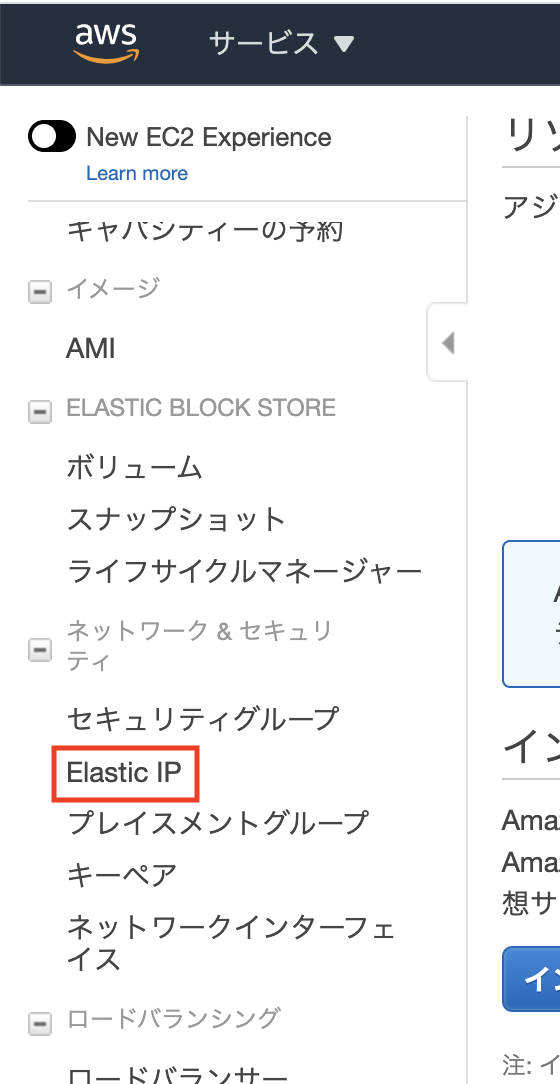
- Elastic IPのページが開くので、対象となるElasticIPアドレスを選択します。
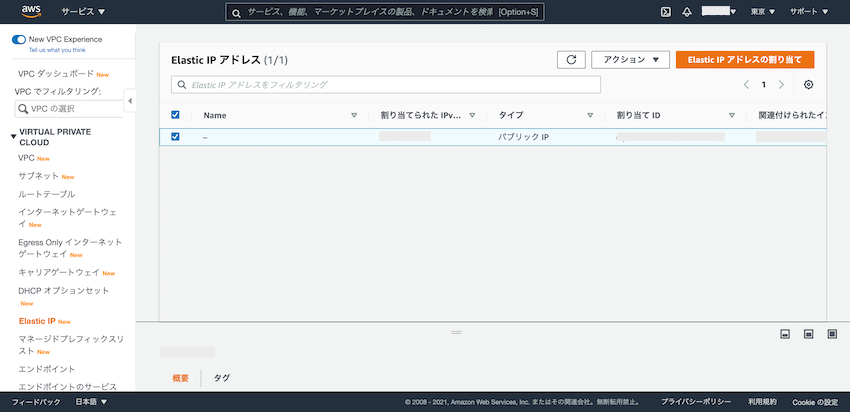
- 対象となるElastic IPアドレスが選択された状態で、
アクションボタンからElastic IP アドレスの関連付けの解除を選択してクリックします。
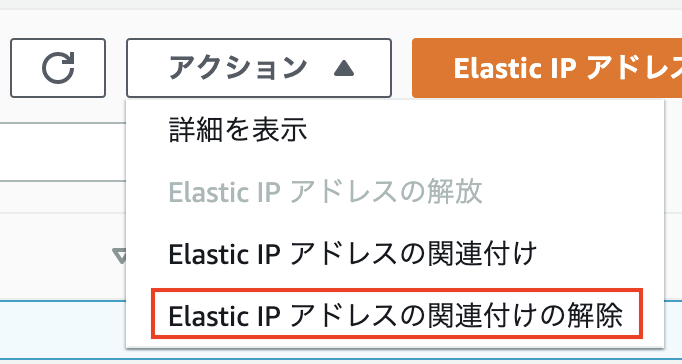
- プロンプト(Elastic IP アドレスの関連付けの解除)が表示されたら、
関連付け解除をクリックします。
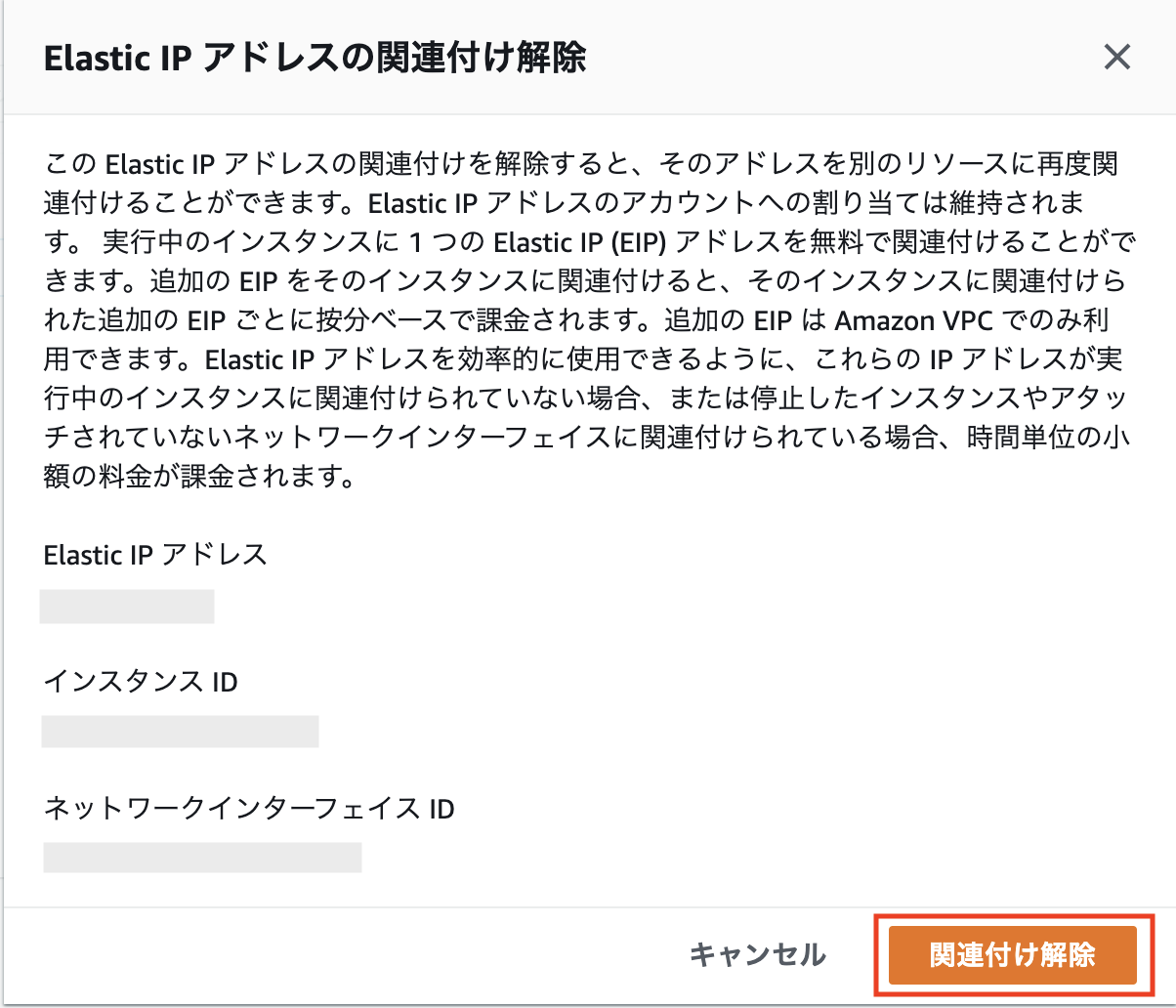 このまま、引き続いて、Elastic IPアドレスの解放に進みます。
このまま、引き続いて、Elastic IPアドレスの解放に進みます。
Elastic IP アドレスの解放
次に、Elastic IP アドレスの解放を行います。
こちらも公式サイト「Elastic IP アドレスを解放する」に従って作業を行います。
- Elastic IP アドレスの関連付けの解除が終わったら、対象となるElastic IP アドレスを選択した状態で、再度
アクションボタンを押して、Elastic IP アドレスの解放を選択してクリックします。
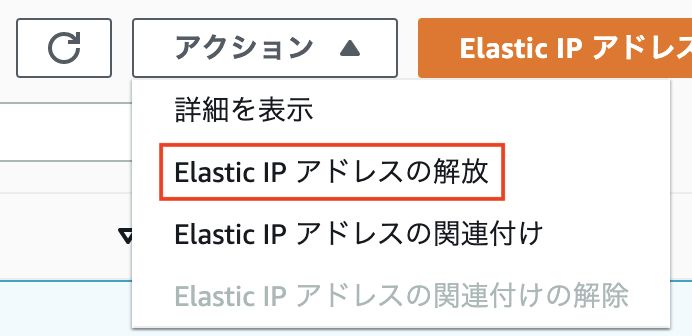
- プロンプト(Elastic IP アドレスの解放)が表示されたら、
解放をクリックします。
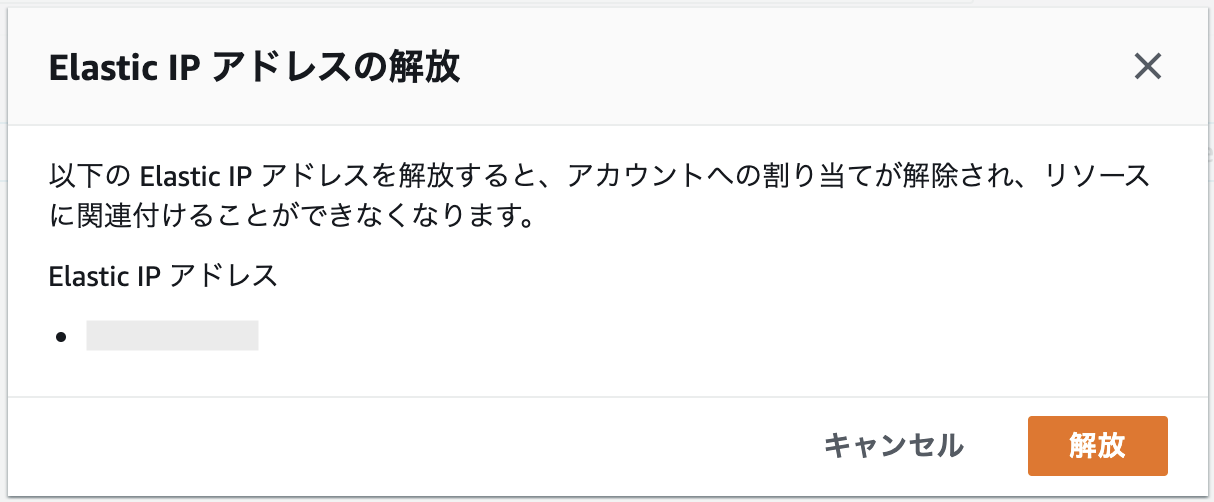
- 解放されると次のような画面が表示されます。
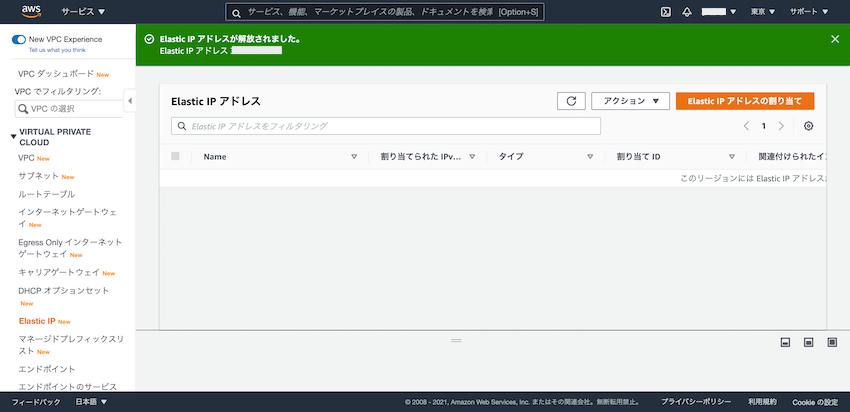
インスタンスの停止
インスタンスの停止作業も、公式サイト「インスタンスの停止と起動」のとおりに行います。
なお、次のような注意事項がありますので、必要に応じて対応します(私のは試作アプリなので何もしていません)。
インスタンスを停止すると、インスタンスストアボリューム上のデータは消去されます。インスタンスを停止する前に、必要なデータをインスタンスストアボリュームから永続的ストレージにコピーしていることを確認します。
-
Amazon EC2 コンソールの左側のメニュー(ナビゲーションペイン)から
インスタンスを選択します。
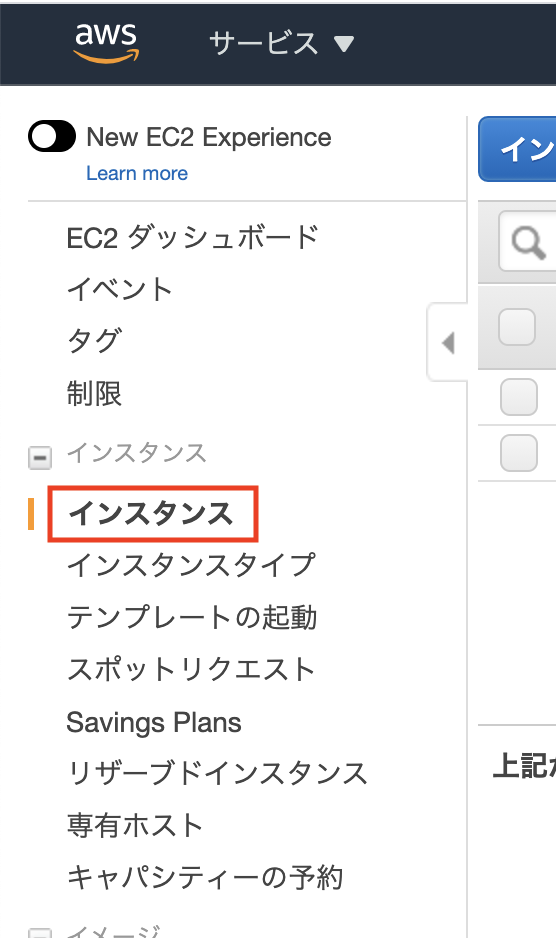
- 次のようにインスタンスの一覧が表示されます。
対象のインスタンスがrunningの状態になっています。
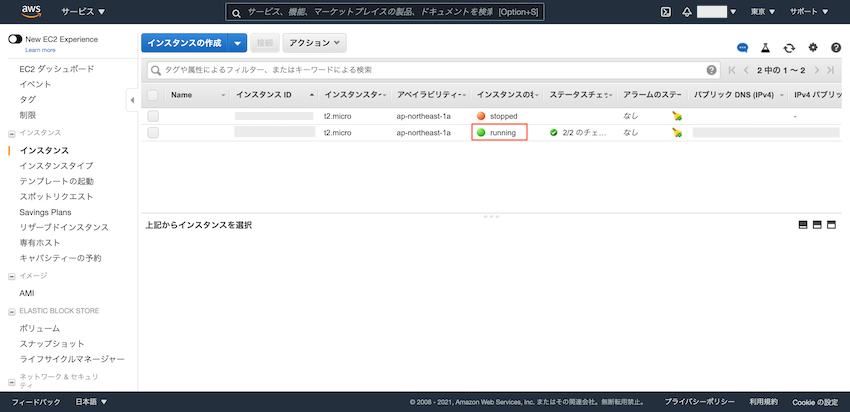
-
アクションボタンから、インスタンスの状態、停止の順に選択してクリックします。
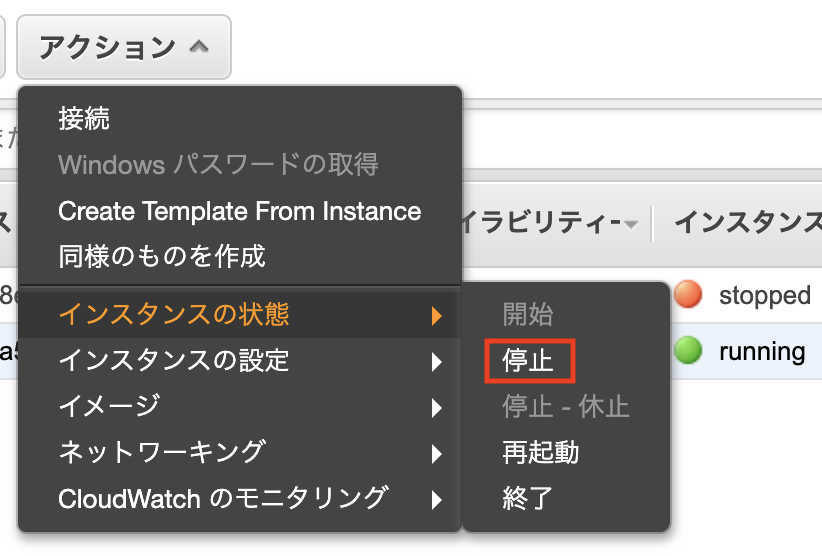
- インスタンスの停止という確認画面が表示されますので、
停止するをクリックします。
公式サイトでは「インスタンスが停止するまで、数分かかる場合があります。」とされています。私の場合も数分かかりました。
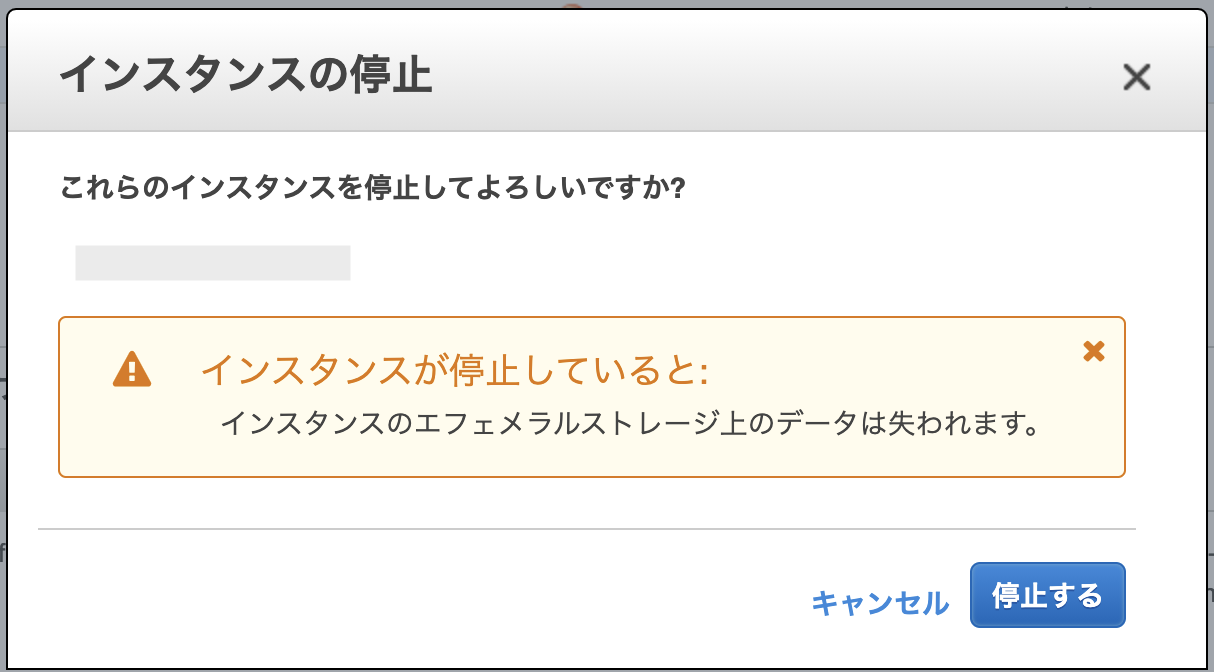
- 次のように
stoppedと表示されたらインスタンスの停止が完了となります。

以上です。