はじめに
コロナの影響から周辺地域の学校では運動会が中止になるなか、幸いにも息子の小学校は運動会を開催することになりました。しかしながら、規模縮小かつ密を避けるために、会場で見れるのは家庭から一名のみになったため、有志の保護者とGoogle Meetを使って生配信したお話です。

オンライン配信チーム
小学校の先生方と有志の保護者10名程度で構成。
私自身はゲーム会社に勤めるエンジニアで、常日頃からGoogle Meetを利用しています。
加えて、カメラマン役に元CS放送局にお勤めだった人、私立小学校でICT担当な人、配信機材を趣味で持ってる人などを中心に構成されました。
G Suite for Education
Googleが提供するグループウェアツールG Suiteの教育機関向けバージョン。
息子は都内の公立小学校で、G Suite for Education がコロナをきっかけに導入されました。生徒はそれぞれ、G Suiteのアカウントを与えられている環境です。区によってはMicrosoft Azureだったり、23区内でも統一されていない様子。
配信手段にGoogle Meetを選んだ理由
子どものプライバシーへの配慮と編集の手間を考えて、録画無しのライブストリーミングとしました。真っ先に、非公開URLのYouTube Liveを検討しましたが、非公開とは言えYouTubeに我が子の姿が再生されることに抵抗を感じられる可能性があること。URLさえ知ってれば誰でも閲覧できてしまうので、悪意のある保護者がURLを流布したり販売したり出来てしまうこと。これら懸念点や初めての試みなので、視聴制限が可能なGoogle Meetライブストリーミングを選択しました。
なお、G Suiteが導入されていなければ、0円で実現しなかったし、YouTube Liveを選択していたでしょう。
参考:学校行事や授業を YouTube ライブ配信しませんか?
Google Meetライブストリーミングとは
Zoomをはじめ、あらゆるWeb会議ツールの中の一つであるGoogle Meet。Meetのライブストリーミング機能を使うと、Meetで開催している会議を視聴専用URLからライブ ストリーミング(最大で10万人まで試聴可能)できます。
また、ライブストリーミングを視聴できるのは、同じG Suiteの組織内のユーザのみです。すなわち、会社内や学校内のユーザのみに視聴制限が可能です。
なお、ライブストリーミングの機能を使うにはG Suite管理者にライブストリーミングの機能を「有効」にしてもらいましょう。
参考:Meet のライブ ストリーミングを有効または無効にする
ライブストリーミングの開始手順
簡単に説明すると、GoogleカレンダーからMeetの予定を作成し、ライブストリームを追加する。ストリーミング視聴用のURLが発行されるので、これを周知するだけです。

あとは、Meetの画面から「ストリーミングを開始する」をクリックすればストリーミングが開始されます。配信PCのスペックにもよると思いますが、2〜3分遅れて視聴できる感じでした。

詳しい手順はこちら
ビデオ会議のライブ ストリーミング
また、当日は現在何人くらいの人が視聴しているのかわかりませんでしたが、後日調べたところストリーミングの視聴者数を確認する方法がありました。
会議の品質と統計情報を確認する
システム構成
Google Meetに参加するPCは1台とし、一人会議をライブストリーミングする構成です。ただし、配信用のPC1台にカメラを切り替えるスイッチャーを接続する事で、カメラ3台のマルチアングルを実現しています。
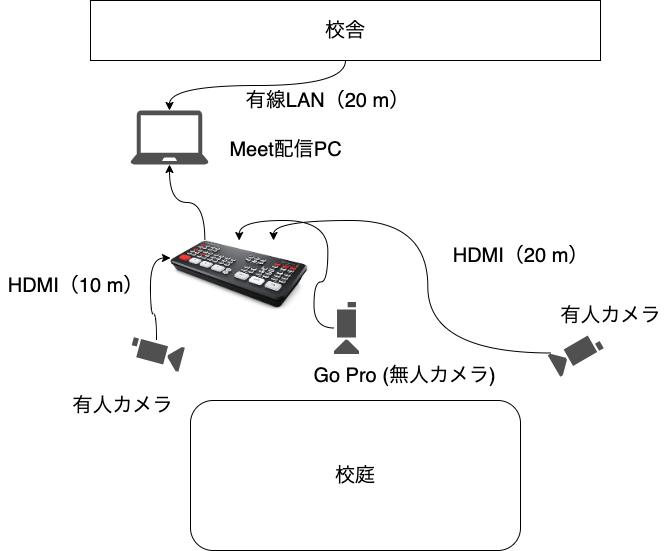
奇跡的にスイッチャ(ATEM)を持ってるお父さんがいたおかげで、世界陸上さながらのカメラワークと映像切り替えで、臨場感のある徒競走を配信できました。

また、当日は雨が降ったり止んだりと進行も遅れ気味だったため、Googleスライド(MS PowerPointみたいなの)で現在の状況を記入したPCをATEMに接続して、競技の合間に表示をしました。「次の競技は○○○」、「10分遅れ」、「雨のため中断しています」、「紅組・白組の得点」など。

ネットワークについて
ポケットWi-Fiを借りる予算が無いことと、ライブストリーミングには安定したネットワークが欠かせないと思い、今回は小学校のネットワークを利用することにしました。その代わり小学校に配備されているPCしかネットワークに接続できないという制限が発生します。従って、配信用PCは低スペックPCとなり、高画質な配信は出来ませんでした。予算に余裕があれば、ポケットWi-Fiをレンタルして、ハイスペックなPCを持ち込んだ方が良いでしょう。
今回は校庭に設置した配信本部に最も近い教室から20メートルのLANケーブルで配信用PCまで引っ張りました。当然、そんな長いケーブルは学校で用意していないので、有志のお父さんの持ち込みです。
画質について
| サービス | 360p | 720p | 1080p |
|---|---|---|---|
| Microsoft Teams | ○ | ○ | ○ |
| Zoom | ○ | ○ | ○ |
| Google Meet | ○ | ○ | × |
主要なWeb会議ツールと比べるとMeetは1080pのFull HDに対応していません。
Web会議なんてカメラの前で喋るから、1メートル先が見えれば十分なんですよね。おじさんの顔なんて多少粗いくらいがちょうどいいと思います。
前述のとおり、今回は低スペックPCだったため、720pどころか360pでの配信となってしまいました。
送信時の解像度(最高)
高解像度(720p) - クアッドコアまたはそれ以上の CPU が搭載されたパソコンでご利用いただけます。使用するデータ量が増えますが、カメラからより高画質の映像を送信できます。
標準解像度(360p) - 使用するデータ量は少なくてすみますが、カメラから送信される映像の画質は低下します。
音声について
予算の都合でマイクが用意できませんでした。
配信用に使った家庭用ビデオカメラの音声をそのまま流したため、会場の声があまり聞こえなかったのに、カメラ近くのスタッフの雑談がそのまま流れてしまいました。変な発言をしていなかったか心配ですが、そういった点でも録画でなくライブストリーミングにして正解でした。とにかく音声については次回の課題です。
事前練習と視聴マニュアルの準備
本番の2週間前に配信テストを実施し、各家庭から視聴できるか確認してもらいました。
事後アンケートの結果、子どものG Suiteアカウントではなく、保護者のGoogleアカウントで視聴を試みてしまうなど、視聴方法がわからない方が多数いらっしゃったので、Googleサイトに視聴マニュアルを用意してWebで公開しました。
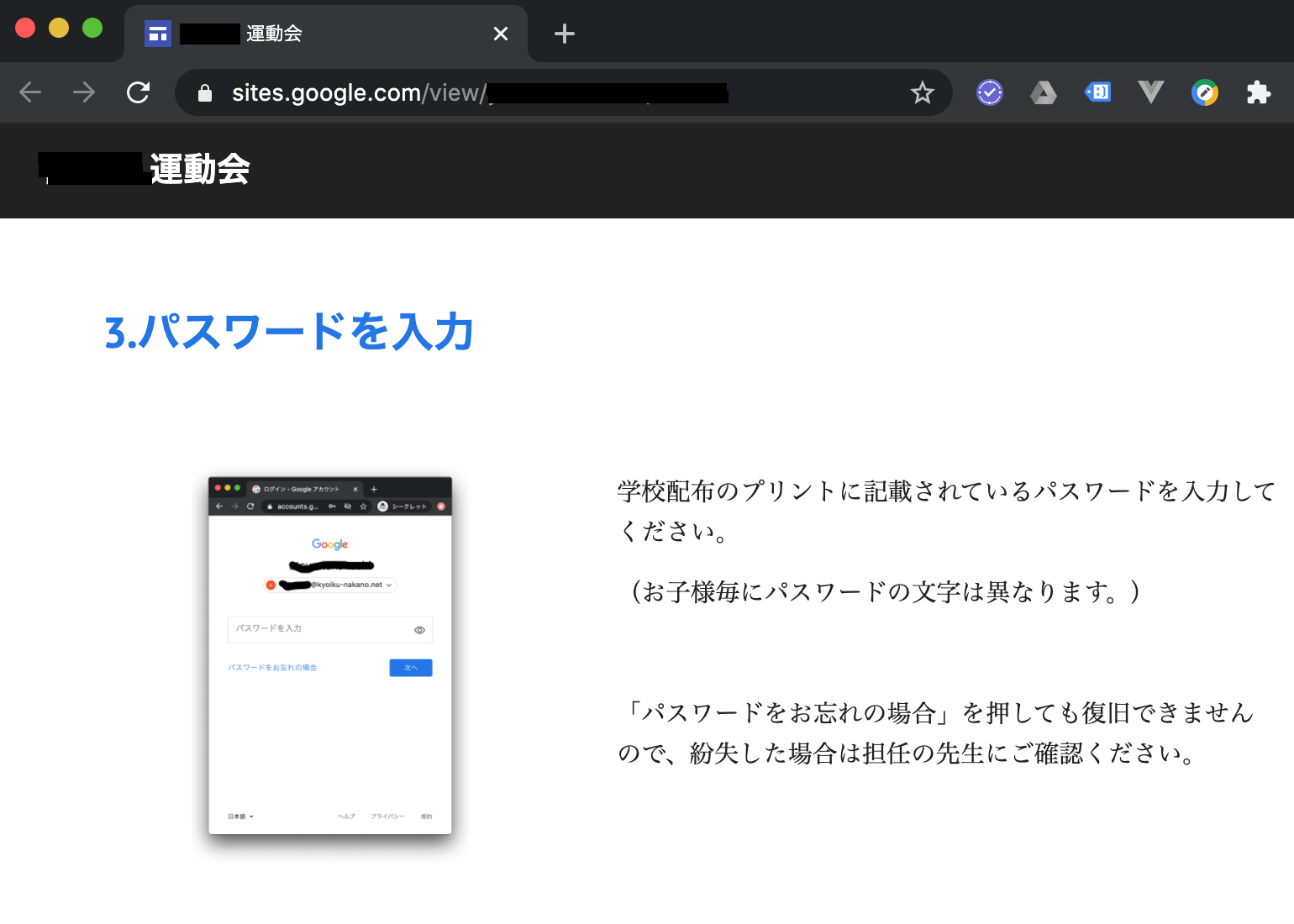
WebアンケートについてもGoogleフォームで作って、全家庭に記入をお願いしました。
配信中について
配信を開始してしまえばMeetの操作は一切必要なく、スイッチャで画面を切り替えるだけだったので、特にトラブルもなく無事に終わりました。
まとめ
今回は家庭から代表者1名のみが参観可能だったため、お母さんが会場に参観し、お父さんやおじいちゃんおばあちゃんが自宅からライブストリーミングで視聴するというスタイルでした。
配信後のアンケートによると、「人混みで毎回まともに見れないのでライブストリーミングの方がむしろ落ち着いて見れた」など概ね結果は良好でしたね。ただし、画質が悪いという意見が散見され、普段YouTube等で目が肥えているせいか要求レベルは高かったです。(予算無しのボランティアでやった割には頑張ったと私自身は思ってます。)
画質を追求するなら、自前ネットワーク/持ち込みPC/OBSからのYouTube Live配信が理想です。ですが、費用の問題やセキュリティ面など前述の理由もあるので悩ましいところですね。
少なくとも学校PCをアップグレードしてもらい、720pの配信にはしたいところです。
おわりに
今回、新しい試みであるにもかかわらず学校の先生方にも全面的にご協力いただきました。でなければ、Meetを利用した配信も不可能だったでしょう。また、有志の保護者に必要なスキルセットや機材を持った人たちが手を挙げてくれたことがラッキーでした。加えて、配信チームの皆さんは我が子の姿をまともに見れなかったので、協力いただいた保護者の方には本当に感謝してます。
次の機会があればまた記事をUpしたいと思います。