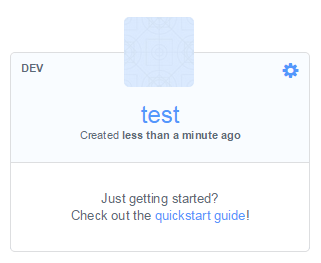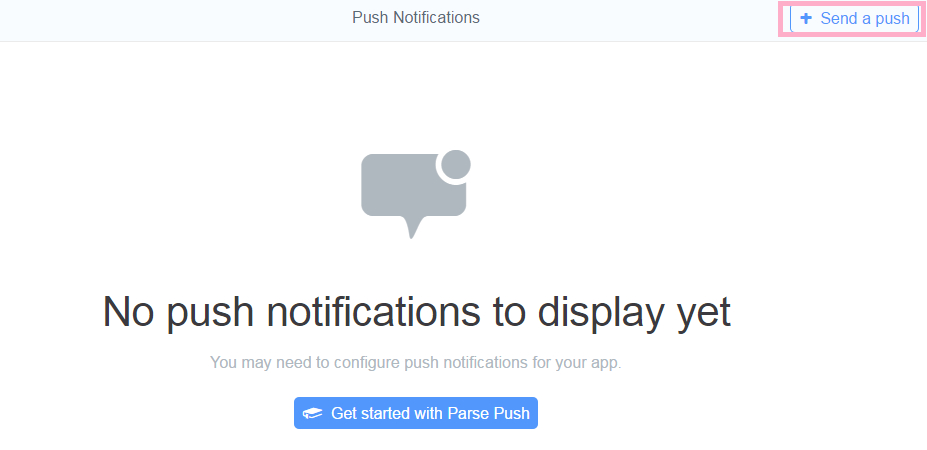(2014/04/18時点)
・【AndroidでParse.comからプッシュ通知をする方法(Parse.com作業編)】
AndroidでParse.comからプッシュ通知をする方法をメモ。
プッシュ通知を行うためには以下2つの作業が必要となる。
・Parse.comでの登録作業(webサイト) ←今回はココの説明
・Androidアプリのプログラム変更(eclipse) ←ココの説明はこちらから
今回はParse.comを初めて使用する時の登録作業について記載する。
Parse.comでの作業を簡単にまとめると以下の通り。
①Prase.comにログインする
②アプリを作成する
③ApplicationIDとClientKeyを確認する
■Parse.comでの作業
①Parse.comにログインする
「 Log in 」ボタンを押下してサイトへログインを行う。
ちなみにFaceBookやGitHubに既に登録を行っていれば、当該アカウントでログインが可能。
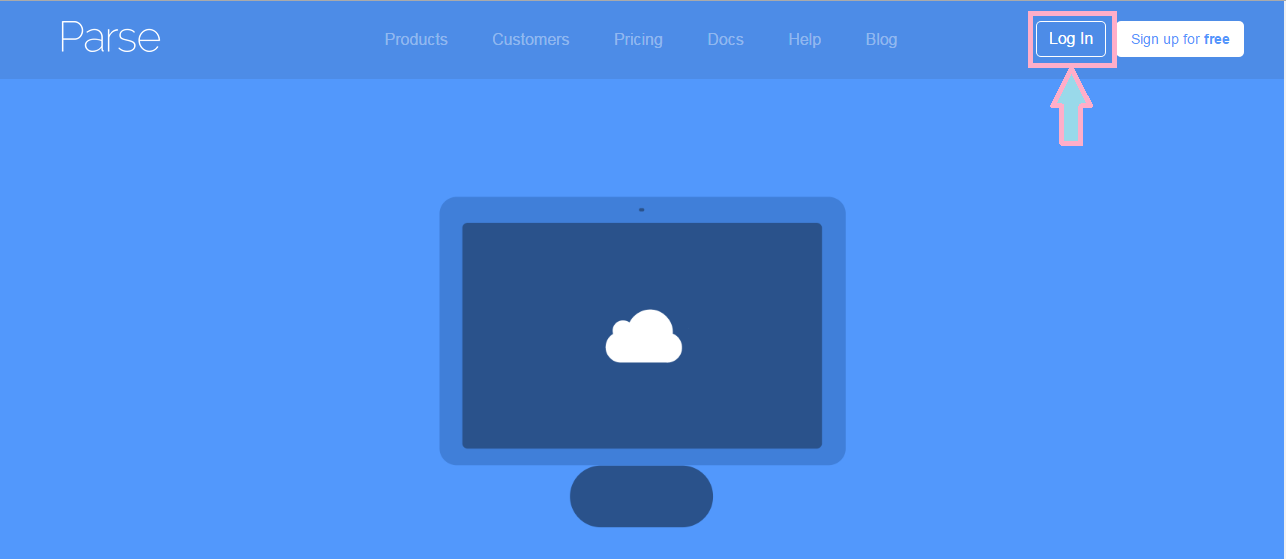
②アプリを作成する
サイトにログインできたら、画面左上のプルダウンから「 Create App 」を選択しアプリを作成する。
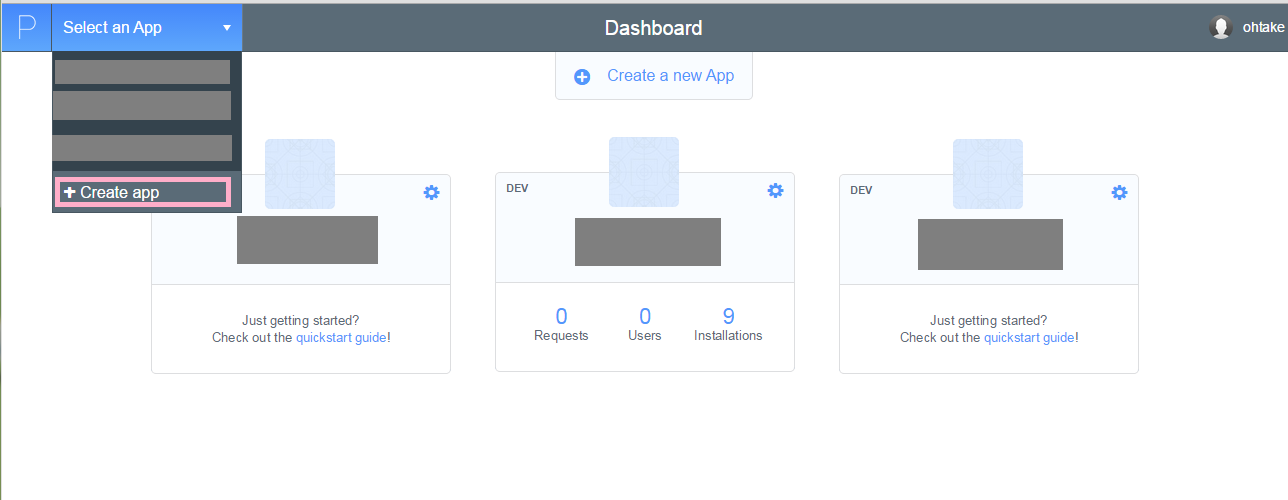
選択後に以下の画面に移動するため、適当な名前を入力し「 Create app 」ボタンを押下。
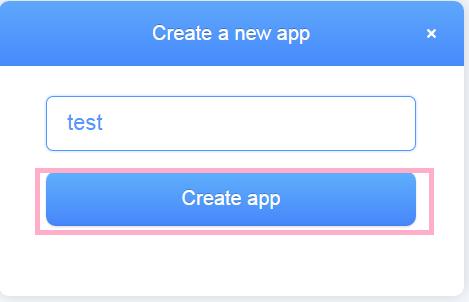
③ApplicationIDとClientKeyを確認する
サイトに端末情報を登録するプログラム記述にApplicationIDとClientKeyの2つを使用するため確認しておく必要がある。ホームの以下箇所から設定画面を開くことによって確認が行うことができる。
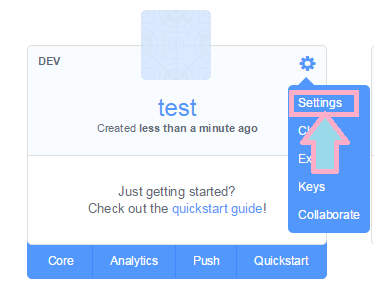
設定画面が開いたら画面左にある「 Application keys 」を押下。
ここからApplicationIDとClientKeyを確認することが可能となる。
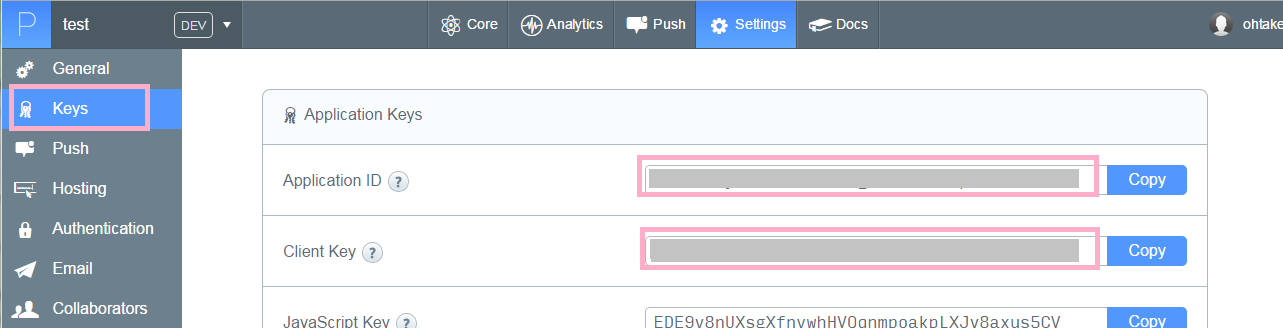
プログラムに記載する際に絶対に必要となるため、目に焼き付けておこう!(コピってもいいよ)
・実際にParseからプッシュ通知を送る方法
(注意:eclipse編の作業後に行ってください)
Parse.comのサイトへログインし、作成したアプリの[ Push ]を指定する。
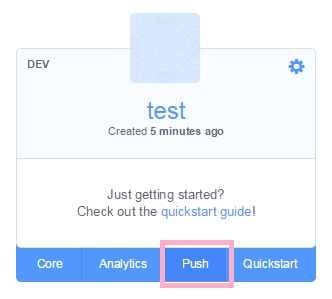
プッシュ通知の内容を記載し[ Send now ]を選択する。
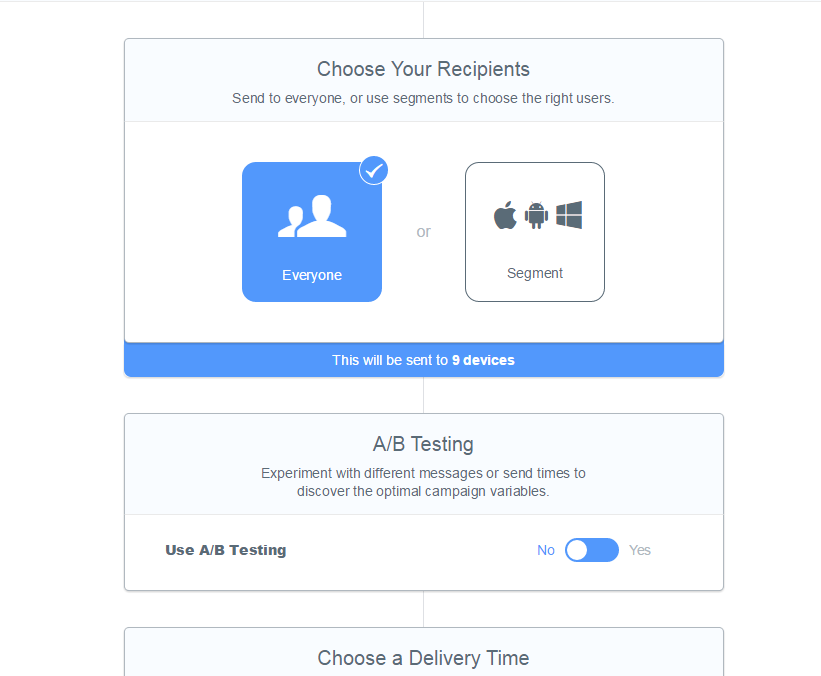
↓スクロール
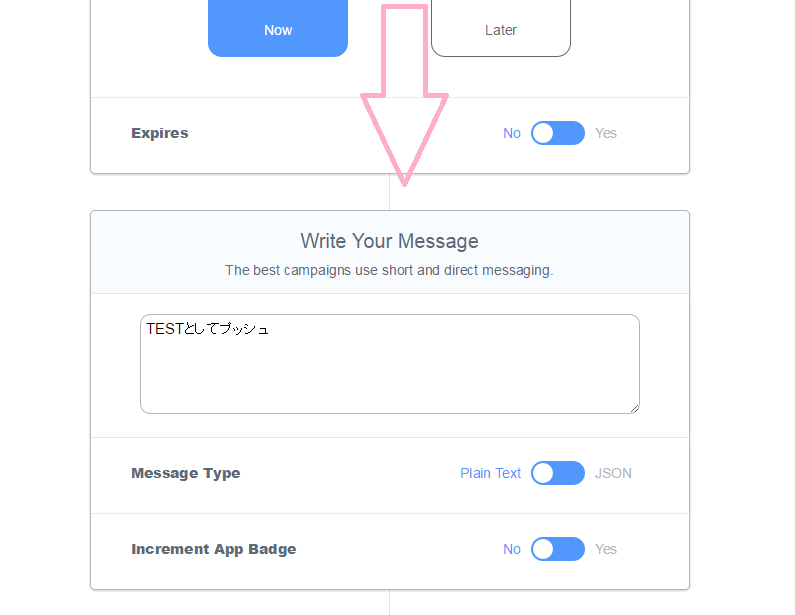
↓スクロール
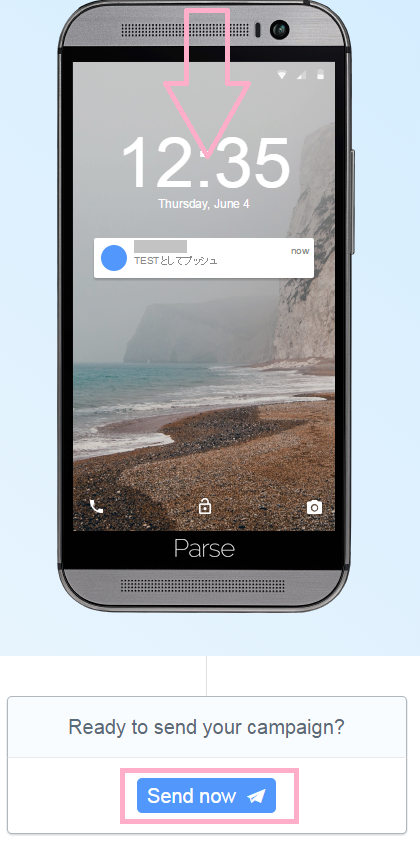
※端末のデータがParse.comに登録されていれば、当該端末にプッシュ通知が送られる。
参考まで。
【関連】
・AndroidでParse.comからプッシュ通知をする方法(eclipse作業編)
・Parseからプッシュ通知でAndroidアプリにjsonデータを送る
・Parseからプッシュ通知された時のNotification Icon(ノーティフィケーションアイコン)の変更方法