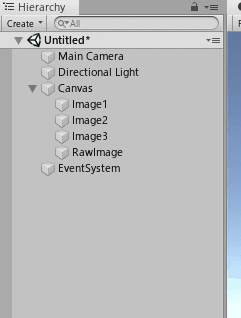概要
ヒエラルキーの検索欄に t:Image のように打てばImageコンポーネントがついているオブジェクトが検索できます。
しかし、手打ちでtypoなく入力しないといけません。これは少し面倒です。
そこで、ヒエラルキーの検索欄にTypeをすべて直打ちしなくても、
Typeを入力するとすぐ候補がすぐ出てきて選択しやすいエディタ拡張を作成しました。
環境
動作を確認した開発環境です。
- Unity2019.2.5f1
- Unity2019.3.0b4
- Windows10
使い方
- ヒエラルキーメニューに
Search Type ...ボタンが追加されているので押してTypeを選択します。 - すると、ヒエラルキー検索欄に
t:指定コンポーネント名のようにTypeが入力された状態になります。
コード
まずはコード全体となります。
using UnityEngine;
using UnityEditor;
using System.Linq;
using System.Collections.Generic;
using UnityEditor.Experimental.GraphView;
using System.Reflection;
using System;
public class SceneHierarchyTypeSearch
{
[MenuItem("GameObject/Search Type ...", false, 0)]
static void SearchByType()
{
// 現在開いているウィンドウからヒエラルキーを探します。
var hierarchyWindow = Resources.FindObjectsOfTypeAll<EditorWindow>()
.FirstOrDefault(window => window.GetType().Name == "SceneHierarchyWindow");
// コンポーネントタイプのセレクターを呼び出します。
var searchWindowProvider = ScriptableObject.CreateInstance<SearchWindowProvider>();
searchWindowProvider.Initialize(hierarchyWindow, (selectedTypeName) =>
{
SetSearchFilter(hierarchyWindow, selectedTypeName);
ScriptableObject.DestroyImmediate(searchWindowProvider);
});
SearchWindow.Open(new SearchWindowContext(
new UnityEngine.Vector2(hierarchyWindow.position.x + hierarchyWindow.position.width / 2,
hierarchyWindow.position.y + 50), hierarchyWindow.position.width), searchWindowProvider);
}
/// <summary>
/// リフレクションでインターナルなメソッドSetSearchFilterを呼び出し、ヒエラルキーの検索窓に文字列を指定します。
/// </summary>
static void SetSearchFilter(EditorWindow window, string typeName)
{
var method = typeof(SearchableEditorWindow).GetMethod("SetSearchFilter", BindingFlags.NonPublic | BindingFlags.Instance);
if (method == null)
{
Debug.LogError("method not found. not available with this Unity version.");
return;
}
method.Invoke(window, new object[] { $"t:{typeName}", SearchableEditorWindow.SearchMode.All, true, false });
}
public class SearchWindowProvider : ScriptableObject, ISearchWindowProvider
{
struct TypeEntry
{
public string[] title;
public string name;
}
Texture2D icon;
Action<string> onSelectEntry;
void OnDestroy()
{
if (icon != null)
{
DestroyImmediate(icon);
icon = null;
}
}
public void Initialize(EditorWindow editorWindow, Action<string> onSelectEntry)
{
this.onSelectEntry = onSelectEntry;
icon = new Texture2D(1, 1);
icon.SetPixel(0, 0, new Color(0, 0, 0, 0));
icon.Apply();
}
public List<SearchTreeEntry> CreateSearchTree(SearchWindowContext context)
{
var nodeEntries = new List<TypeEntry>();
foreach (var assembly in AppDomain.CurrentDomain.GetAssemblies())
{
foreach (var type in assembly.GetTypes())
{
if (type.IsClass && !type.IsAbstract && type.IsSubclassOf(typeof(Component)))
{
var titles = type.FullName.Split('.');
titles = titles.Length == 1 ? new string[] { "Scripts", titles.First() } : titles;
nodeEntries.Add(new TypeEntry
{
name = type.Name,
title = titles,
});
}
}
}
nodeEntries.Sort((entry1, entry2) =>
{
for (var i = 0; i < entry1.title.Length; i++)
{
if (i >= entry2.title.Length)
return 1;
var value = entry1.title[i].CompareTo(entry2.title[i]);
if (value != 0)
{
if (entry1.title.Length != entry2.title.Length && (i == entry1.title.Length - 1 || i == entry2.title.Length - 1))
return entry1.title.Length < entry2.title.Length ? -1 : 1;
return value;
}
}
return 0;
});
var groups = new List<string>();
var tree = new List<SearchTreeEntry>
{
new SearchTreeGroupEntry(new GUIContent("Search Component"), 0),
};
foreach (var nodeEntry in nodeEntries)
{
var createIndex = int.MaxValue;
for (var i = 0; i < nodeEntry.title.Length - 1; i++)
{
var group = nodeEntry.title[i];
if (i >= groups.Count)
{
createIndex = i;
break;
}
if (groups[i] != group)
{
groups.RemoveRange(i, groups.Count - i);
createIndex = i;
break;
}
}
for (var i = createIndex; i < nodeEntry.title.Length - 1; i++)
{
var group = nodeEntry.title[i];
groups.Add(group);
tree.Add(new SearchTreeGroupEntry(new GUIContent(group)) { level = i + 1 });
}
tree.Add(new SearchTreeEntry(new GUIContent(nodeEntry.title.Last(), icon)) { level = nodeEntry.title.Length, userData = nodeEntry });
}
return tree;
}
public bool OnSelectEntry(SearchTreeEntry entry, SearchWindowContext context)
{
var nodeEntry = (TypeEntry)entry.userData;
onSelectEntry?.Invoke(nodeEntry.name);
return true;
}
void AddEntries(string name, string[] title, List<TypeEntry> nodeEntries)
{
nodeEntries.Add(new TypeEntry
{
name = name,
title = title,
});
}
}
}
コード解説
※一部リフレクションやExperimentalな機能を使用している箇所があるのでUnityバージョンによっては
動作しない可能性があることはご了承ください。
現在開いているエディターウィンドウたちの情報を取得する
var hierarchyWindow = Resources.FindObjectsOfTypeAll<EditorWindow>()
.FirstOrDefault(window => window.GetType().Name == "SceneHierarchyWindow");
現在開いているウィンドウの中からヒエラルキーウィンドウを探し当てます。
そして、
リフレクションで検索欄にコードで文字列を指定する
ヒエラルキーウィンドウはSearchableEditorWindowを継承しているので、
internalなメソッドSetSearchFilterをリフレクションで呼んであげれば、
t:Imageのようにコードから検索欄に文字列をセット可能です。
ISearchWindowProviderとSearchWindow
Add Componentボタン押したときのようなコンポーネントを選択するウィンドウを表示できます。
SearchWindow.Open(new SearchWindowContext(
new UnityEngine.Vector2(hierarchyWindow.position.x + hierarchyWindow.position.width / 2,
hierarchyWindow.position.y + 50), hierarchyWindow.position.width), searchWindowProvider);
ISearchWindowProviderインターフェイスを実装したSearchWindowProviderクラスを作り、
アセンブリからタイプ名を取得するコードおよび、タイプが選択されたときのコールバックなどを実装します。
ShaderGraphのコードを参考にさせていただきました。
まとめ
SearchWindowProviderとSearchWindowの使い方について理解が深まりました。
一覧から選択させるエディター拡張GUIを実装する際の参考になれば幸いです。