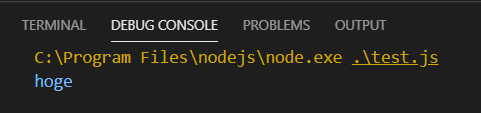TypeScriptとは
マイクロソフトにより開発されたプログラミング言語です。
文法的にはJavaScriptのスーパーセットであり、JavaScriptに対して静的型付けやクラスといった、中・大規模開発に求められる機能が備わっています。
JavaScriptに一度変換してから実行する方式のため、既存のJavaScriptの実行環境(Node.jsや各種ブラウザ)をそのまま利用できるというメリットがあります。
実行環境
とりあえず気軽に試したい
公式HPのplaygroundがオススメ。
https://www.typescriptlang.org/play
ちゃんとした環境を作りたい
以下のバージョンを前提にします。
|項目|バージョン|
|---|---|---|
|OS|Windows 10 Home (64bit)|
|Node.js|14.15.0 LTS|
|Visual Studio Code|1.50.1|
Node.js
最初に、JavaScriptの実行環境であるNode.jsをインストールする必要があります。Node.jsは、公式サイトからダウンロードできます。
https://nodejs.org/ja/
安定したLTS版と最新版の2つがありますが、特に理由が無ければLTS版をダウンロードすることをお勧めします。
以下のコマンドを実行し、インストールされていることを確認。
> node -v
v14.15.0
Visual Studio Code
Visual Studio Codeをインストールします。
https://code.visualstudio.com/download
作業ディレクトリの作成
適当な作業ディレクトリを作成し、移動します。
> mkdir c:\work
> cd c:\work
プロジェクトの初期化(package.json)
まずはプロジェクトの初期化を行います。
> npm init -y
これでプロジェクト設定ファイルpackage.jsonが生成されました。
TypeScriptのインストール
続いて、TypeScripをインストールします。
(ここでは作業ディレクトリにインストールしていますが、システム全体に入れたい場合はnpm install typescript -gでインストールしてください)。
> npm install typescript
TypeScriptの設定(tsconfig.json)
次に、TypeScriptの設定ファイルを作成します。
npxはインストールしたnpmパッケージを実行するためのコマンド、tscはTypeScript用のコンパイラ(実行ファイル)です。
> npx tsc --init
これで作業ディレクトリのルートに、tsconfig.jsonが生成されました。
各種ツールからデバッグできるようにするために、sourceMapの生成を有効にしておきましょう。

VSCodeのビルドタスクの設定 (tasks.json)
次に、VSCode(Visual Studio Code)の設定に移ります。
VSCodeを起動して、Open Folderから作業ディレクトリ(C:\work)を開いておきます。
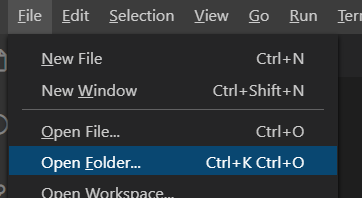
作業ディレクトリが開けたら、
VSCodeのメニューから、Terminal → Configure Default Build Task...と進み、
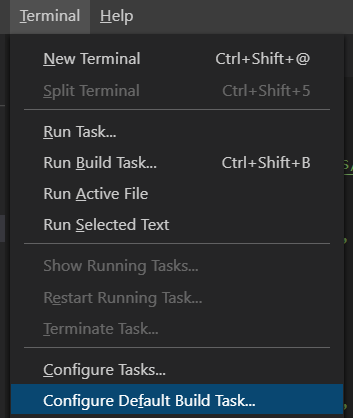
tsc:build - tsconfig.json を選びます。
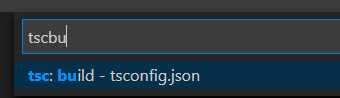
すると、ビルドタスク用の設定ファイル(./.vscode/tasks.json)が生成されます。
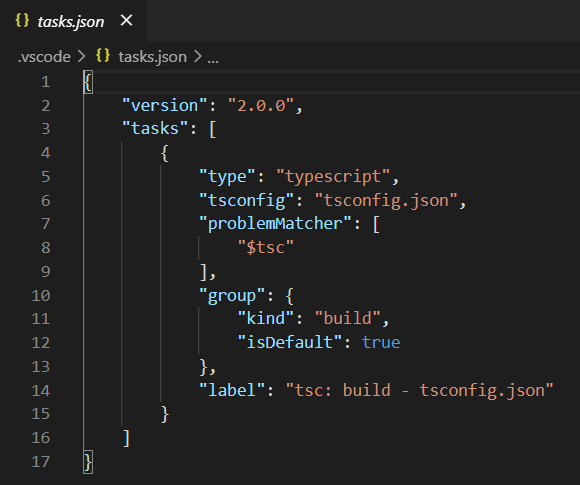
これで、Ctrl+Shift+Bを押すことでTypeScriptのソースコードがビルドできるようになりました。
何か動くものを書いてみる
VSCodeから、File->New Fileと進み、下記のコードを記述します。
console.log('hoge');
Ctrl+Sを押して、作業フォルダの直下にtest.tsという名前で保存します。
デバッグ構成ファイルの設定 (launch.json)
先ほど書いたソースコードを実行してみましょう。
VSCodeから、Run->Add Configuration...と進み、
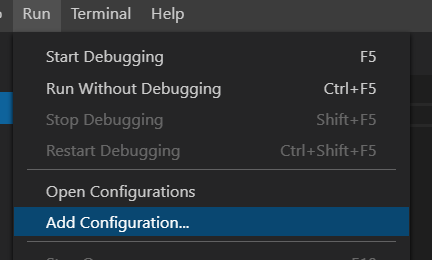
Node.jsを選びます。
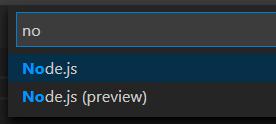
すると、launch.jsonが生成されます。
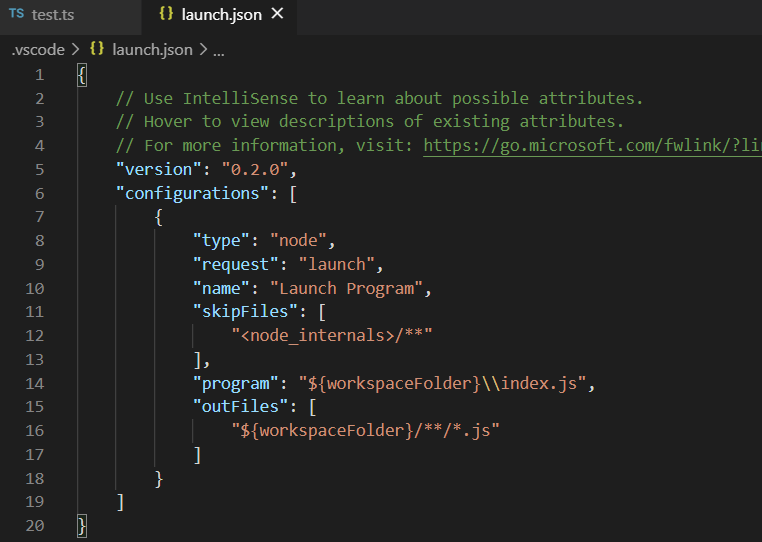
programのところを、先ほど作ったファイル名(test.ts)に書き換えてておきます。
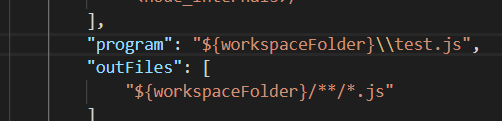
これで準備完了です。
Ctrl+Shift+Bを押してビルドを走らせたあと、F5でデバッグ実行します。
参考にしたサイト
TypeScript (Official HP)
Visual Studio CodeではじめるTypeScript入門