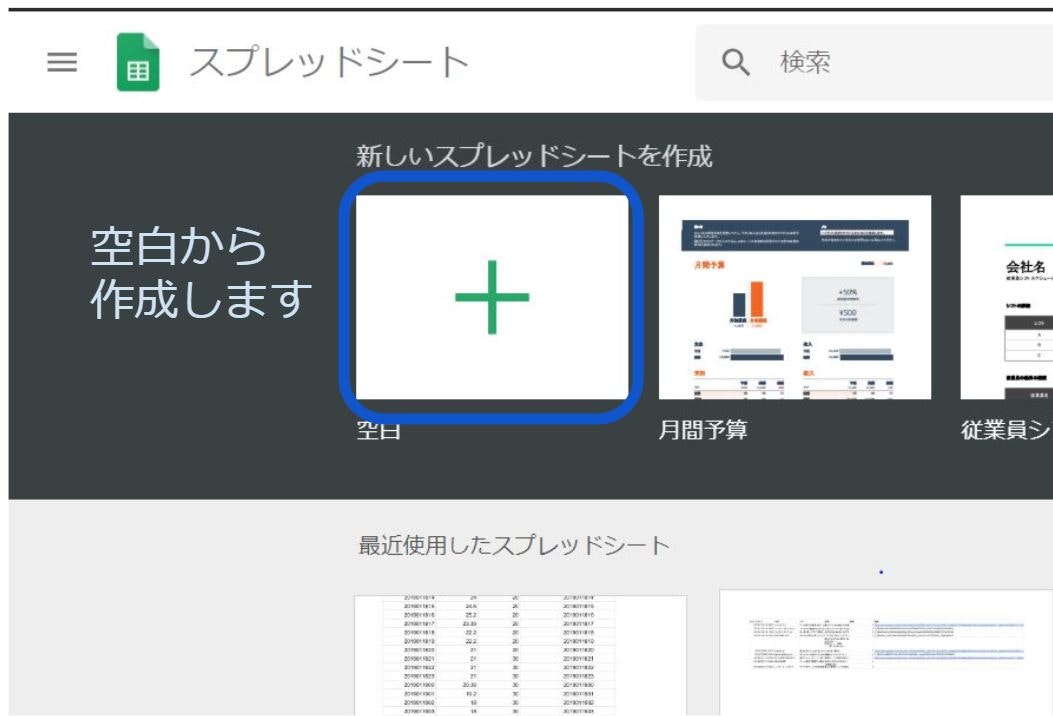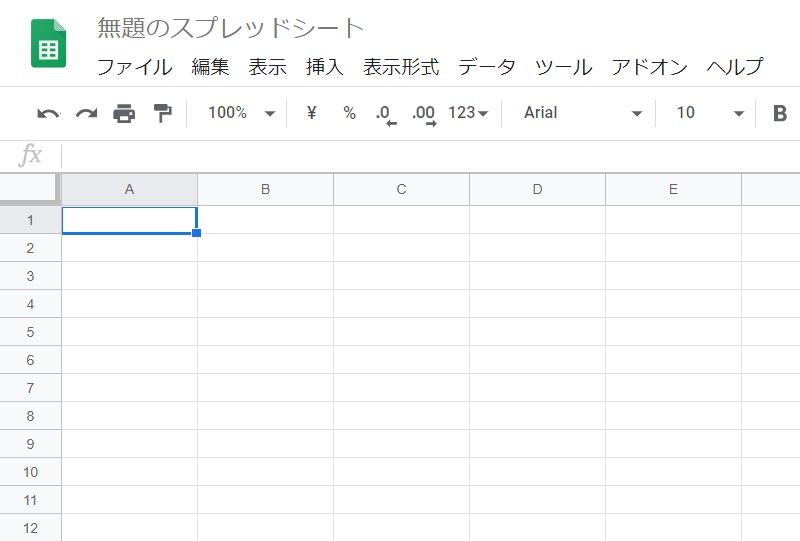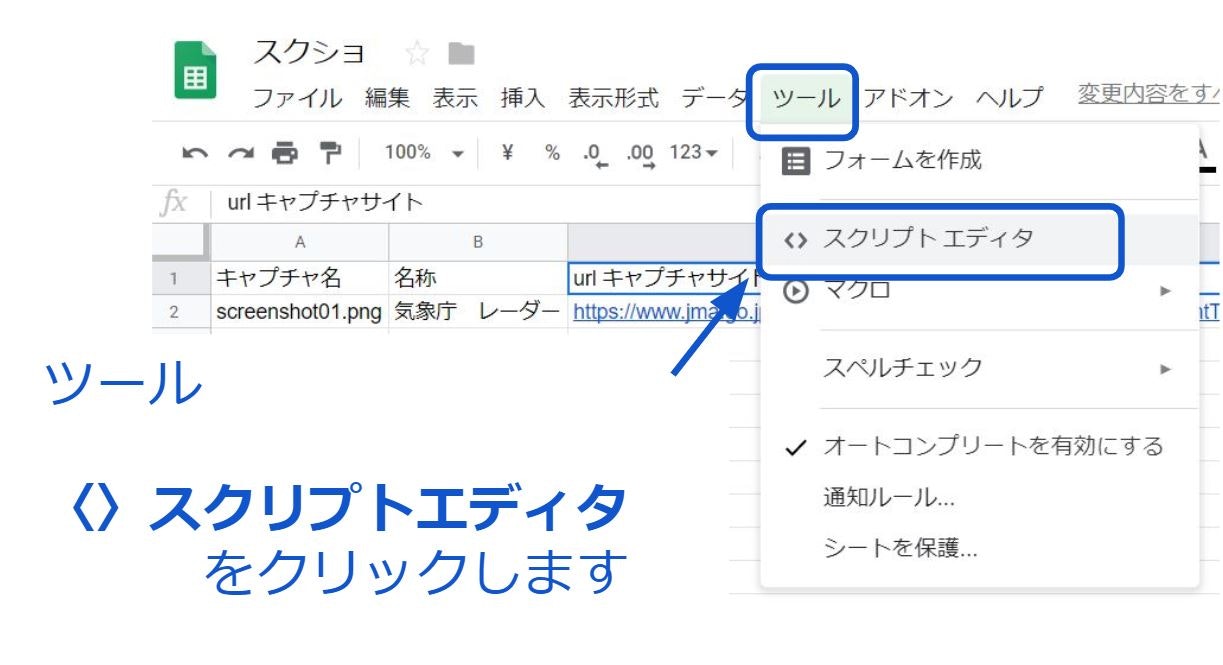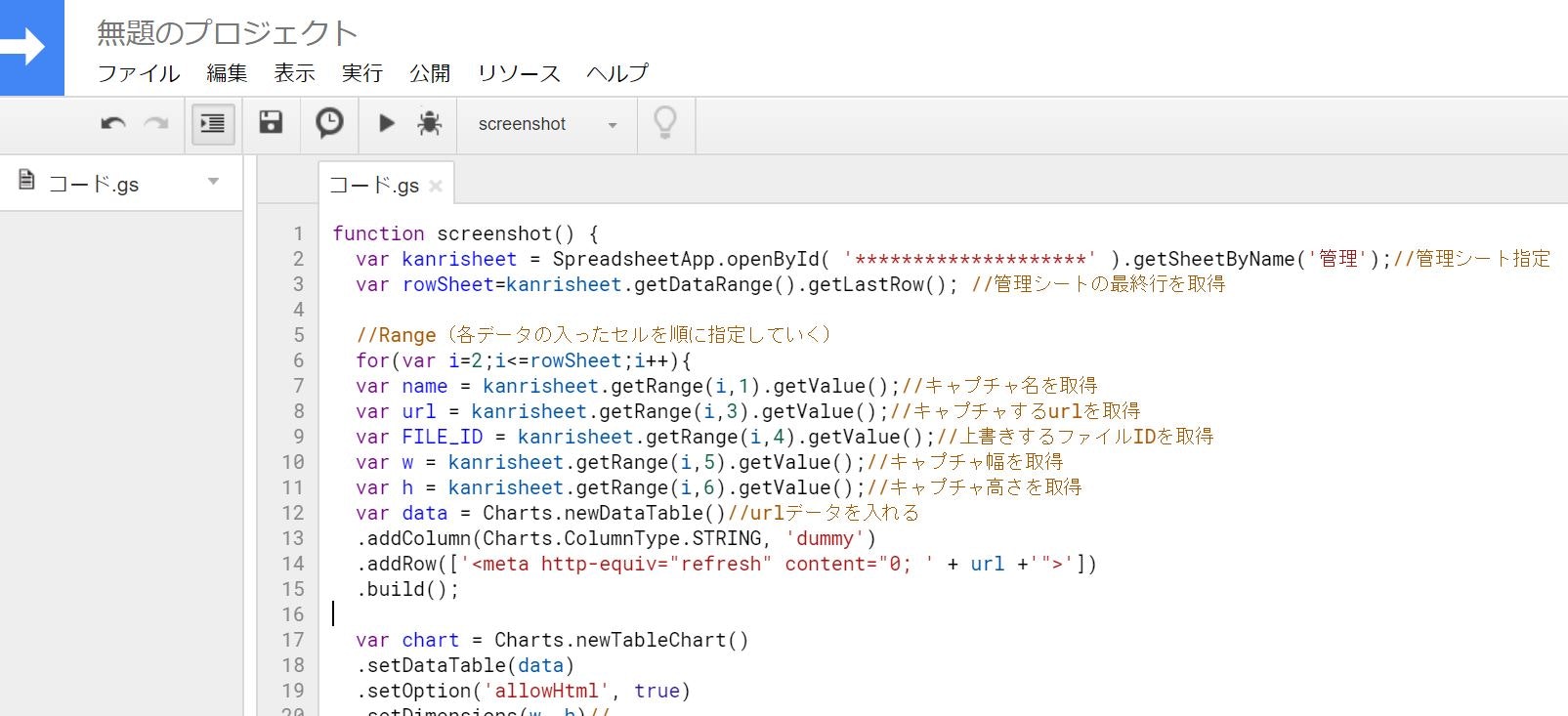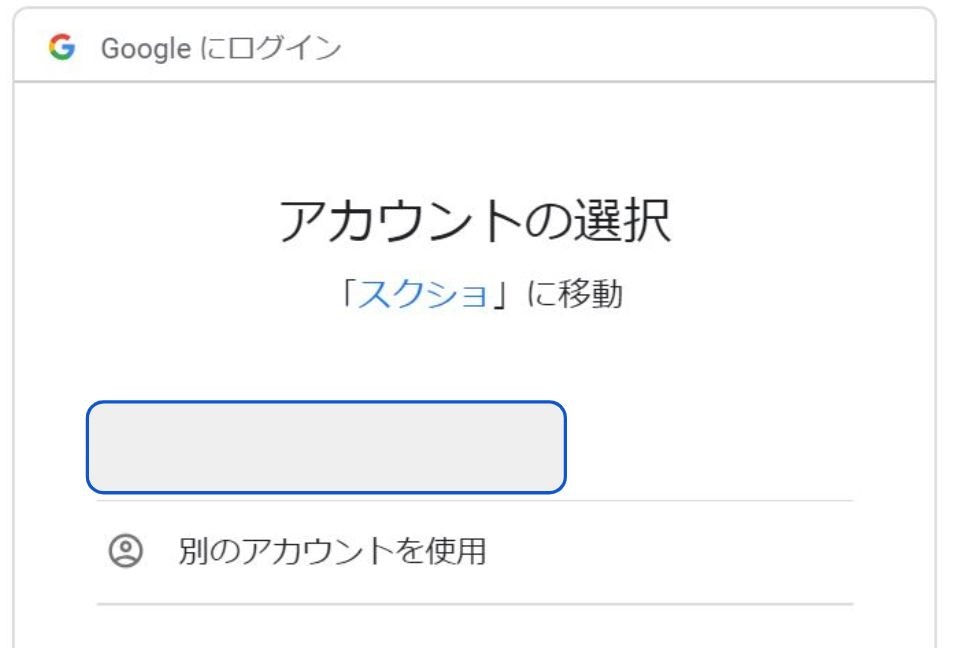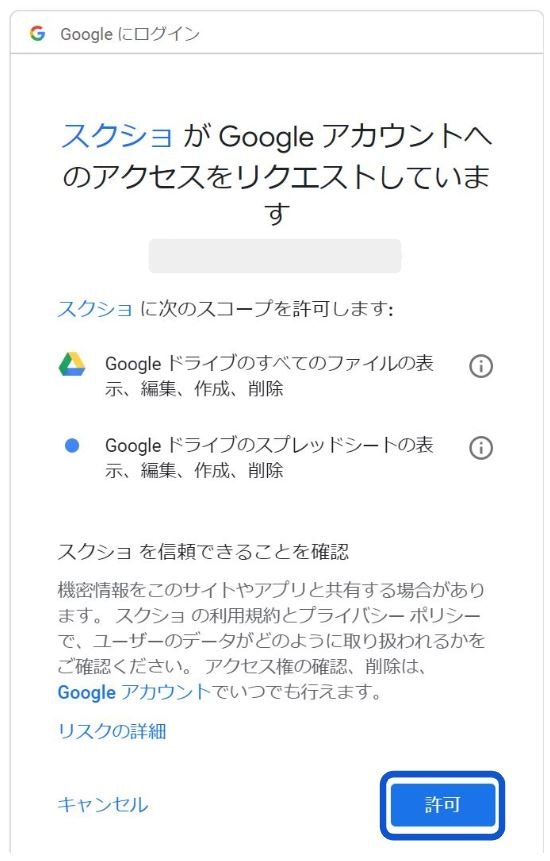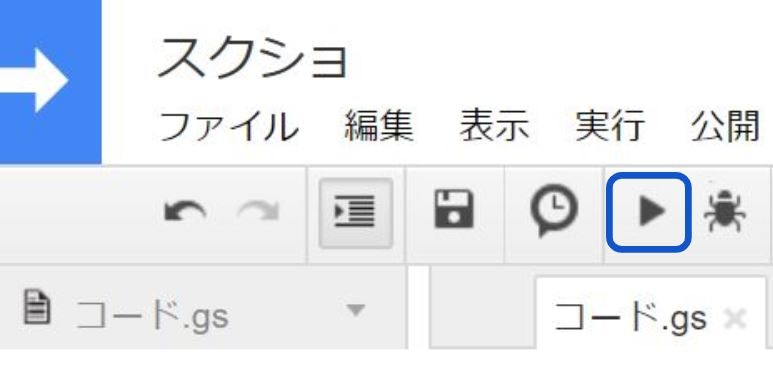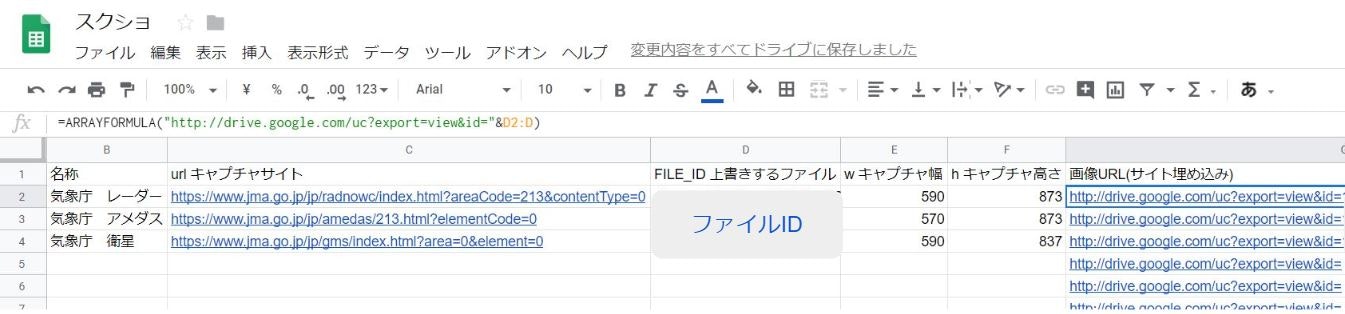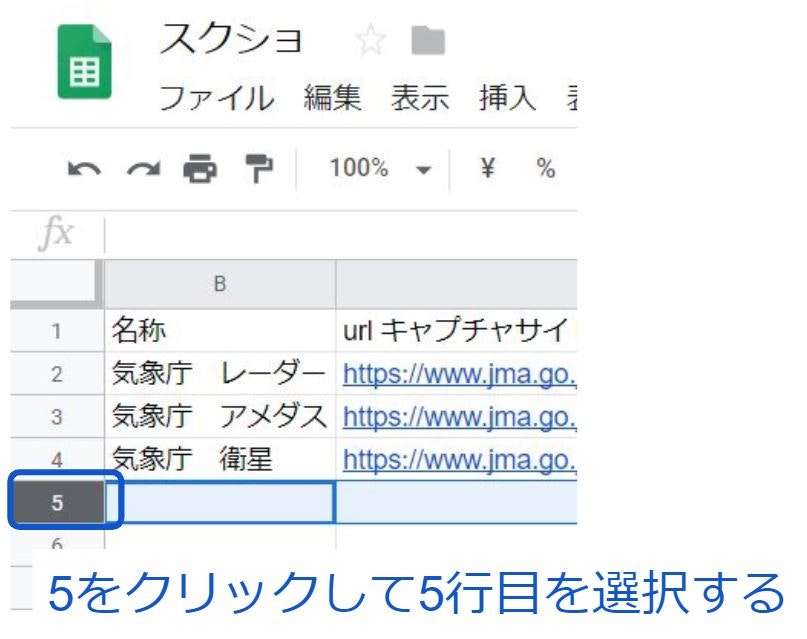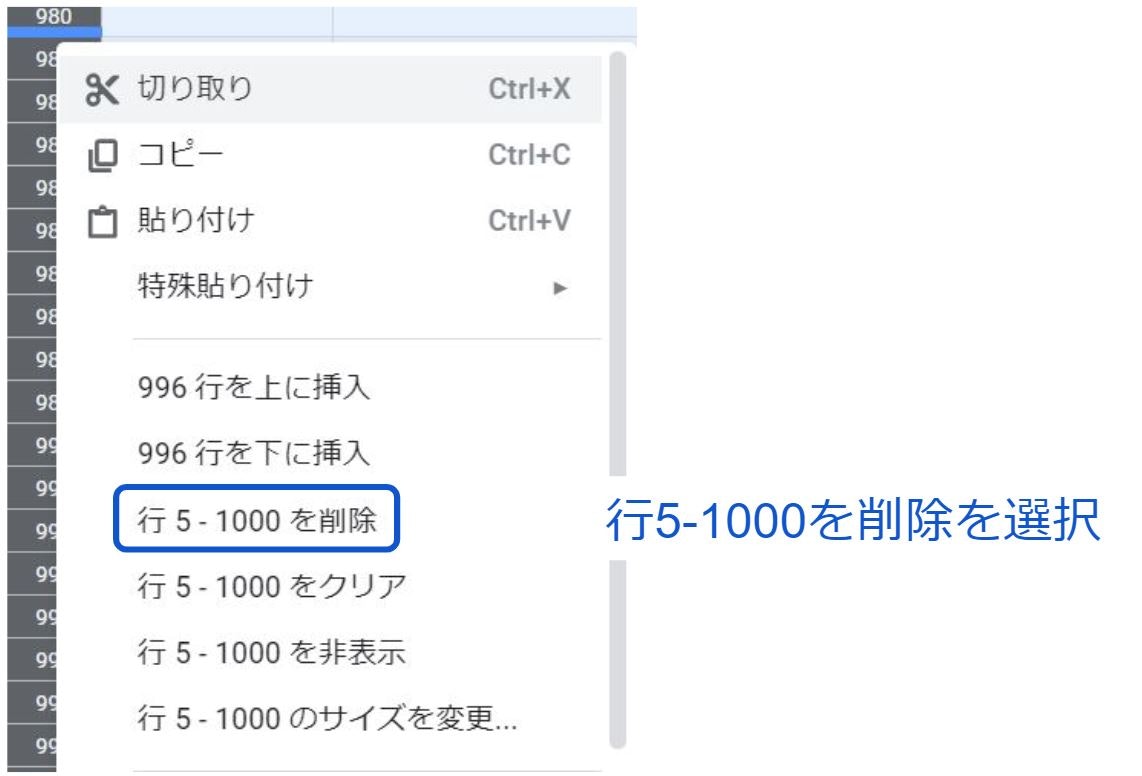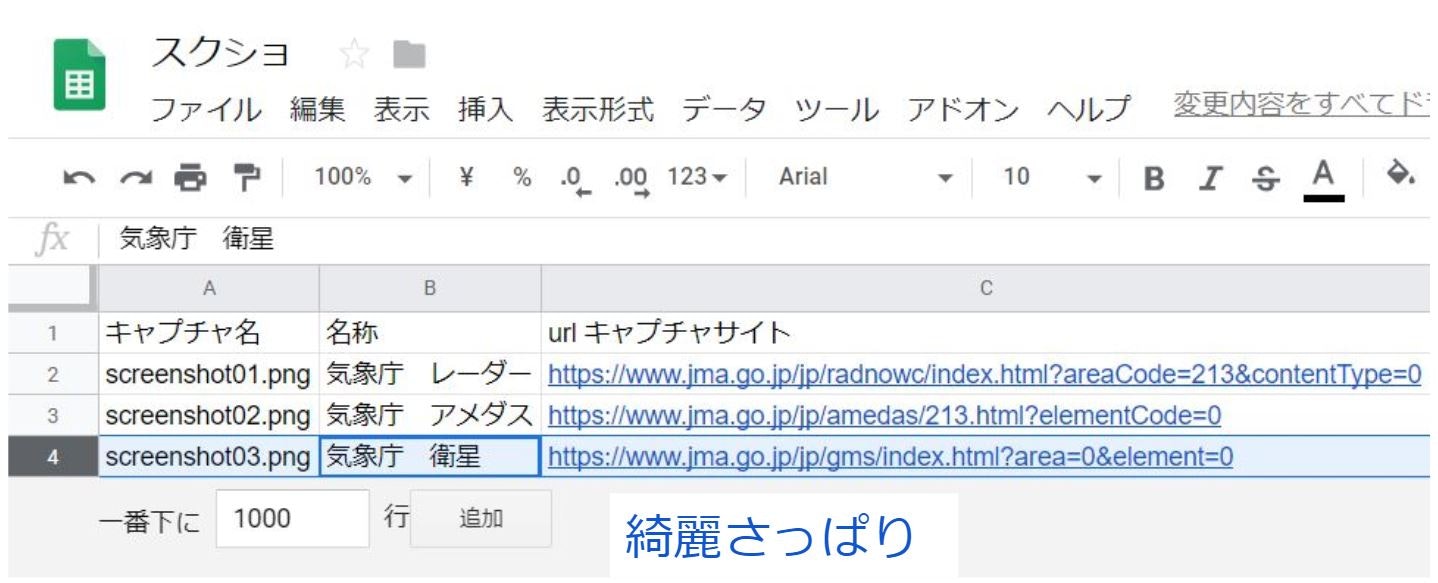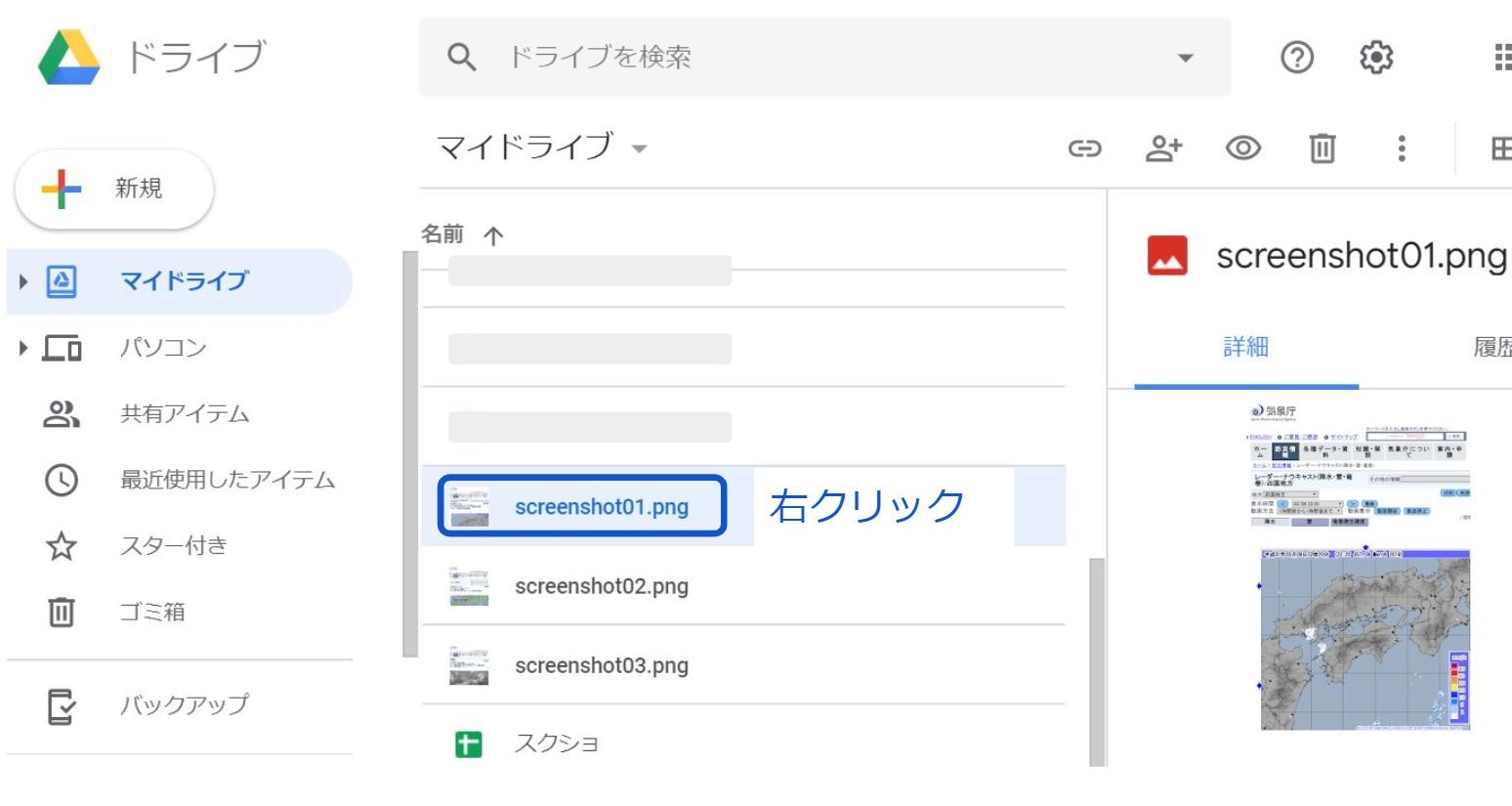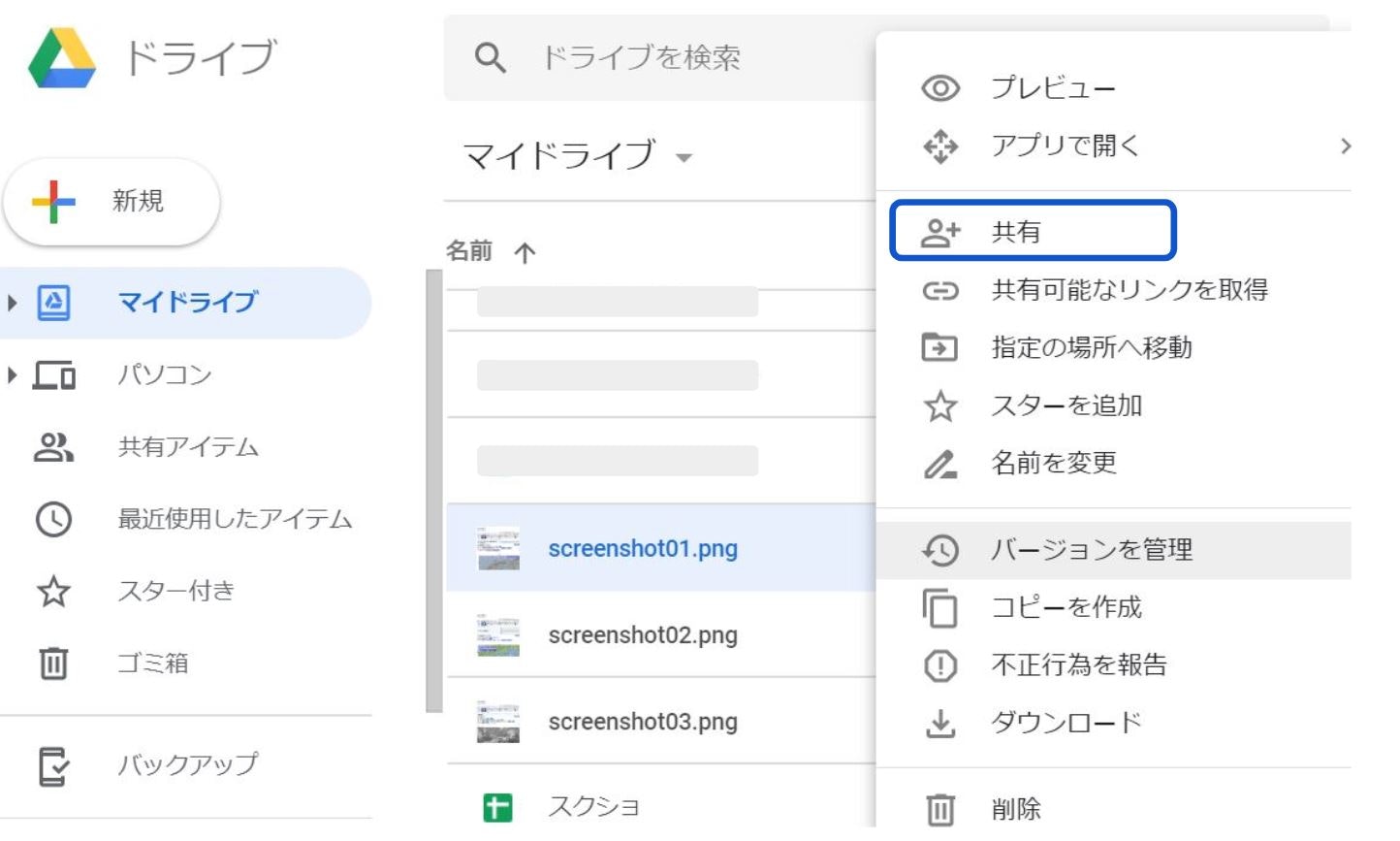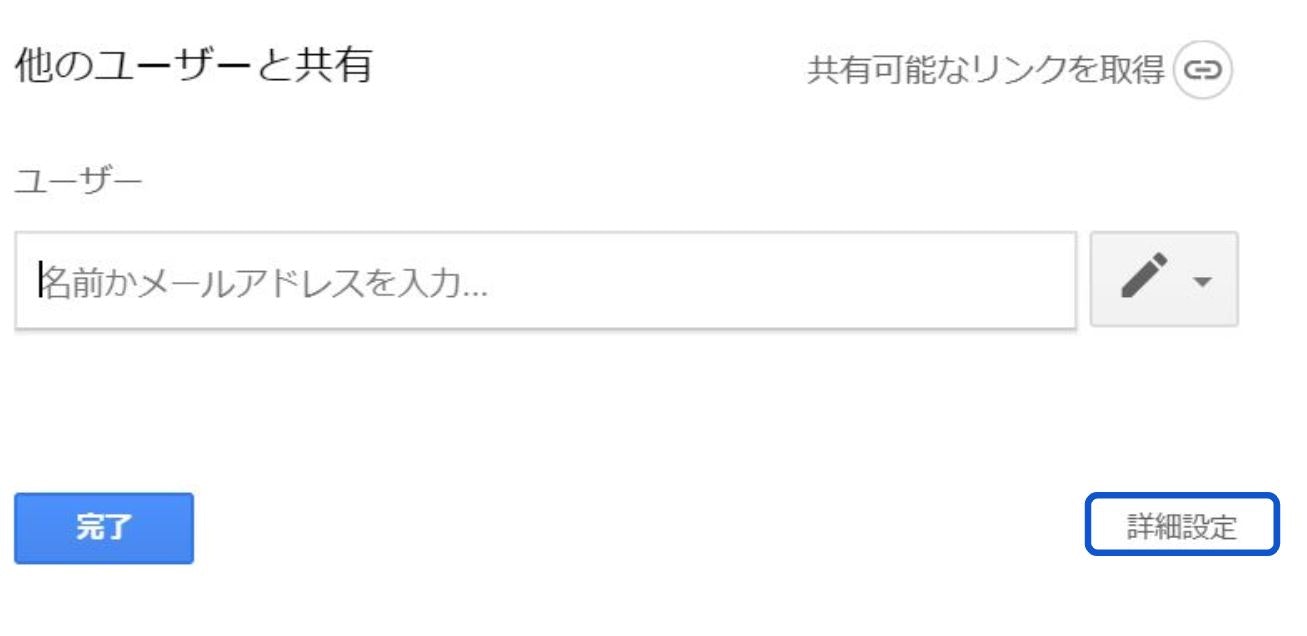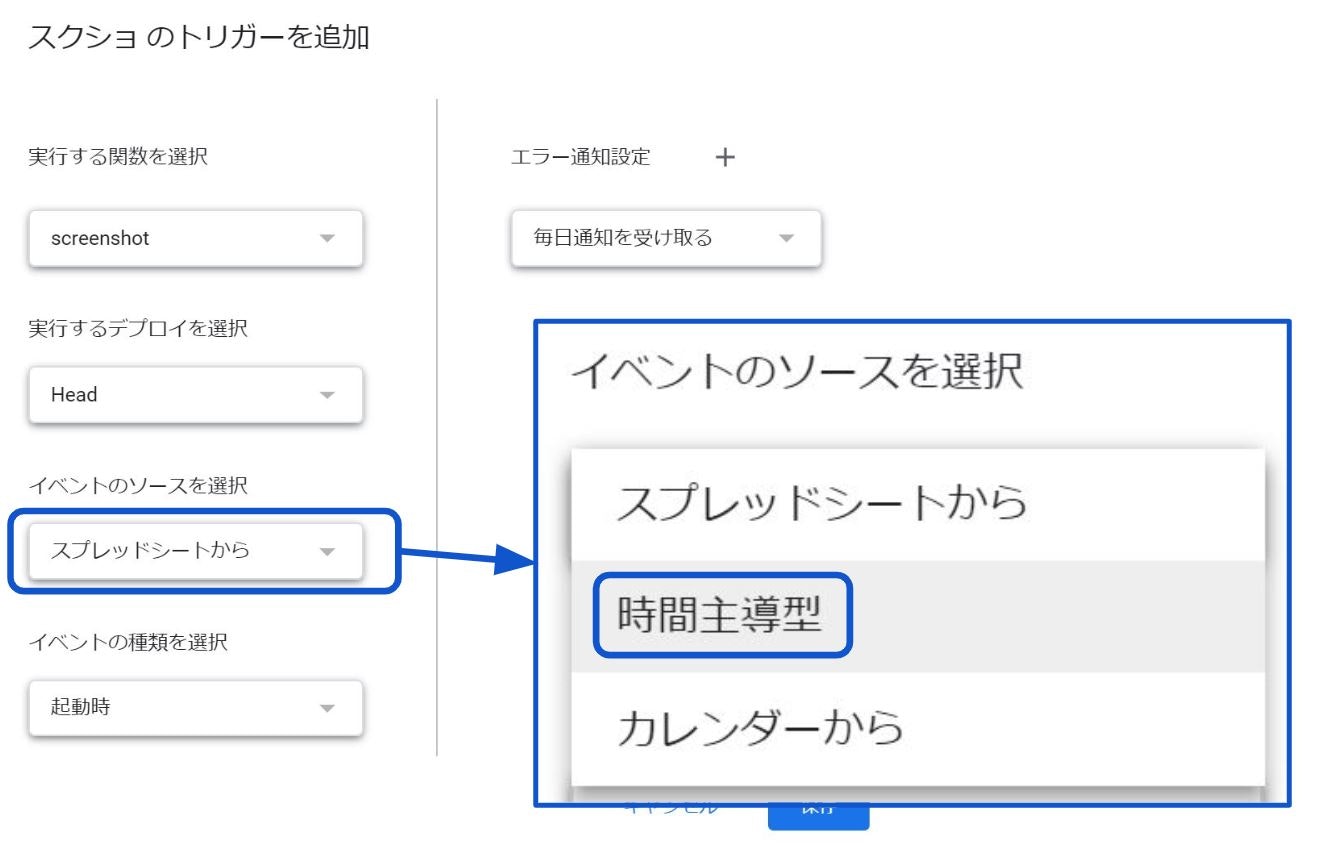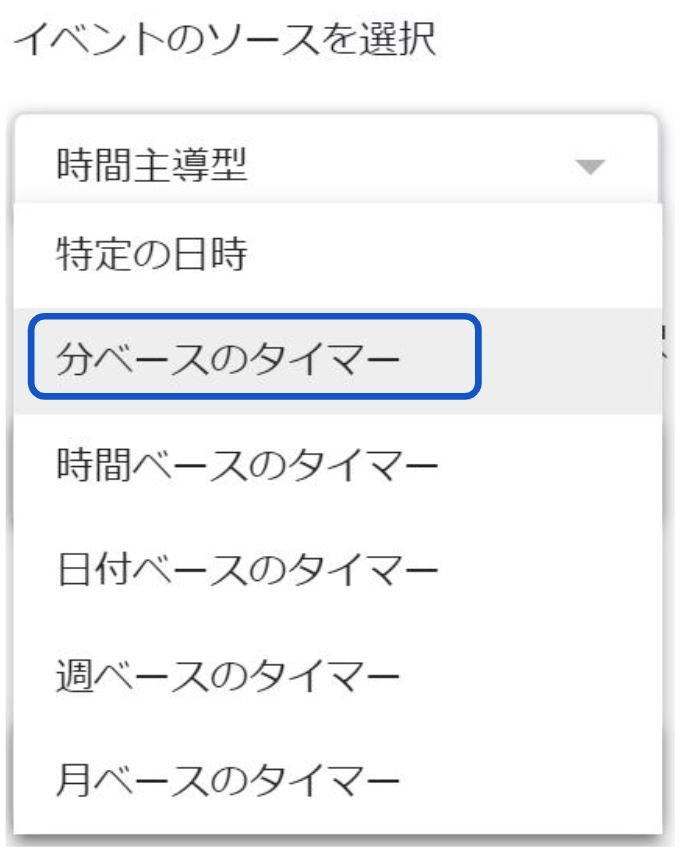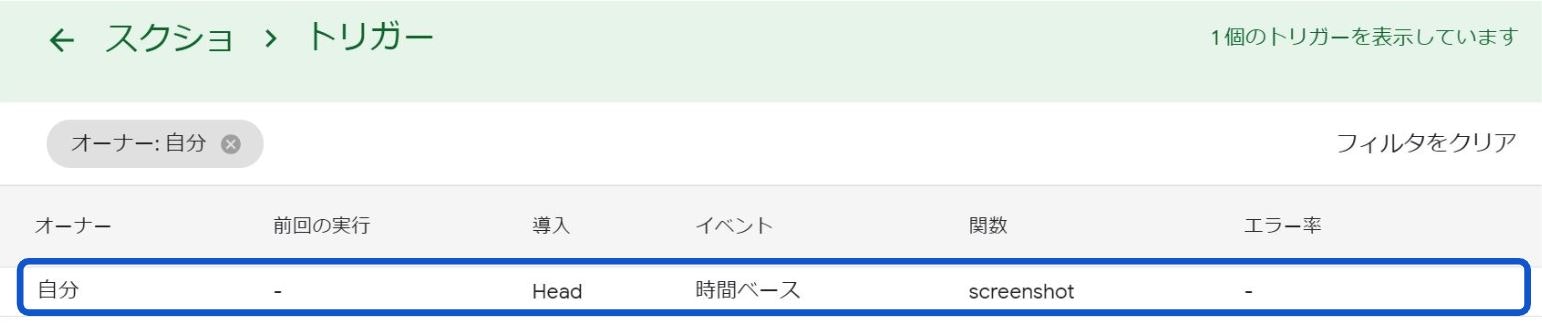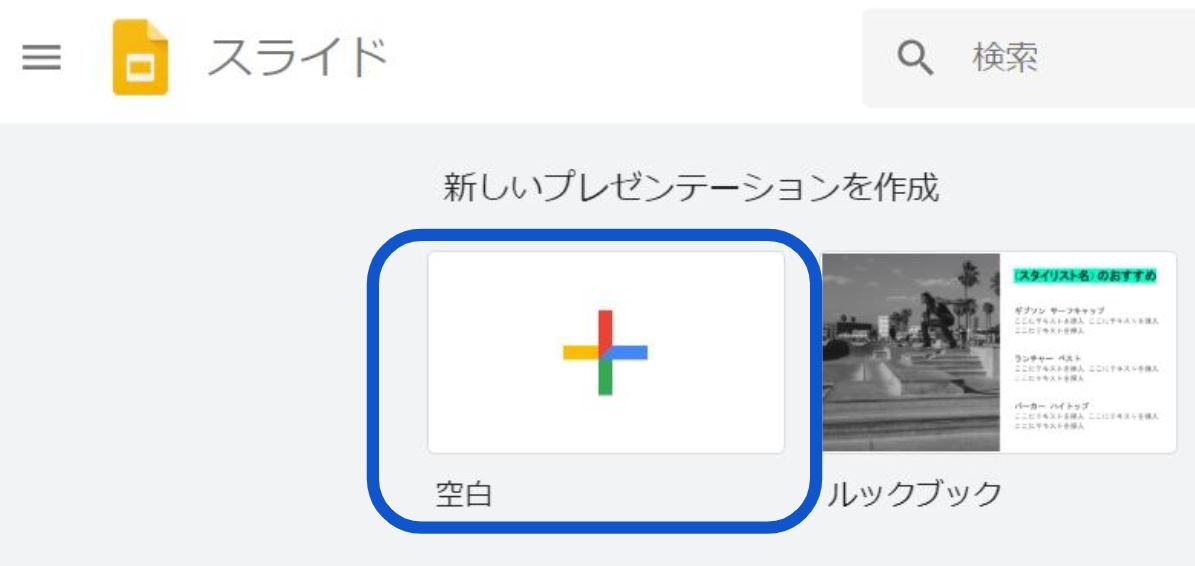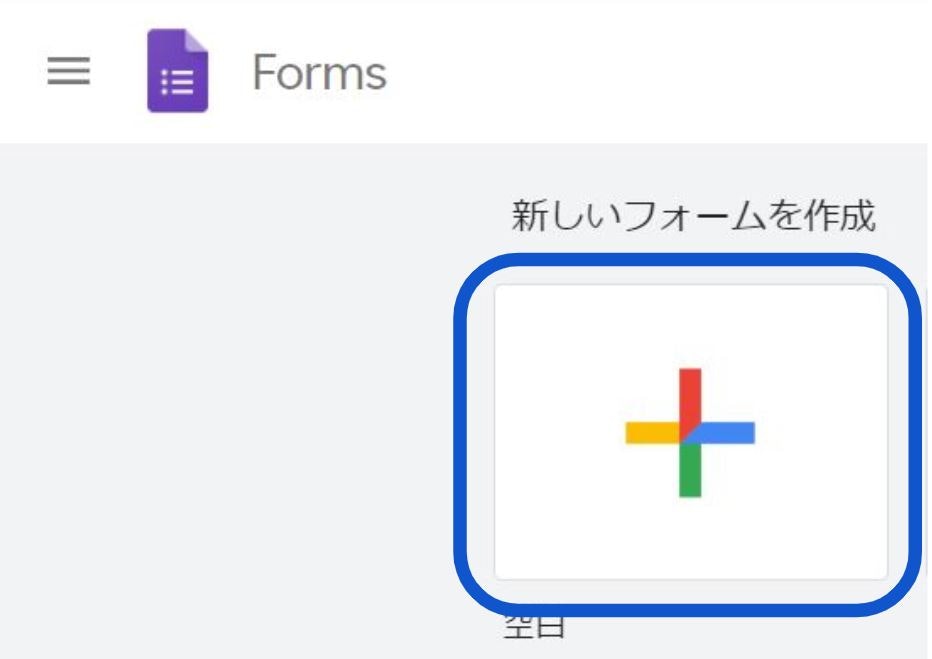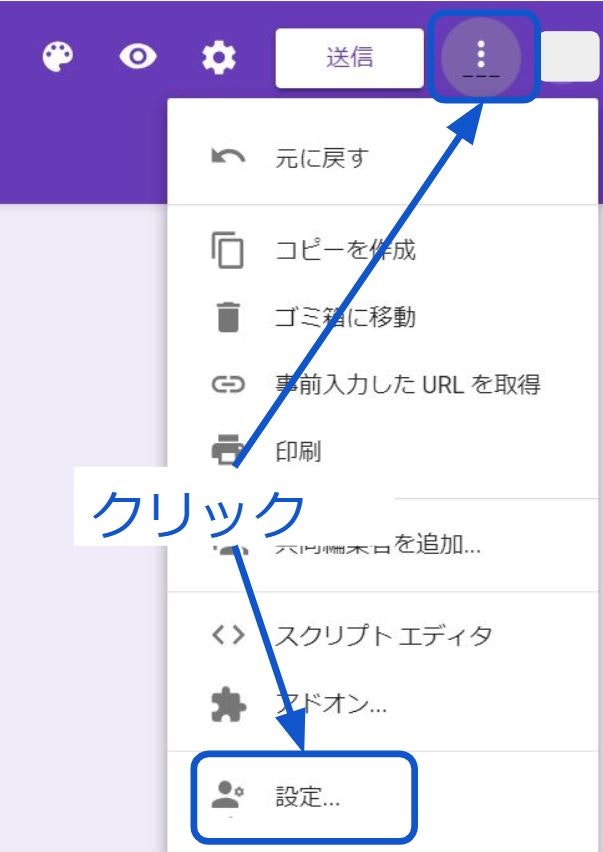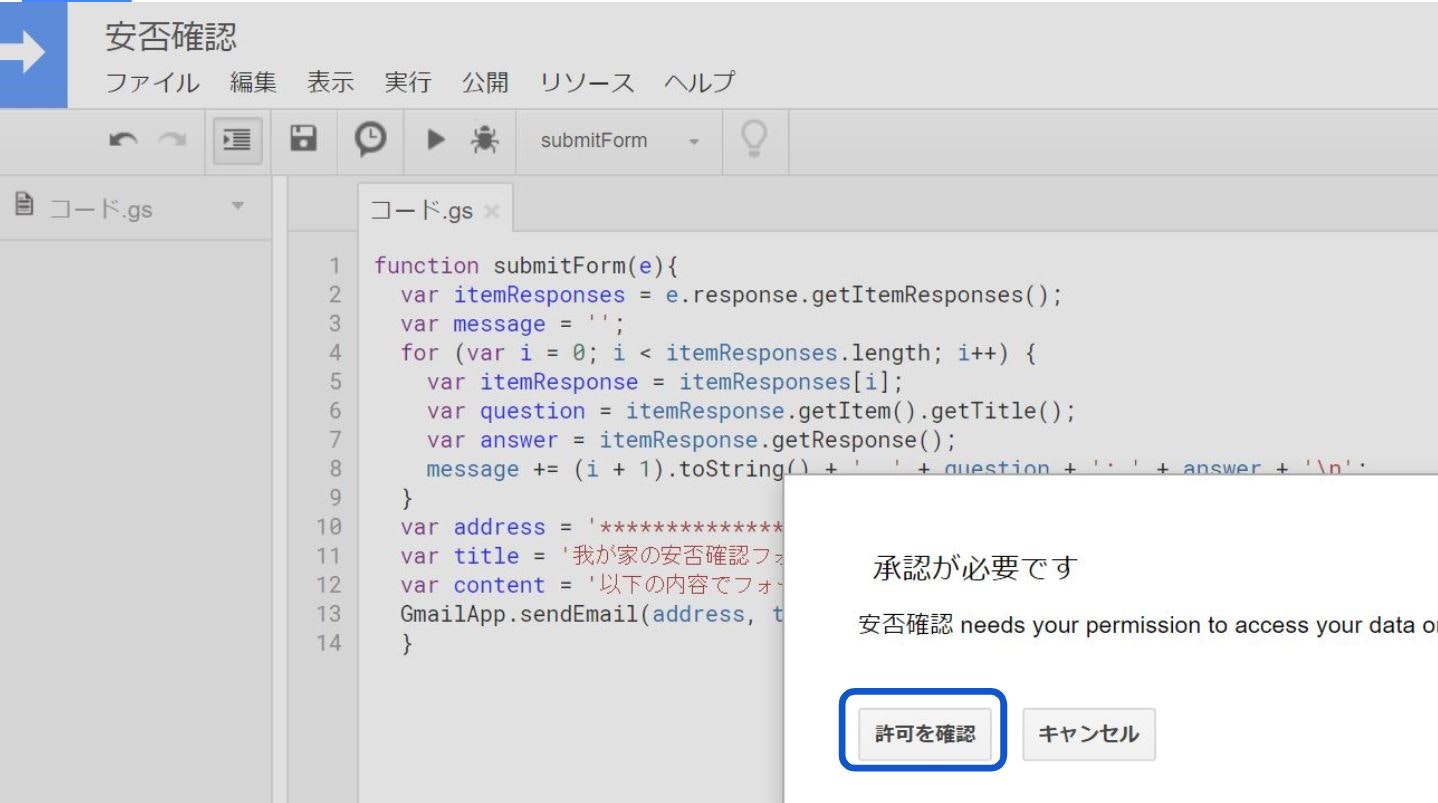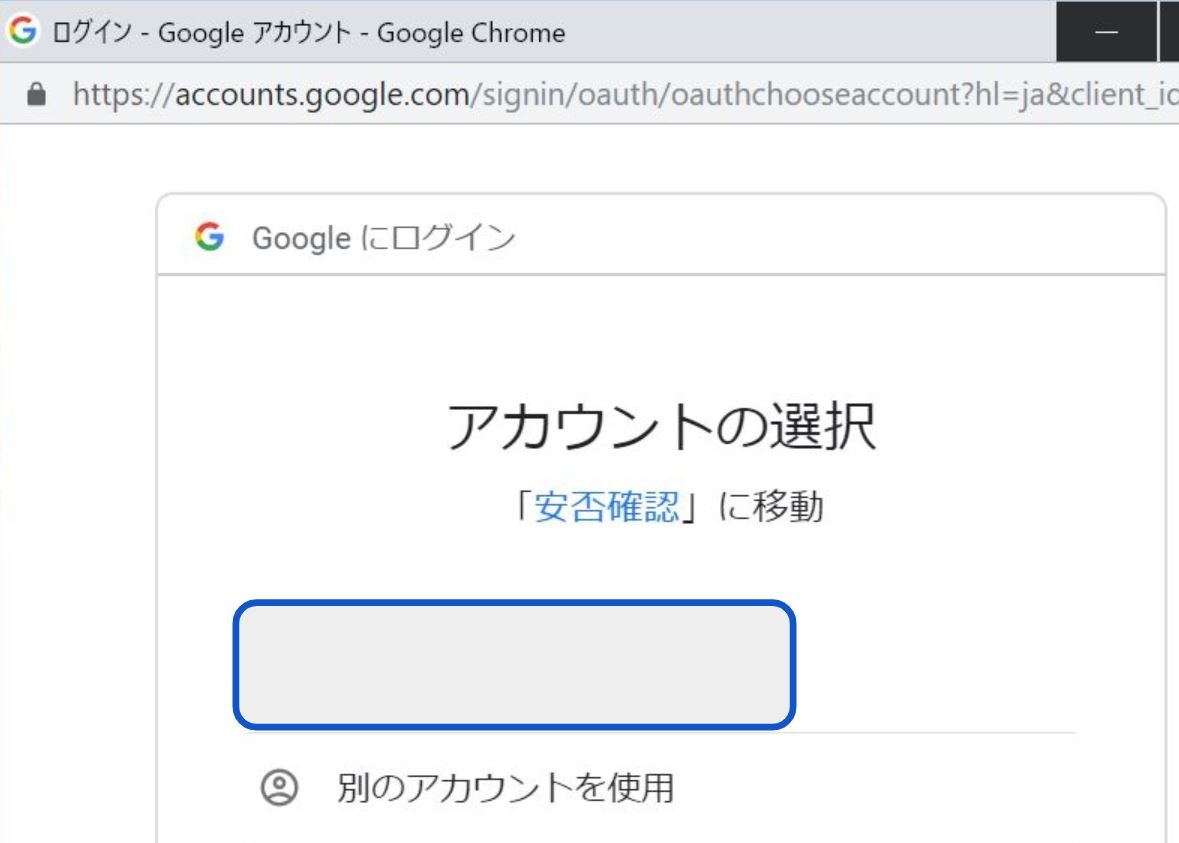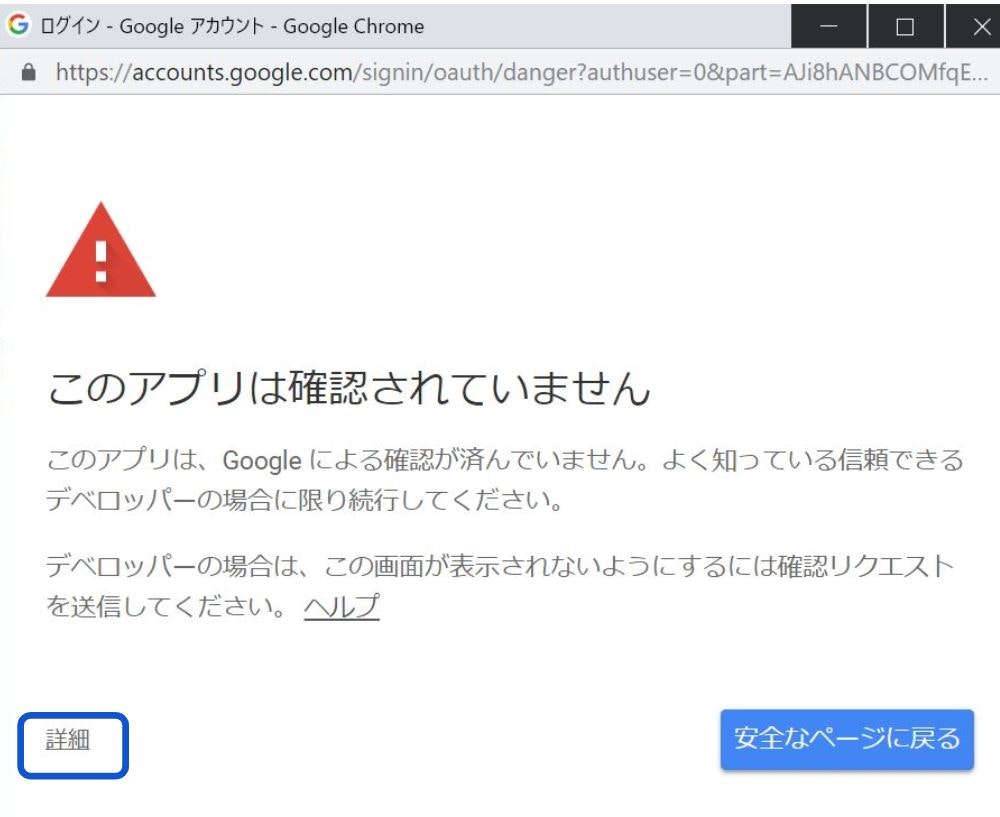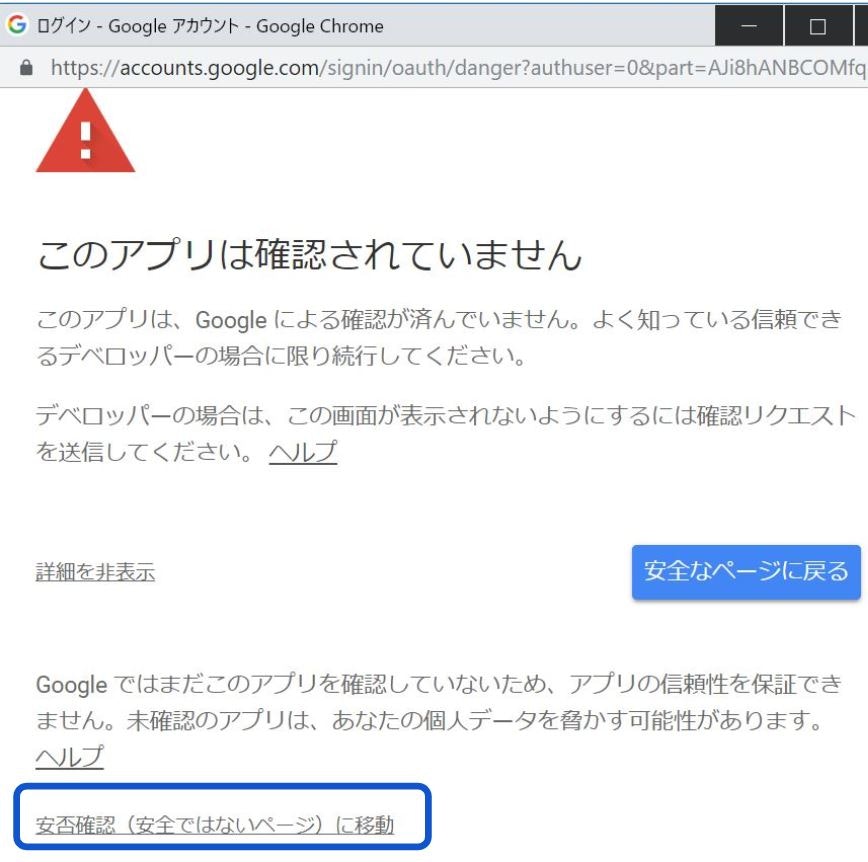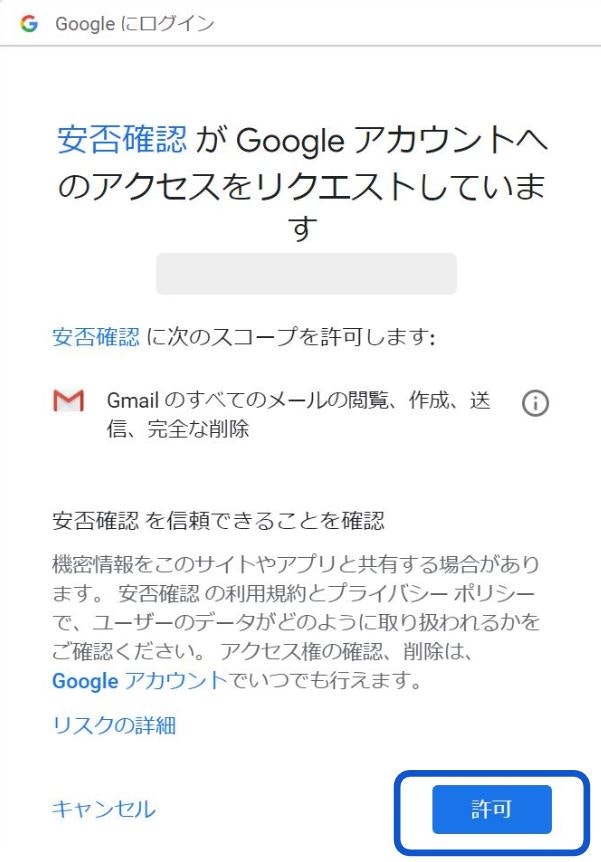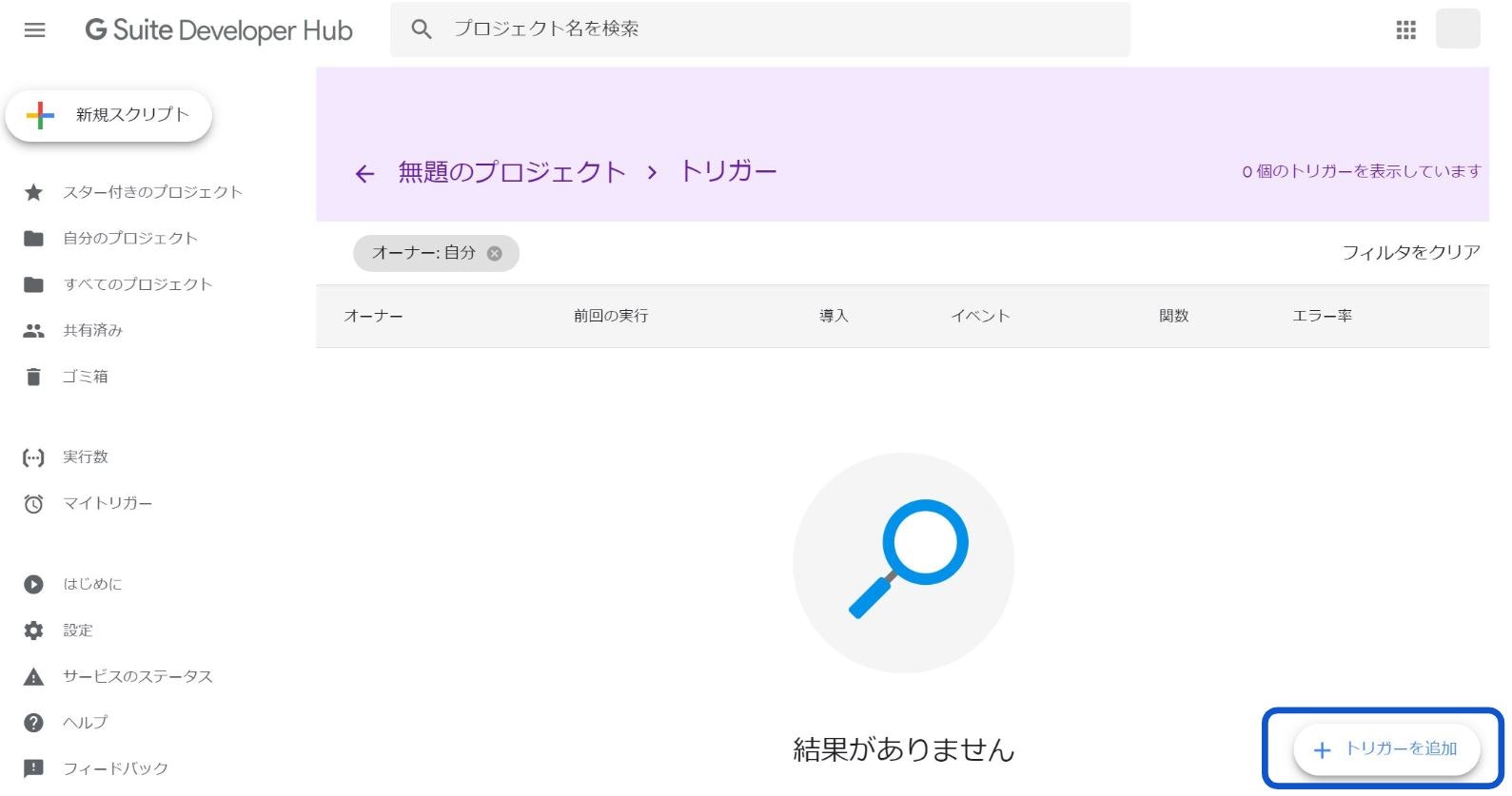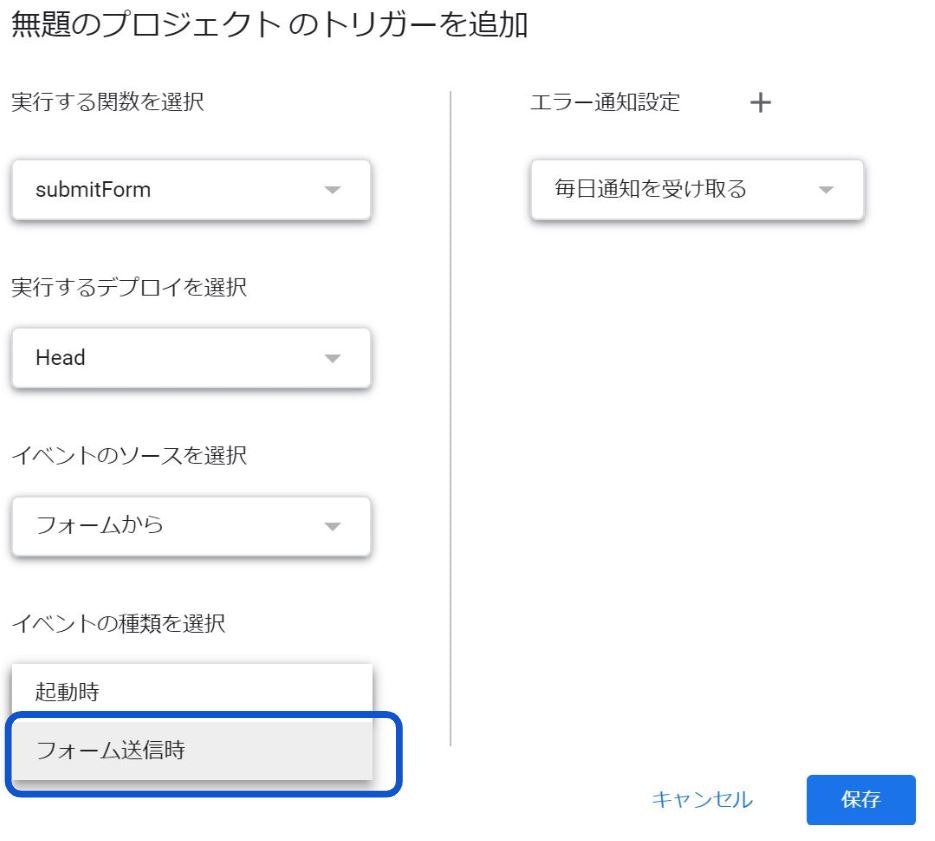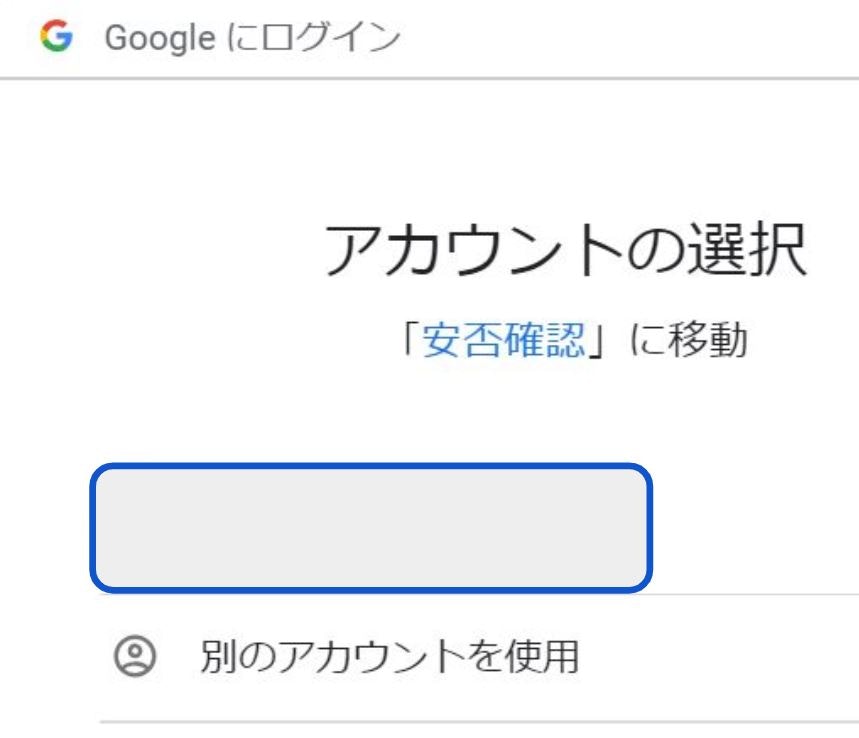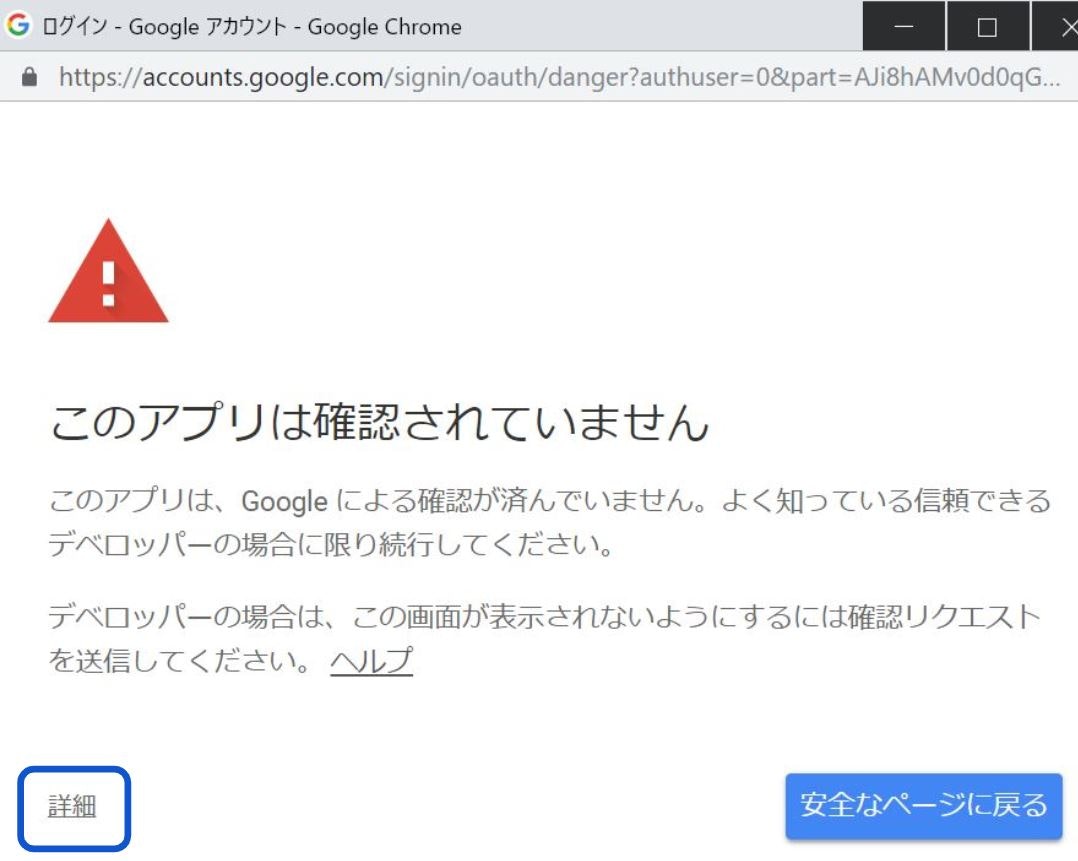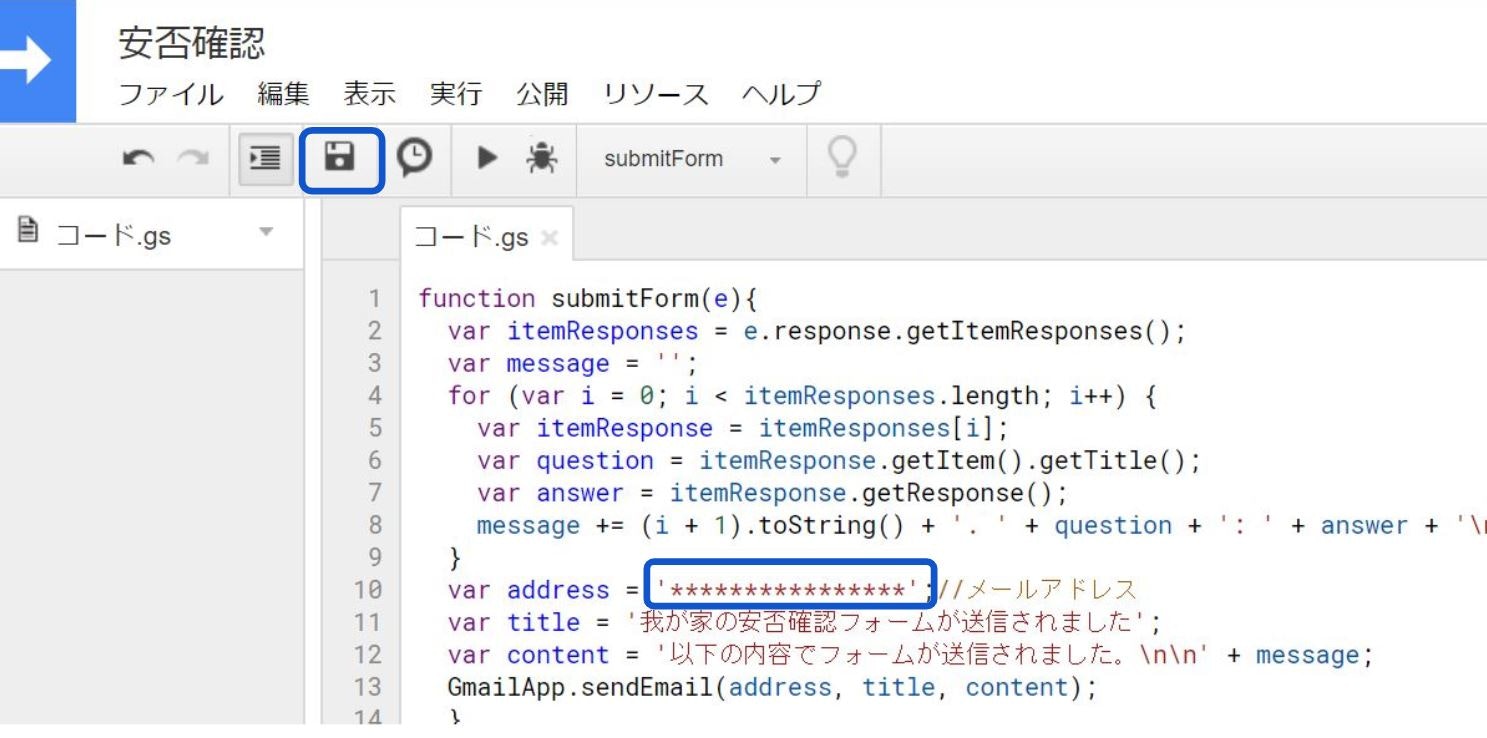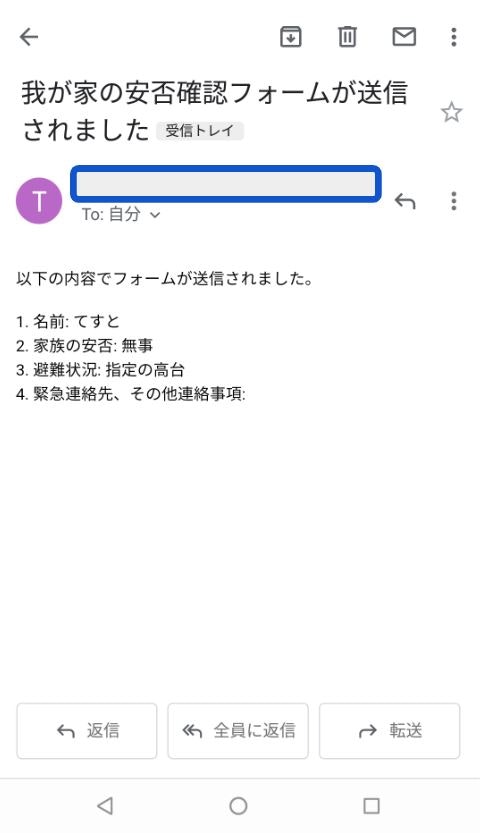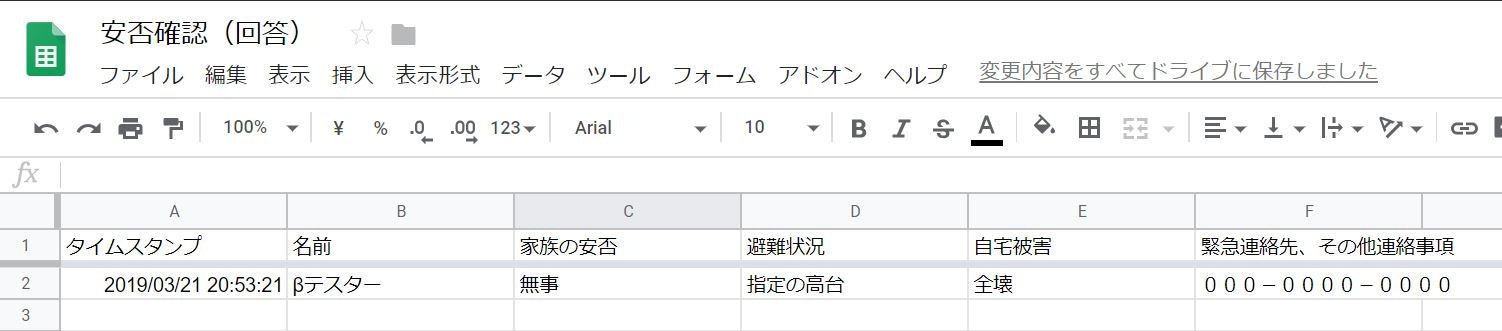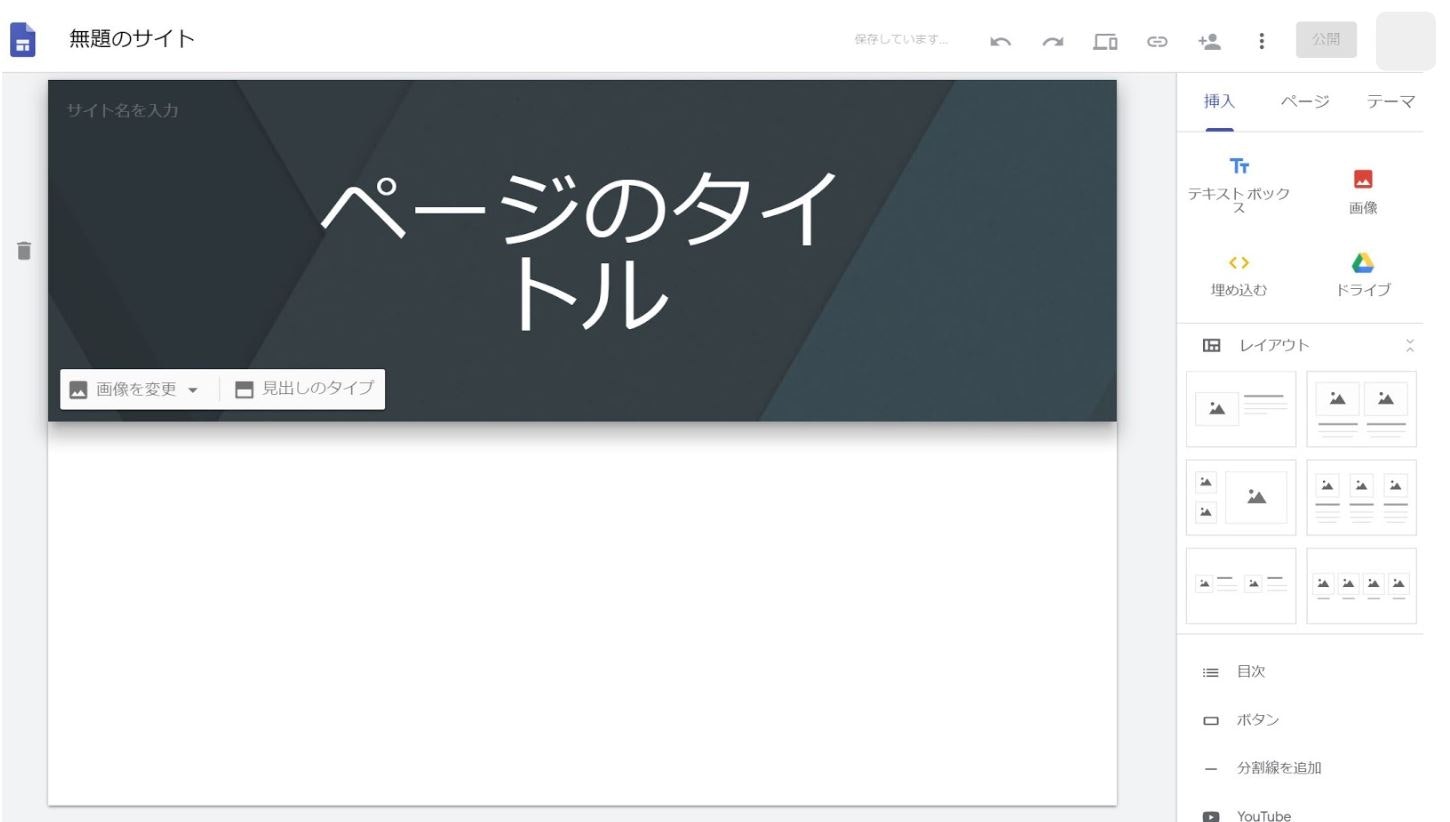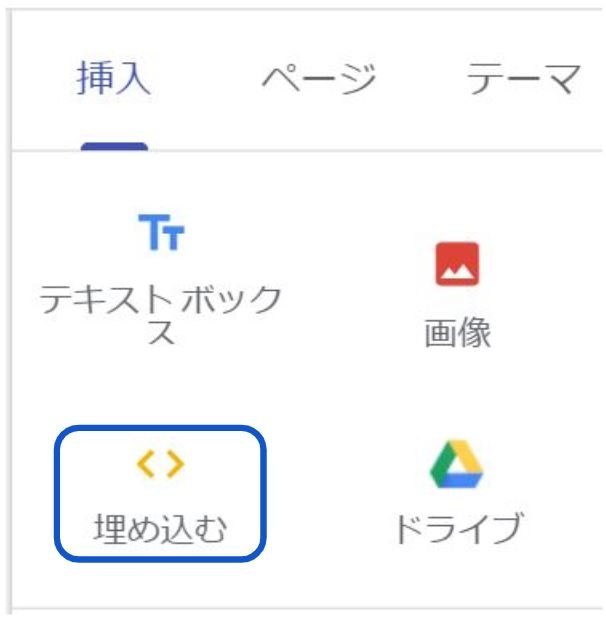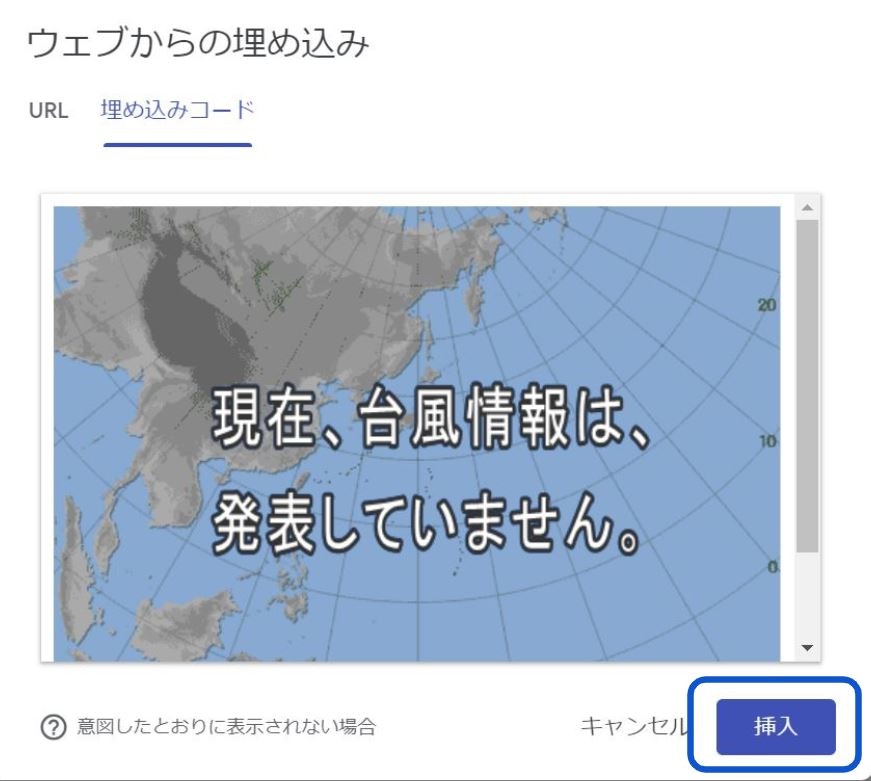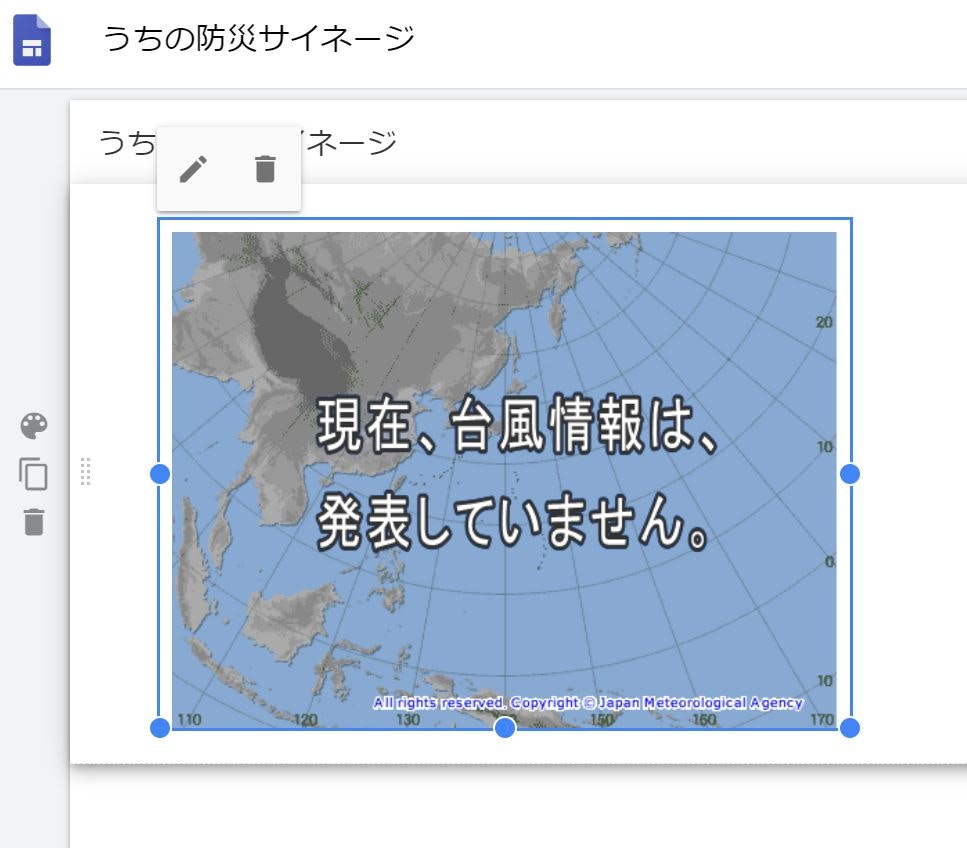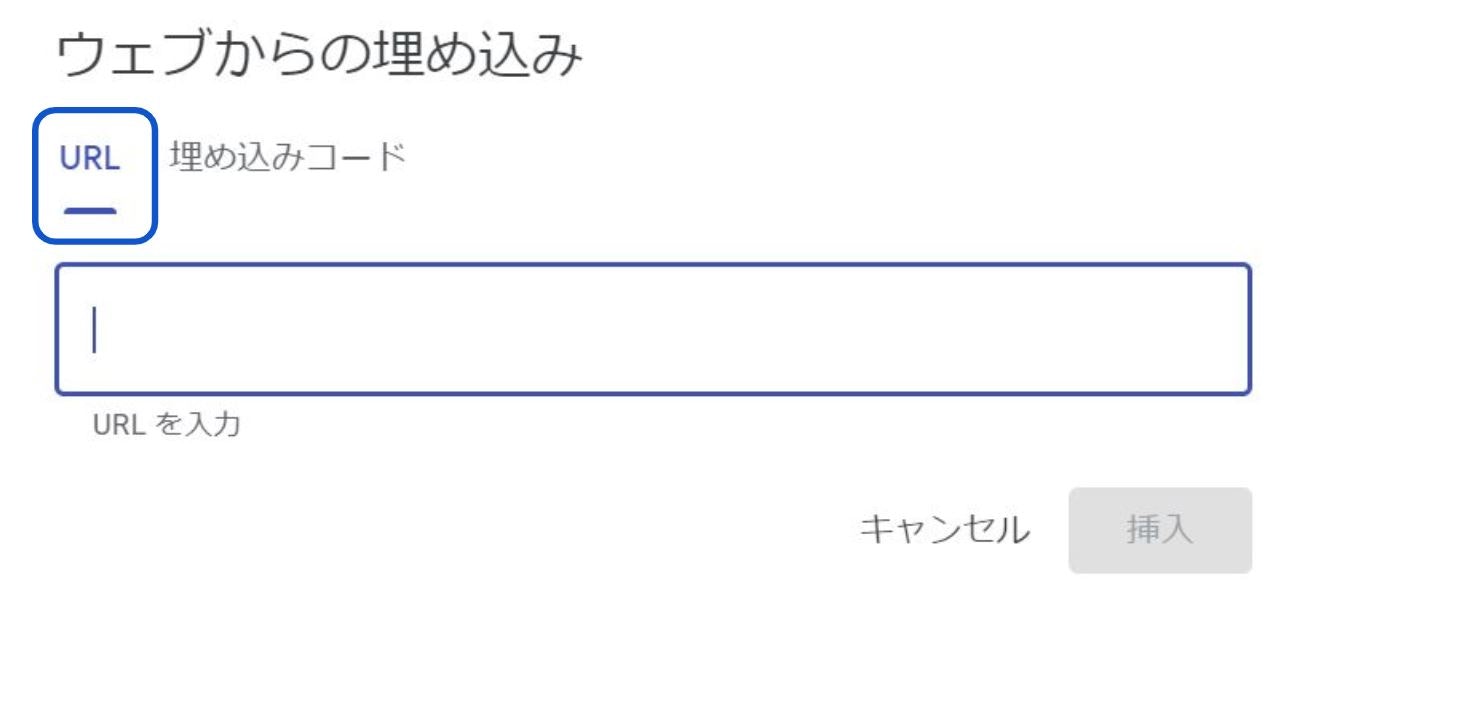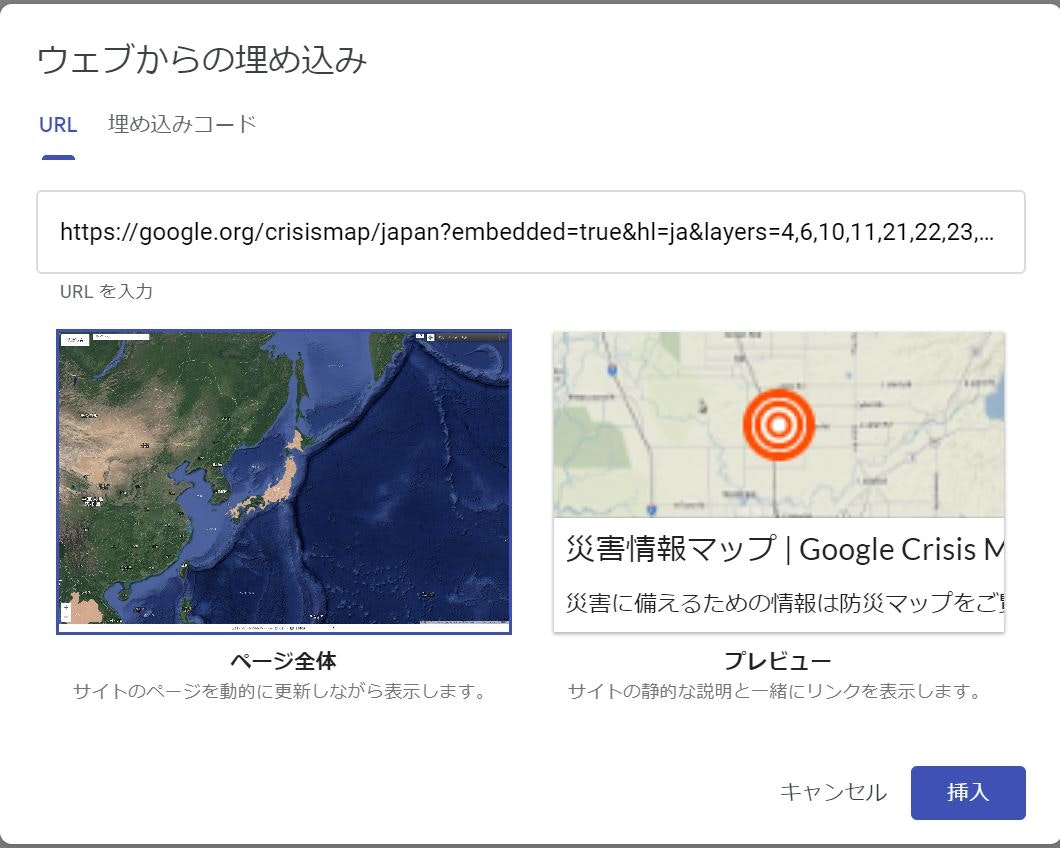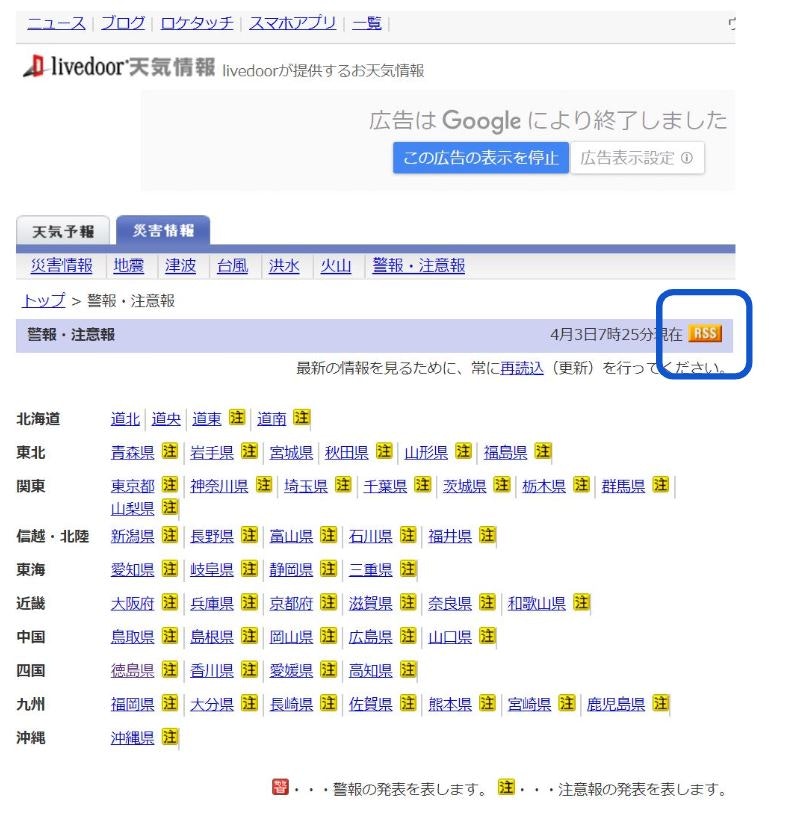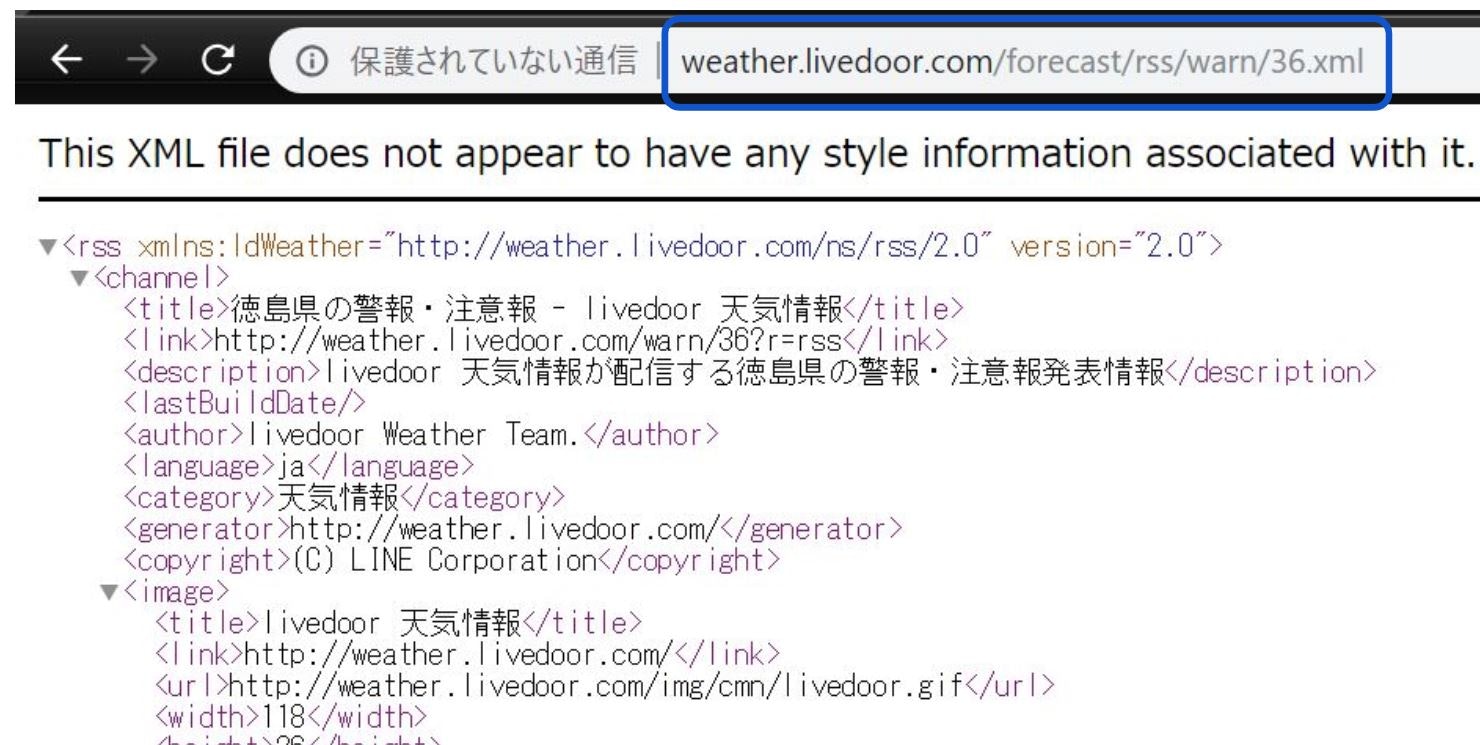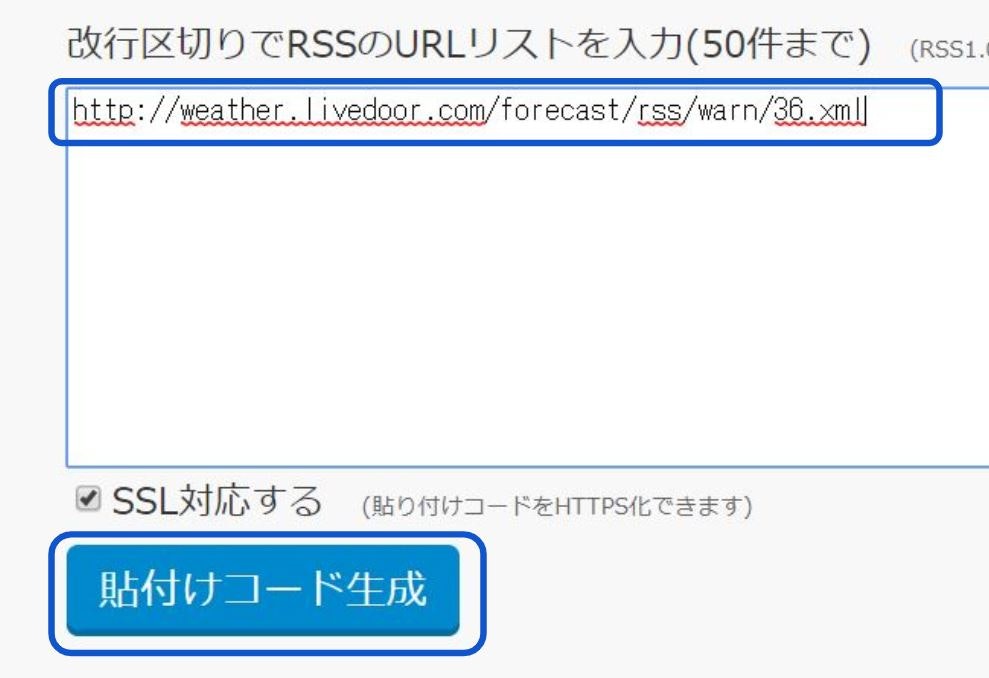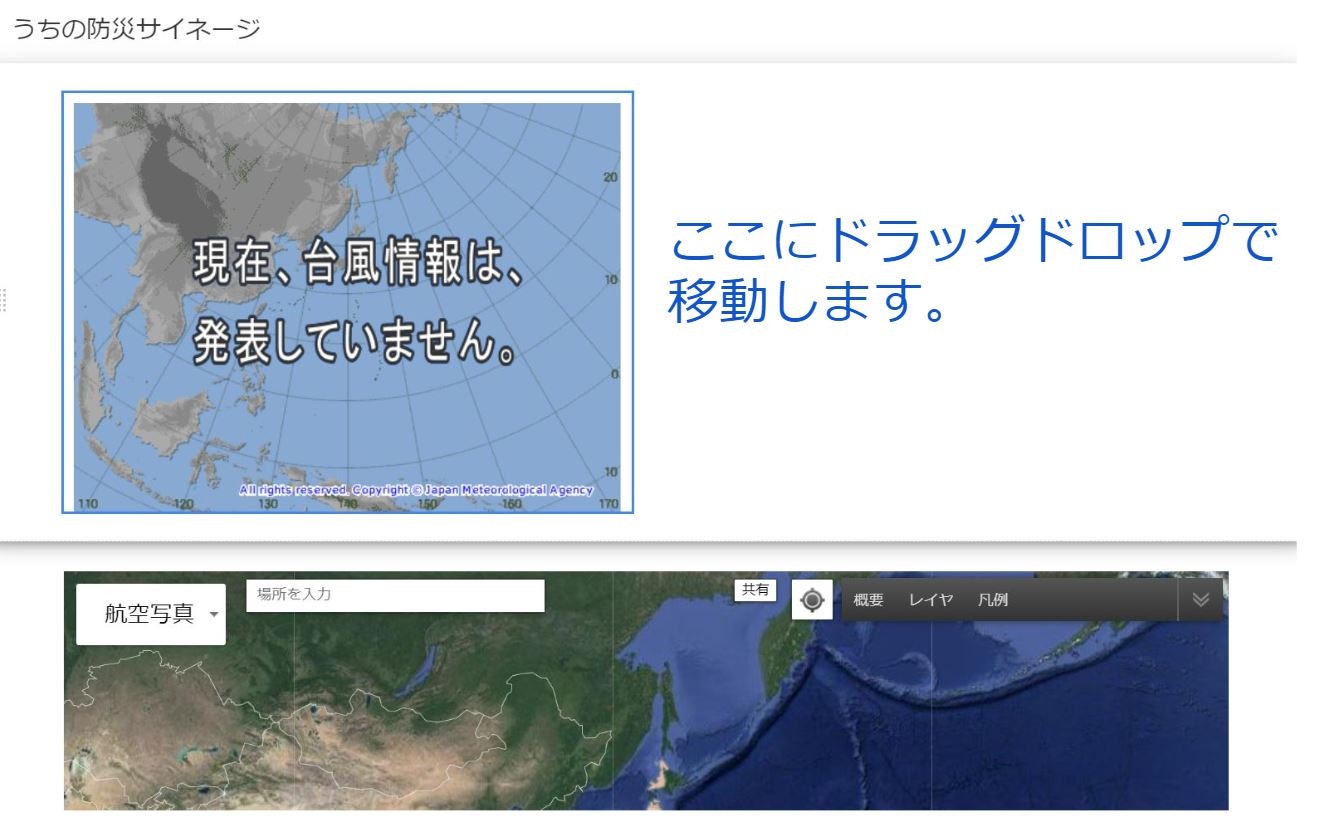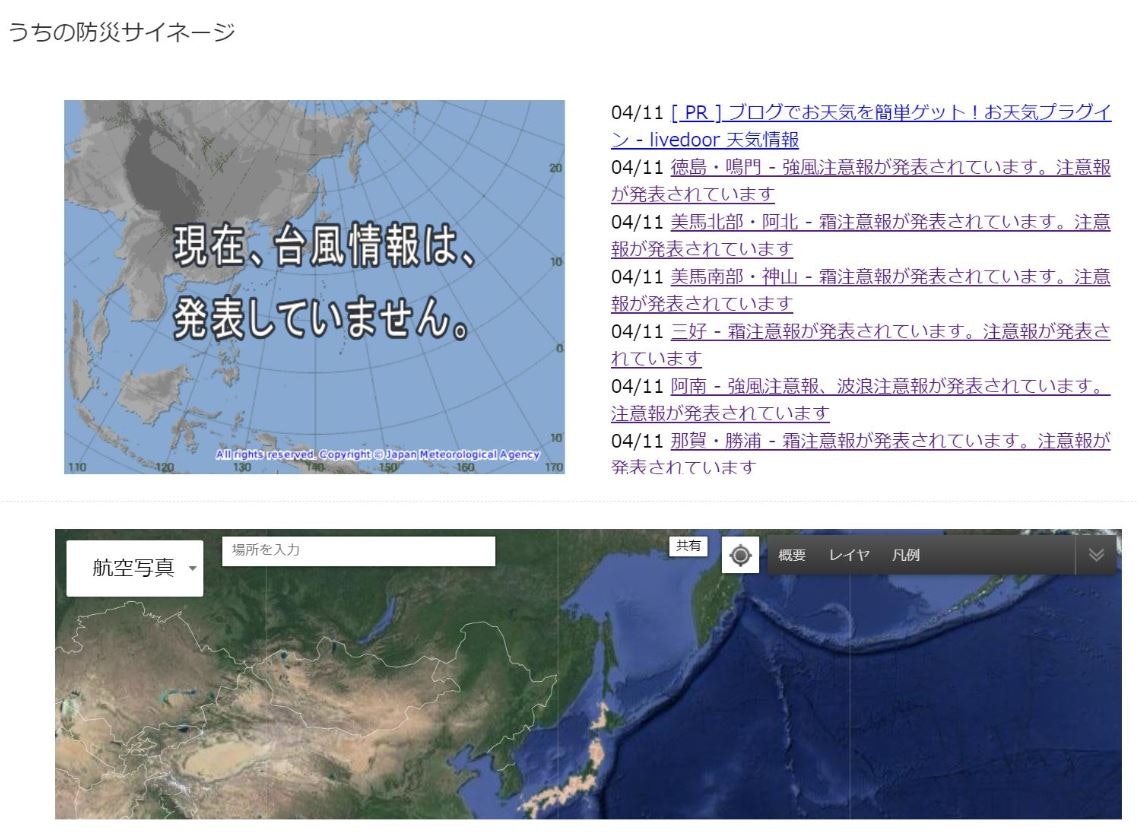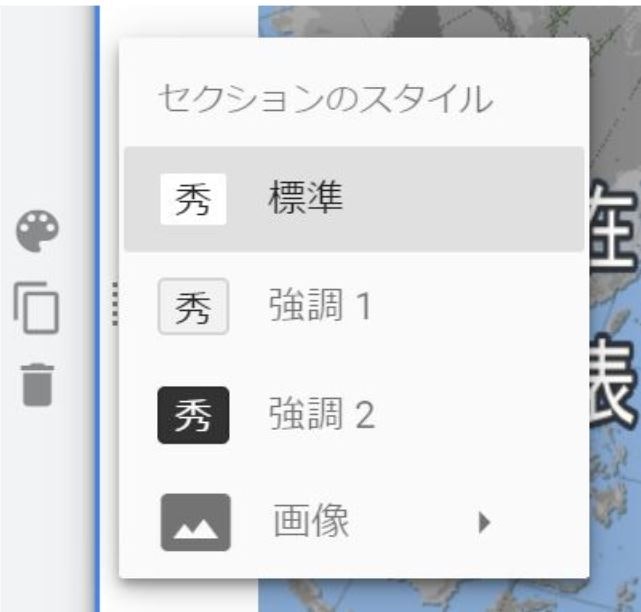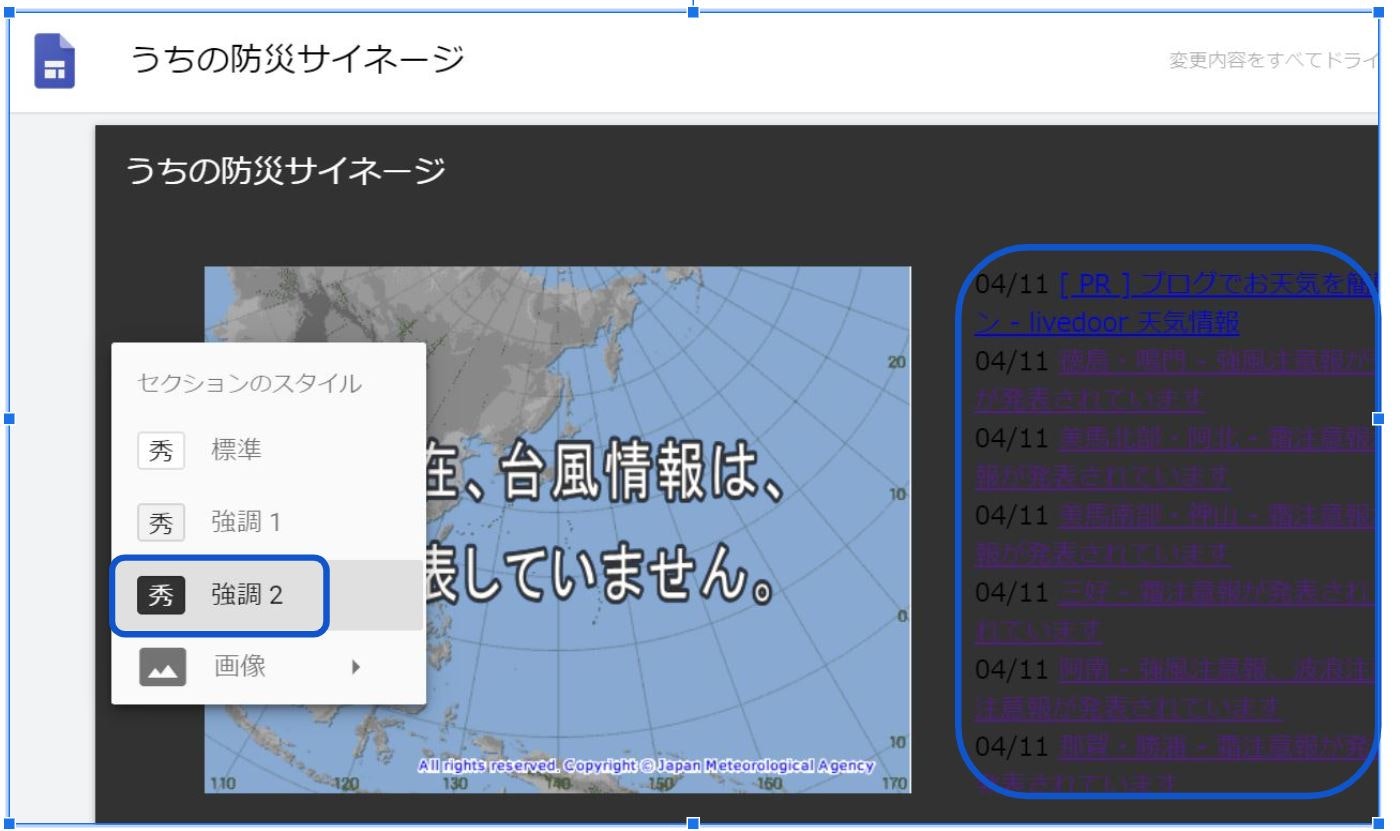はじめに
台風の日に、ライブカメラや気象情報などをすぐに確認できたり、大規模災害時に家族と情報共有したいと思い、クラウドサービスを利用したサイネージみたいな何かを作ってみました。
気象庁や行政機関が提供するライブ映像をもとに、Googleのサービスを利用させていただきました。
気象情報については、提供サイトの仕様上、画像のURLが日時等で毎回変わるので、自動で指定サイトをスクリーンショットによりクラウドストレージに保存することにしました。
GAS(GoogleAppsScript)で気象庁のサイトを定期的にキャプチャしてGoogleドライブに保存し、Google サイトに埋め込みました。また、ライブカメラ映像はスタイルシートで調整して埋め込んでみました。
これでサーバーレスかつセキュアなクラウド型気象監視サイネージが完成しました。
クラウドなので、大規模災害時にもどこからでもアクセスできて利用できると思います。
サイネージとして利用したかったので、スクリーンショットについてはトリガーで15分ごとに自動更新し、同時にサイト側も自動更新できる仕組みをJavaScriptで実装してみました。
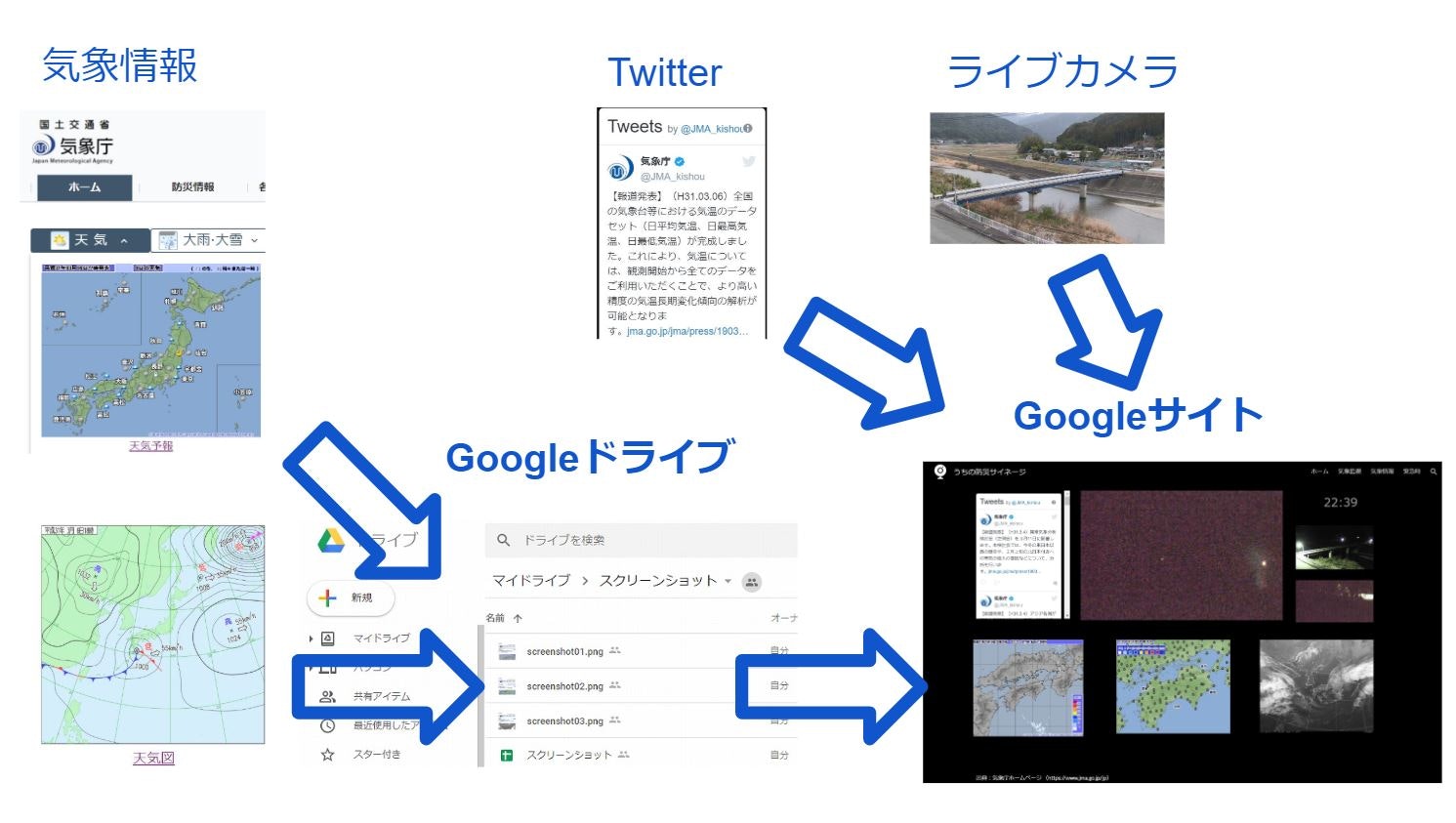
気象情報やTwitter情報をGoogleサイトを利用してサイネージを構築する図
今回のゴール



 ※注 気象情報等を利用する際には、提供元の利用規約等を確認し、適切に運用してください。
※注 気象情報等を利用する際には、提供元の利用規約等を確認し、適切に運用してください。
必要なもの
Googleアカウント
持っていない人は作成してください
https://support.google.com/accounts/answer/27441?hl=ja
Googleスプレッドシート作成
https://docs.google.com/spreadsheets/u/0/
シート作成
サイネージに埋め込む画像を、直リンクではなく、一旦Googleドライブにスクリーンショットして保存してから使用するため、まずはスクリーンショットを自動でドライブに保存する仕組みを作ります。そうすることで、画像リンクを直接埋め込まないので自動でリアルタイムの情報を反映することができ、さらに過去の画像を遡って確認することができるようになります。(Googleドライブの版管理により、過去の画像を確認できます)
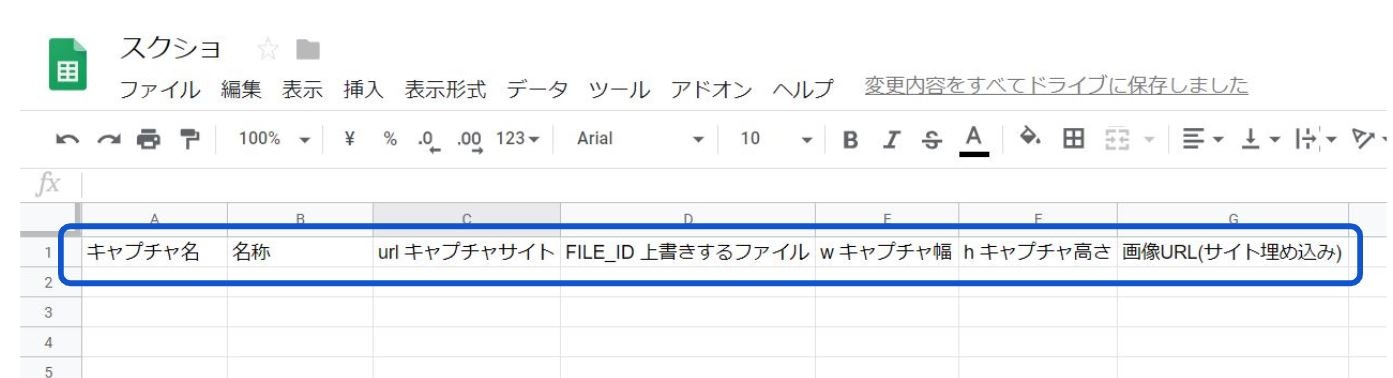
スプレッドシート名は任意でOKです。
A1にキャプチャ名、B1に名称、C1にurlキャプチャサイト、D1にFILE_ID 上書きするファイル、E1にw キャプチャ幅、F1にh キャプチャ高さ、G1に**画像URL(サイト埋め込み)**を入力して表題部分を作成します。
気象情報
気象庁のホームページから、キャプチャしたい気象情報のページを開いてURLをコピーしておく。
(参考)レーダー・ナウキャスト(降水・雷・竜巻):四国地方
https://www.jma.go.jp/jp/radnowc/index.html?areaCode=213&contentType=0
データ入力
- A2にscreenshot01.png
- B2に気象庁 レーダー
- C2に先ほどコピーしたhttps://www.jma.go.jp/jp/radnowc/index.html?areaCode=213&contentType=0
- E2に590(キャプチャによって調整してください)
- F2に873(キャプチャによって調整してください)
を入力してデータを登録します。
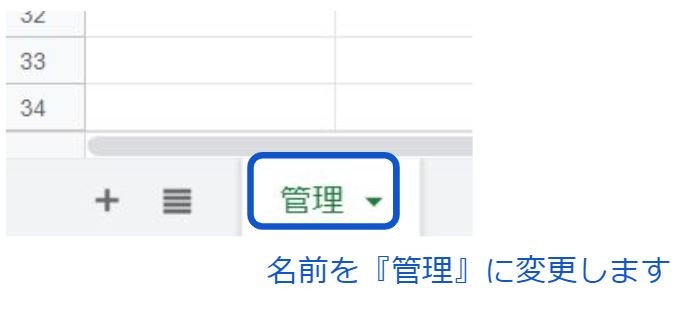
シート名を管理に変更しておきます。
GASでスクリーンショットをGoogleドライブに自動保存
GASって何?
簡単に言うと、Googleが開発した軽量アプリケーション開発用のスクリプト言語です。
Google Apps Script 入門
GASを作成
すると、GASのスクリプトエディタが起動します。

次のソースコードを入力します。
ソースコード
var spreadsheetId = '*****************'//←スプレッドシートのIDを入れる
function screenshot() {
var kanrisheet = SpreadsheetApp.openById(spreadsheetId).getSheetByName('管理');//管理シート指定
var rowSheet=kanrisheet.getDataRange().getLastRow(); //管理シートの最終行を取得
//Range(各データの入ったセルを順に指定していく)
for(var i=2;i<=rowSheet;i++){
try {
var name = kanrisheet.getRange(i,1).getValue();//キャプチャ名を取得
var url = kanrisheet.getRange(i,3).getValue();//キャプチャするurlを取得
var FILE_ID = kanrisheet.getRange(i,4).getValue();//上書きするファイルIDを取得
var w = kanrisheet.getRange(i,5).getValue();//キャプチャ幅を取得
var h = kanrisheet.getRange(i,6).getValue();//キャプチャ高さを取得
var data = Charts.newDataTable()//urlデータを入れる
.addColumn(Charts.ColumnType.STRING, 'dummy')
.addRow(['<meta http-equiv="refresh" content="0; ' + url +'">'])
.build();
//Class Chartsを利用
var chart = Charts.newTableChart()
.setDataTable(data)
.setOption('allowHtml', true)
.setDimensions(w, h)//
.build();
var file_type = { //ファイル設定
title: name,
mimeType: 'image/png'
};
var blob = chart.getAs('image/png').setName(name);; //スクショ画像をドライブに保存
if(!FILE_ID){
var idblob = DriveApp.createFile(blob).getId();//もし、FILE_IDが空白だったら新たにスクショファイル作成して、IDを取得
Browser.msgBox(idblob);//新たに追加したファイルのIDをポップアップ
Logger.log(idblob);//デバック用
}
else {
var myVar = Drive.Files.update(file_type, FILE_ID, blob);//上書き保存
}
}
catch (e) {
Logger.log(e);
Logger.log(i);
Logger.log(FILE_ID);
//Logger.log(blob.getBytes());
}
}
}
特定のサイトを定期的にスクショするためのコードです。
よくわかんないや!ってかたは、とにかくソースコードを貼り付けます。
貼り付ける時は最初入っているコードごと上書きしてください。
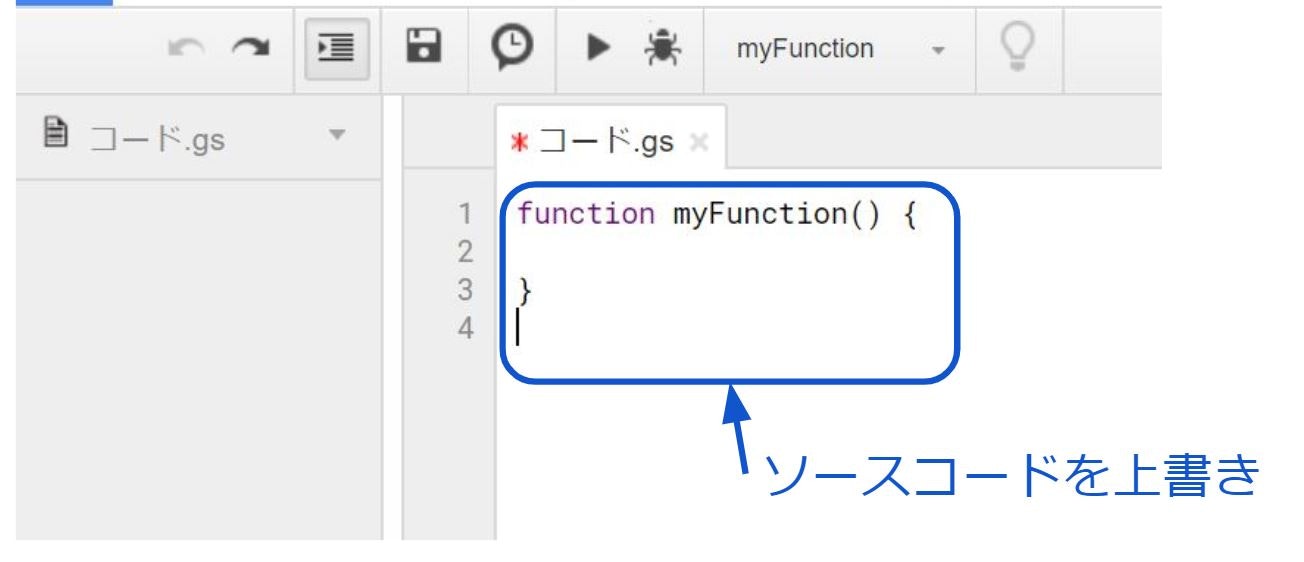
スクリプト エディタのリソースメニューから[Google の拡張サービス…] をクリックし、Drive API を有効化します。
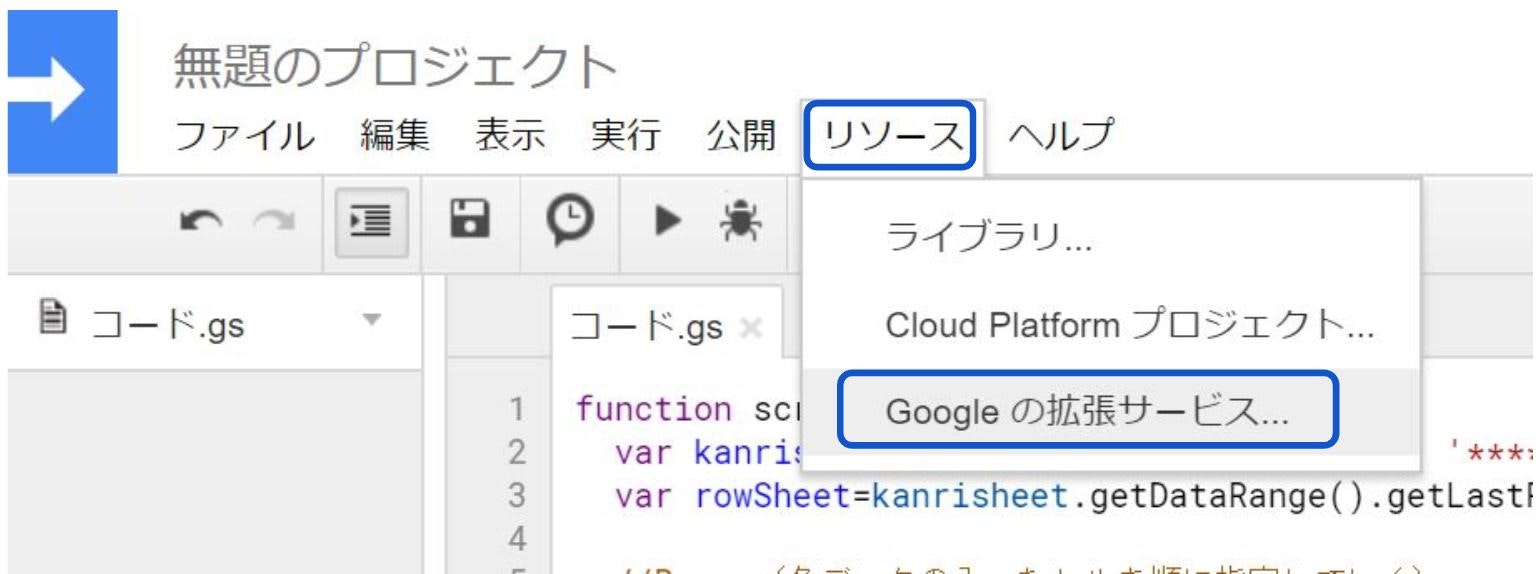
Drive APIを有効にする
右のスクロールバーをスクロールし、Drive APIの右にあるスイッチをクリックしてONにし、OKをクリックします。
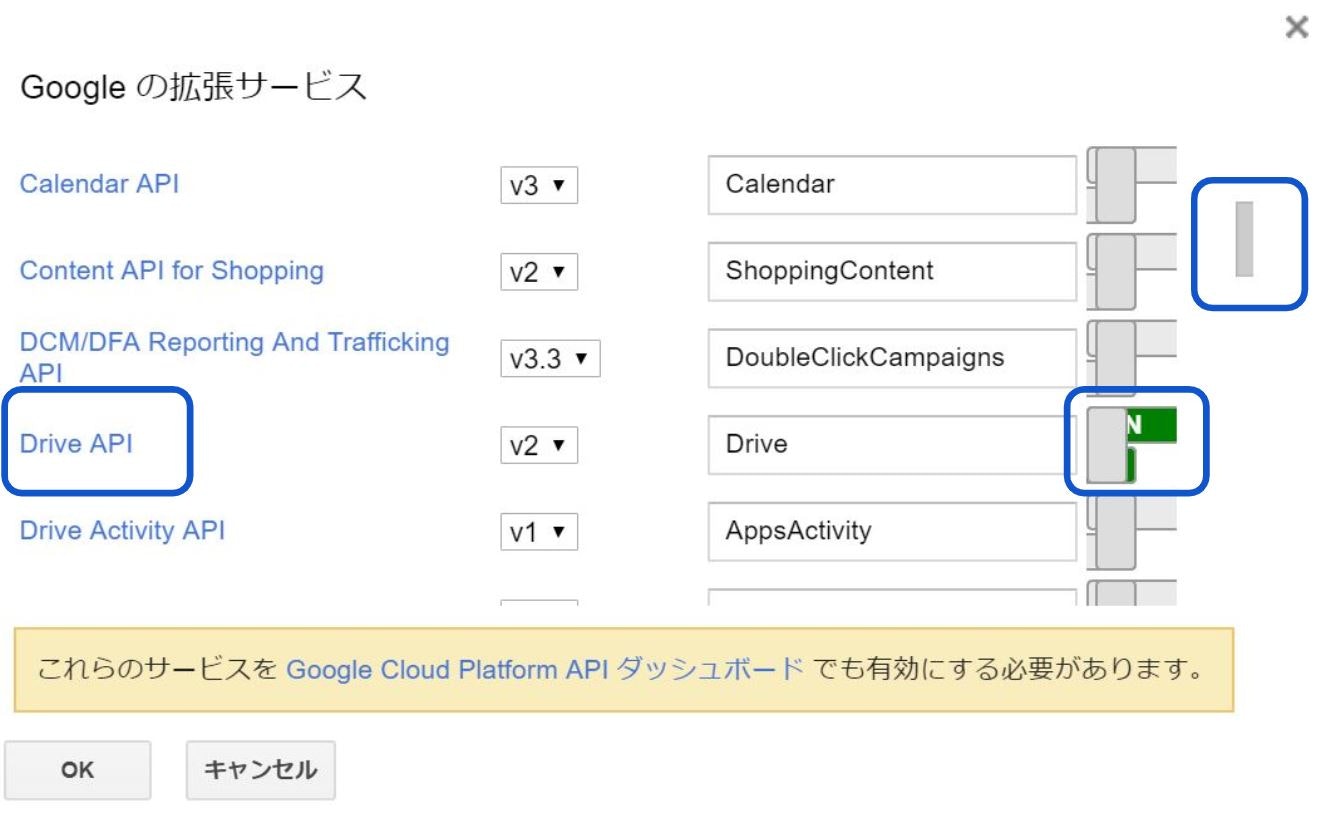
任意の名前を付ける
 ちなみに今回は**スクショ**にしてみました。
ちなみに今回は**スクショ**にしてみました。
スプレッドシートのIDを指定する
続いて今回作成したスプレッドシートのIDをspreadsheetID = 'から後の***マーク部分に貼り付けます。
※スプレッドシートのIDって何よ!?って人は、一つ下を参考にしてください。
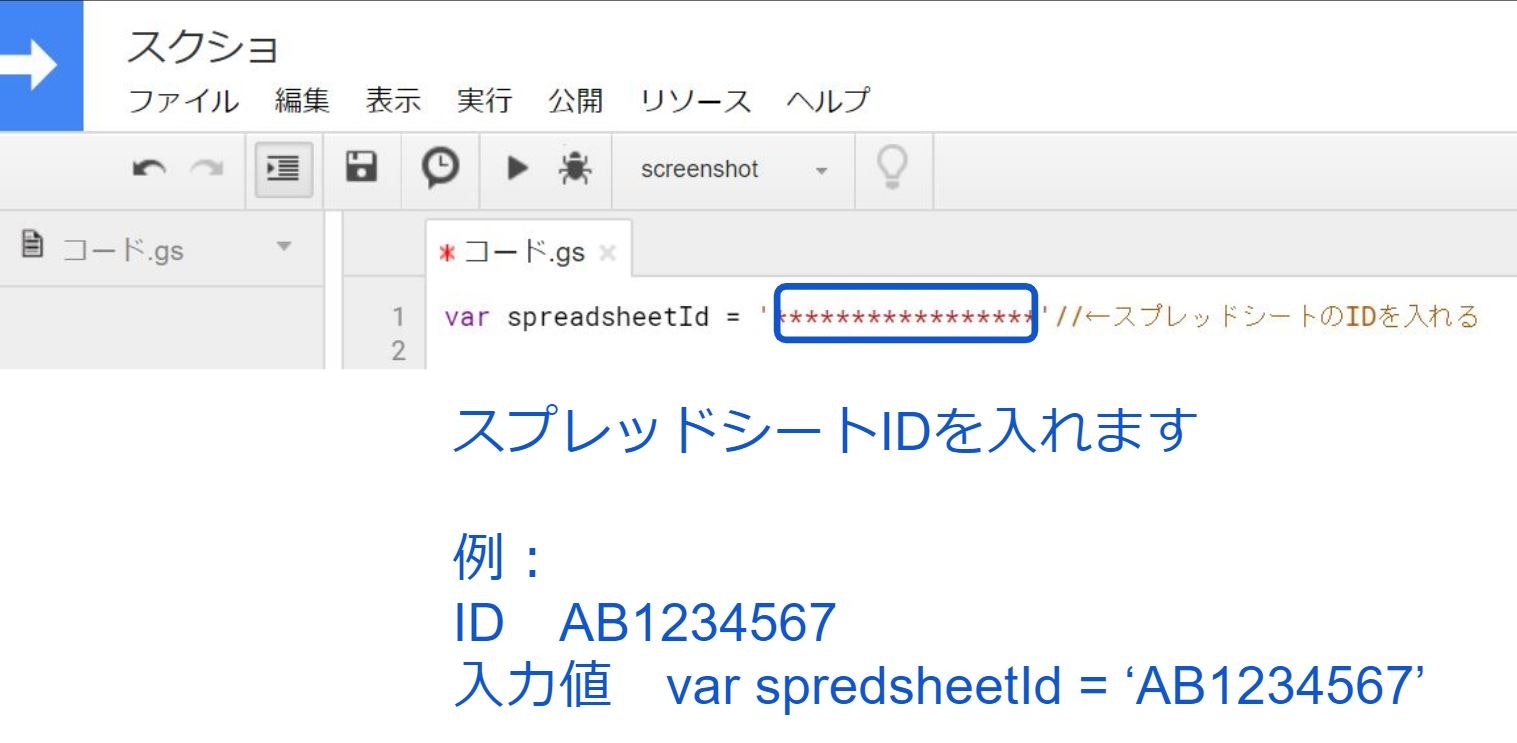
スプレッドシートのID確認方法
今、スクリプトエディタが開いている場合は、タブでスプレッドシートを開いてURLを確認してください。
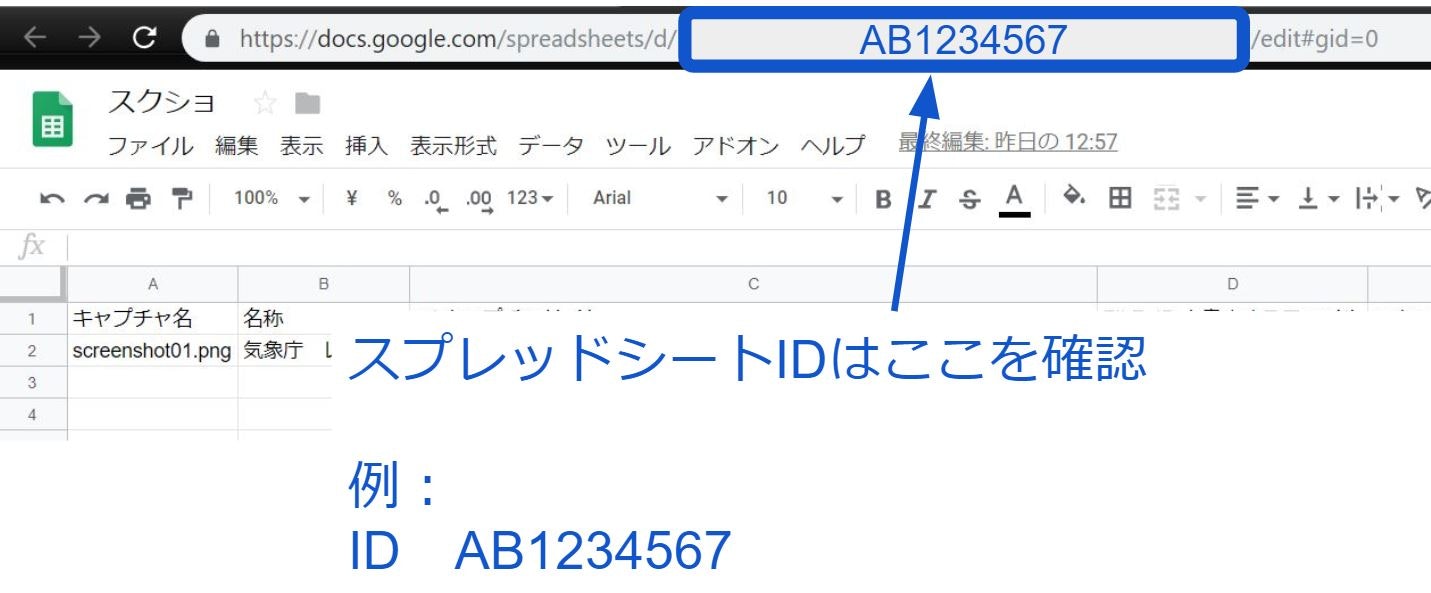
GASを実行
ついに準備が整いました。
今、画面にスプレッドシートを開いている場合はスクリプトエディタを再度開いてください
エディタの上の方に三角の再生ボタンがありますよね。
いきなり実行してみてください
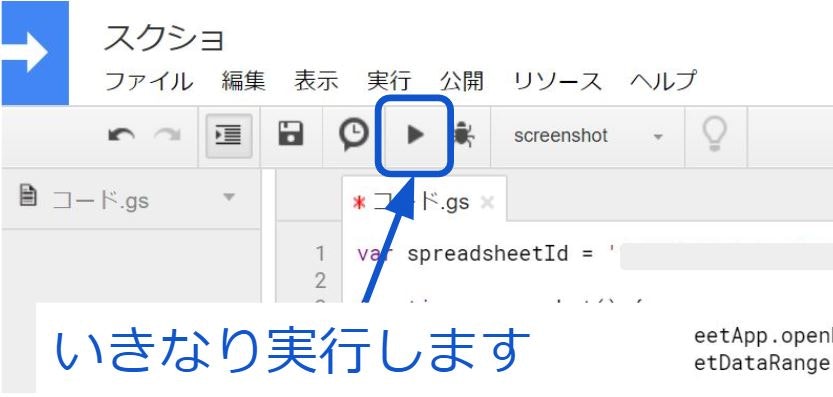
承認
すると、承認が必要です画面がポップアップされるので、許可を確認をクリックします。
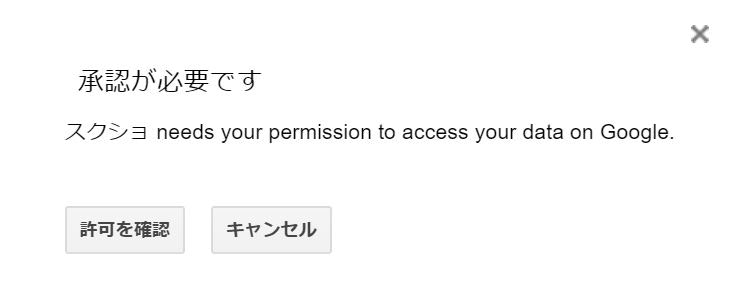
このアプリは確認されていません
当然今作っているので確認されてたらおかしいのですが、とりあえず詳細を選択。
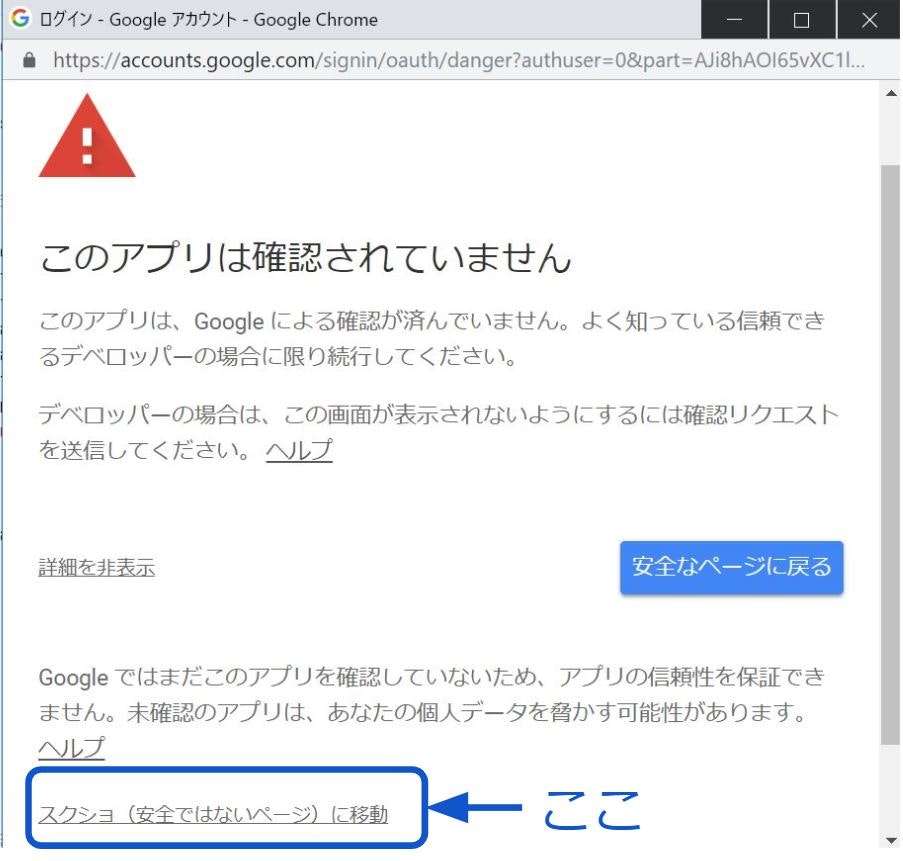
これで実行されたかと思います。
確認してみましょう。
ウェブブラウザのタブから、先ほど作成したスプレッドシートを選択すると、スクショしてGoogleドライブに保存されたファイルのIDがポップアップされていたら成功です。
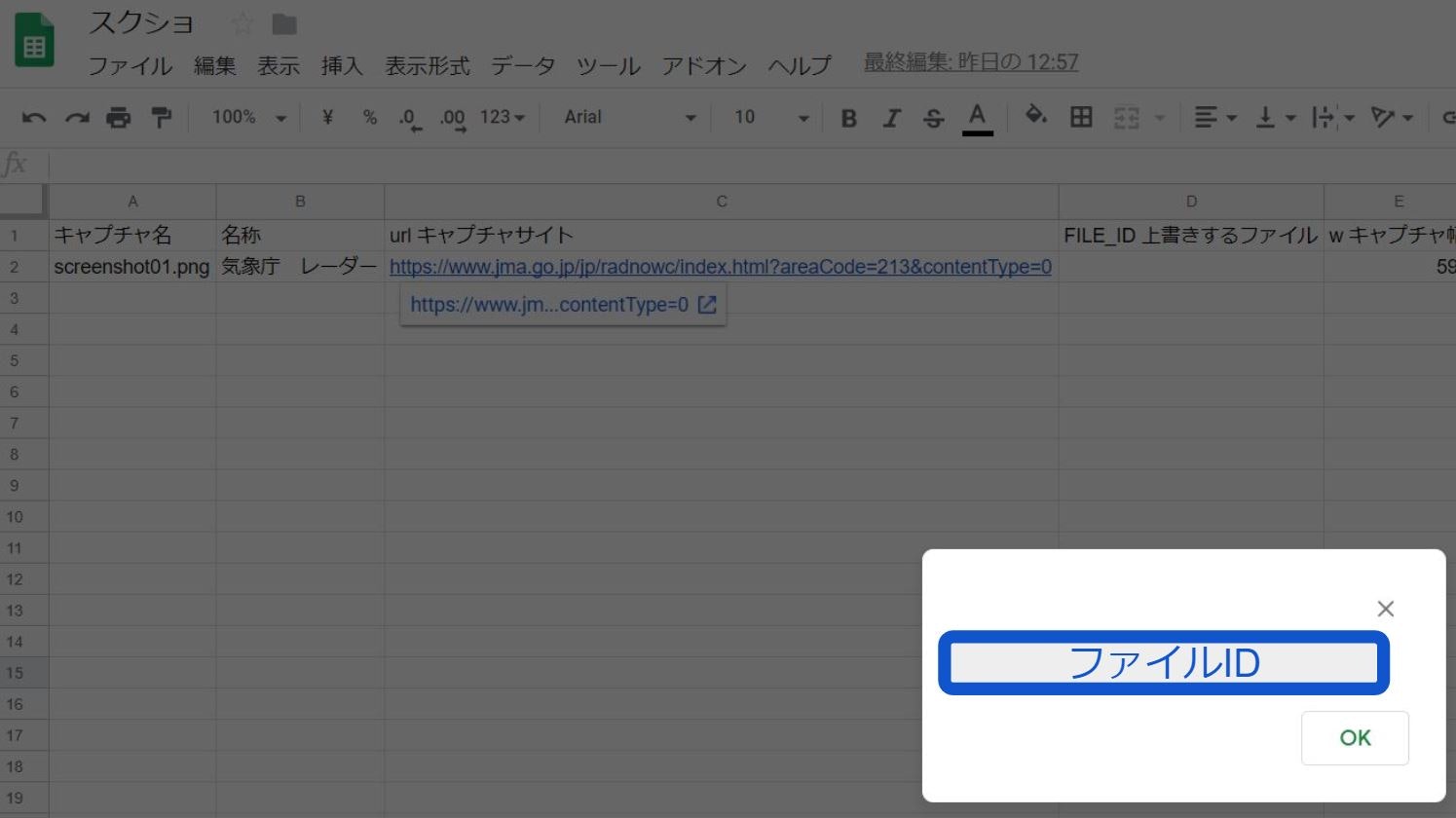
D列のFILE_ID 上書きするファイルが空白であれば、新規にキャプチャファイルをドライブに保存し、ファイルIDをポップアップしますので、それをコピーして空白のD列に貼り付けます。
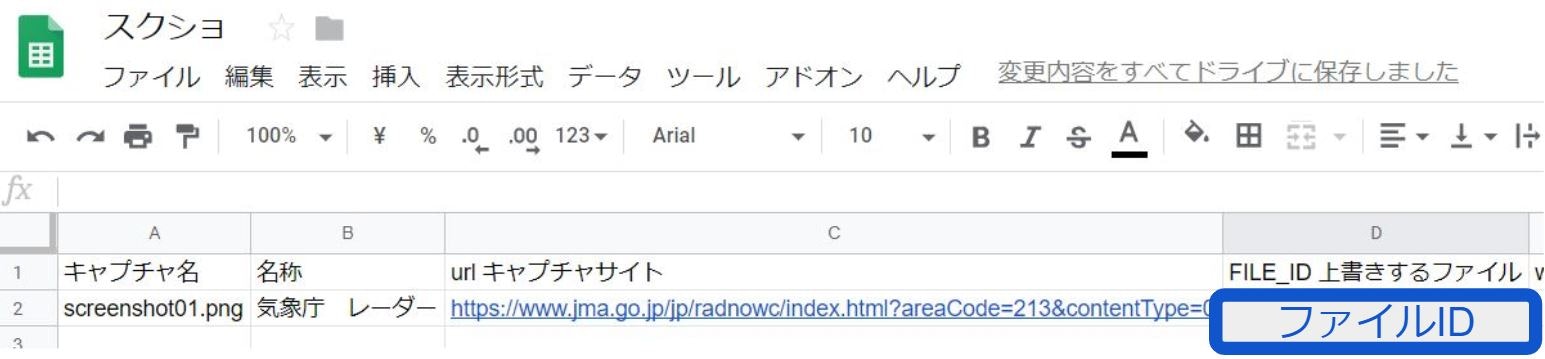
次回から、このファイルを上書きしていくための設定となります。
後2件分、気象庁のサイトから同様にキャプチャしたいページ情報を入力してみてください。

ちなみに、私は
- 気象庁 アメダス https://www.jma.go.jp/jp/amedas/213.html?elementCode=0
- 気象庁 衛星 https://www.jma.go.jp/jp/gms/index.html?area=0&element=0
を追加してみました。キャプチャ名も任意です。
w キャプチャ幅、h キャプチャ幅って何よ?ってことですが、無理やりスクショして、後でサイネージに表示したいので、幅と高さを調整して、右端と下部をトリミングします。
めんどくさい作業ですが、ここ重要です。
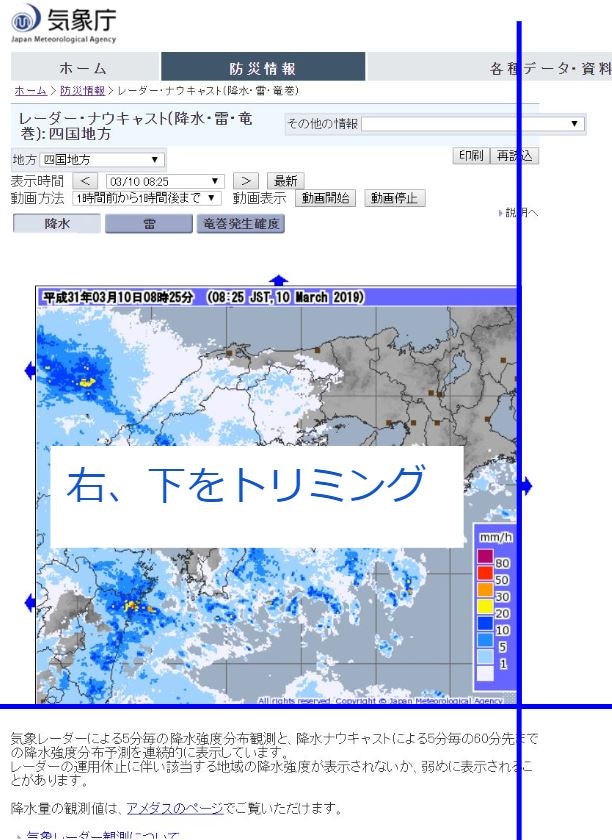 そして、サイネージを作成する際に、右、下をスタイルシートで調整します。
個々の設定はもう少しおまちください。
そして、サイネージを作成する際に、右、下をスタイルシートで調整します。
個々の設定はもう少しおまちください。
 ↑サイネージ側での調整イメージ
↑サイネージ側での調整イメージ
再びGoogleスプレッドシートにもどると、最初に登録したキャプチャ分は上書きされ、新たに登録したデータ分のキャプチャがGoogleドライブ内に保存されています。そして、ファイルIDがポップアップします。ここでは、1件ずつポップアップされるので、一旦メモ帳などに貼り付けておいて、FILE_ID 上書きするファイルにデータを登録してください。
GASの実行速度の関係で、タイムラグがあるかもです。
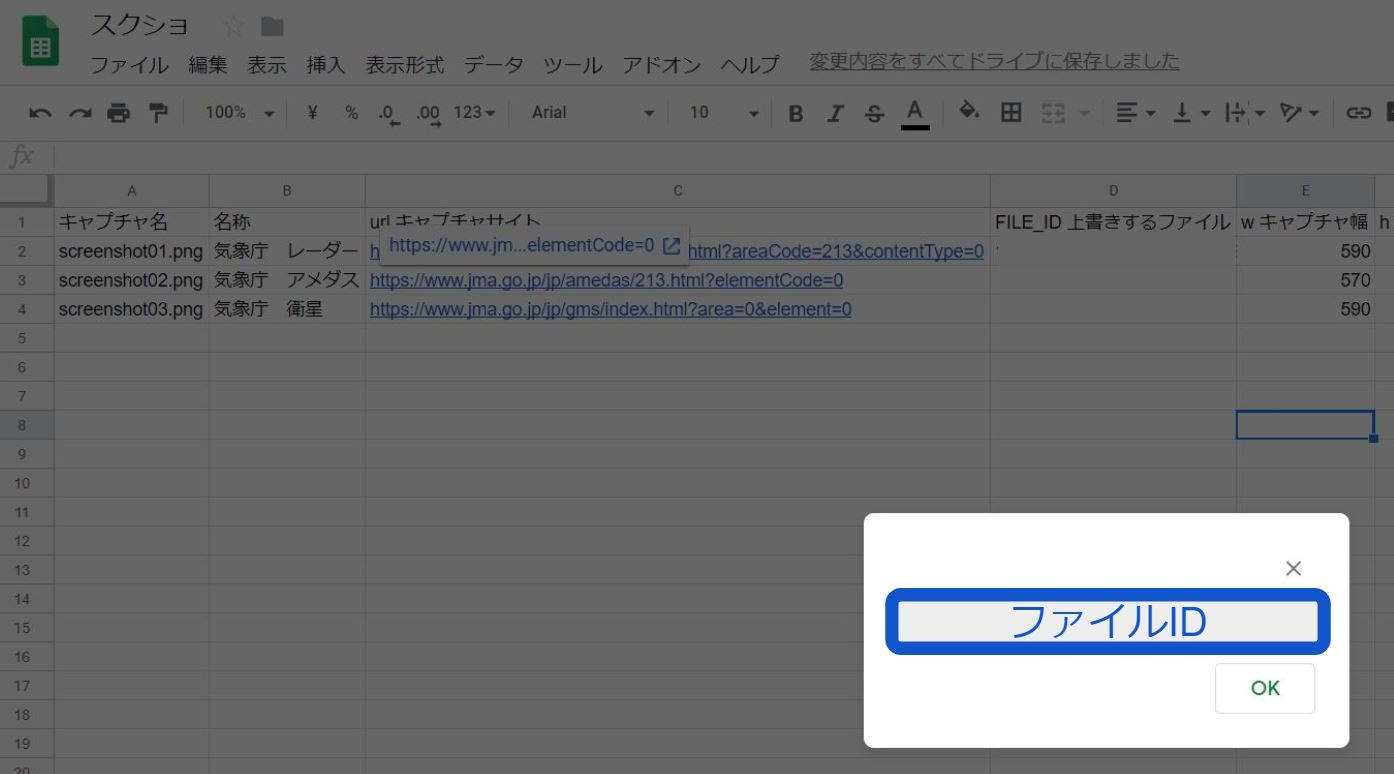
G2に=ARRAYFORMULA("http://drive.google.com/uc?export=view&id="&D2:D)と入力します。
このARRAYFORMULA。数式を配列形式で表示します。Excelに無い概念でとても便利です。

つづいて、表を整理します。
少しでも不具合を回避するために、不要な部分を消します。
5行目を選択して、最終行をShiftを押したまま選択すると5行目から1000行目(最終行)までを選択できます。
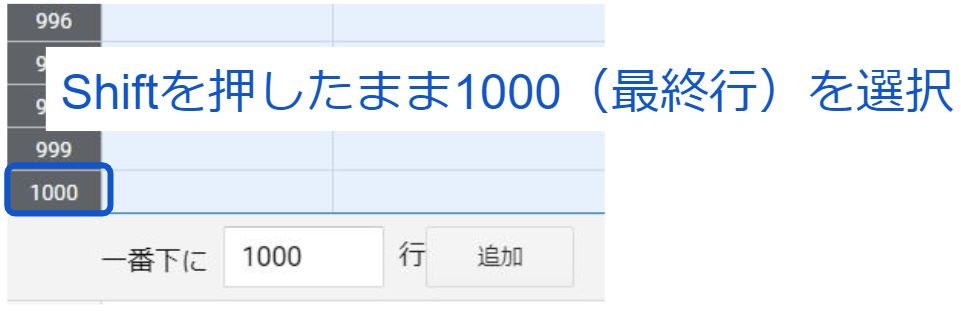
追加する場合は、必要分だけ追加するようにしましょう。
ファイルの設定
Googleドライブにアクセスします。
https://drive.google.com/drive/my-drive
リンクを知っている全員が閲覧可能が選択されていれば、完了をクリックします。
全てのファイルに対して設定してください。
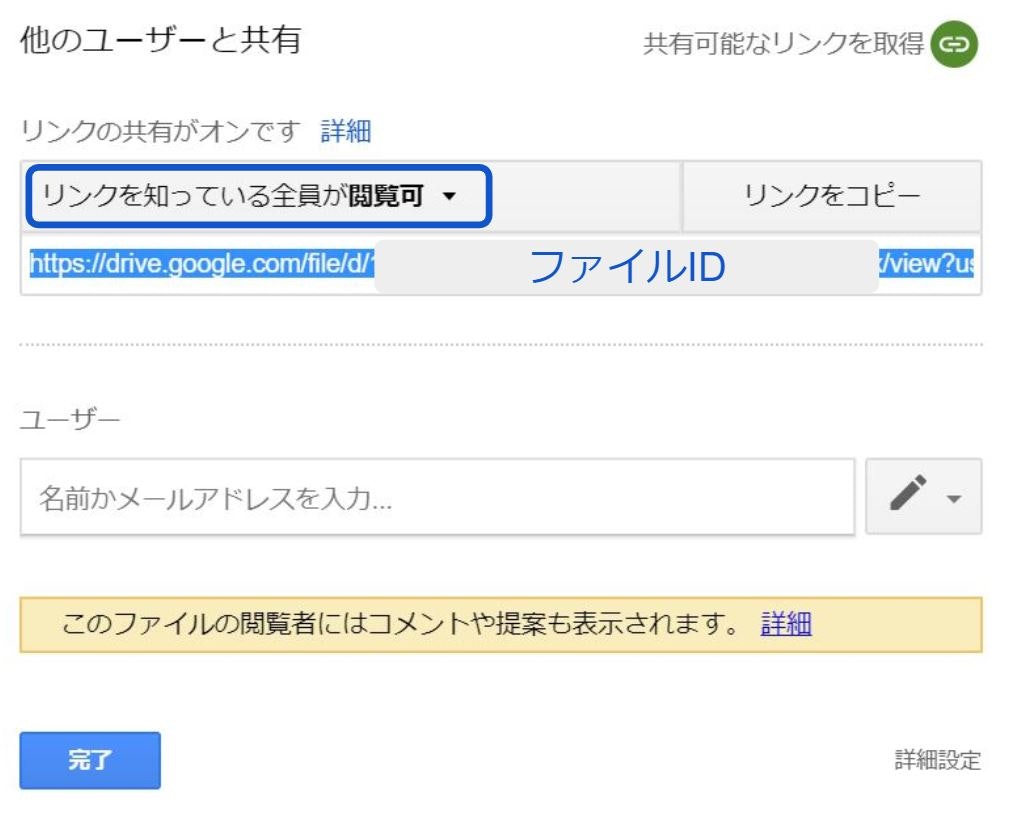
トリガー設定
続いて、キャプチャを自動で定期的に上書きしていくための設定をします。
スクリプトエディタに戻って編集、現在のプロジェクトのトリガーを選択。
トリガーって引き金っていうことだと思うんだけど、条件によってさっき作ったGASを実行しますよ!ってことができるんです。
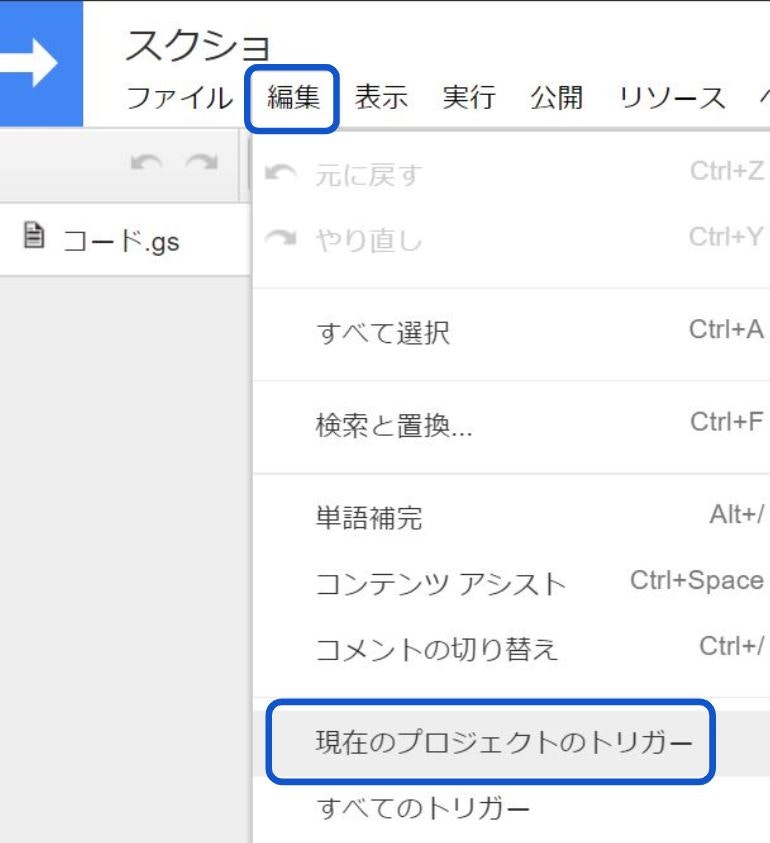
トリガーの設定画面に移るので、右下のトリガーを追加を選択します。
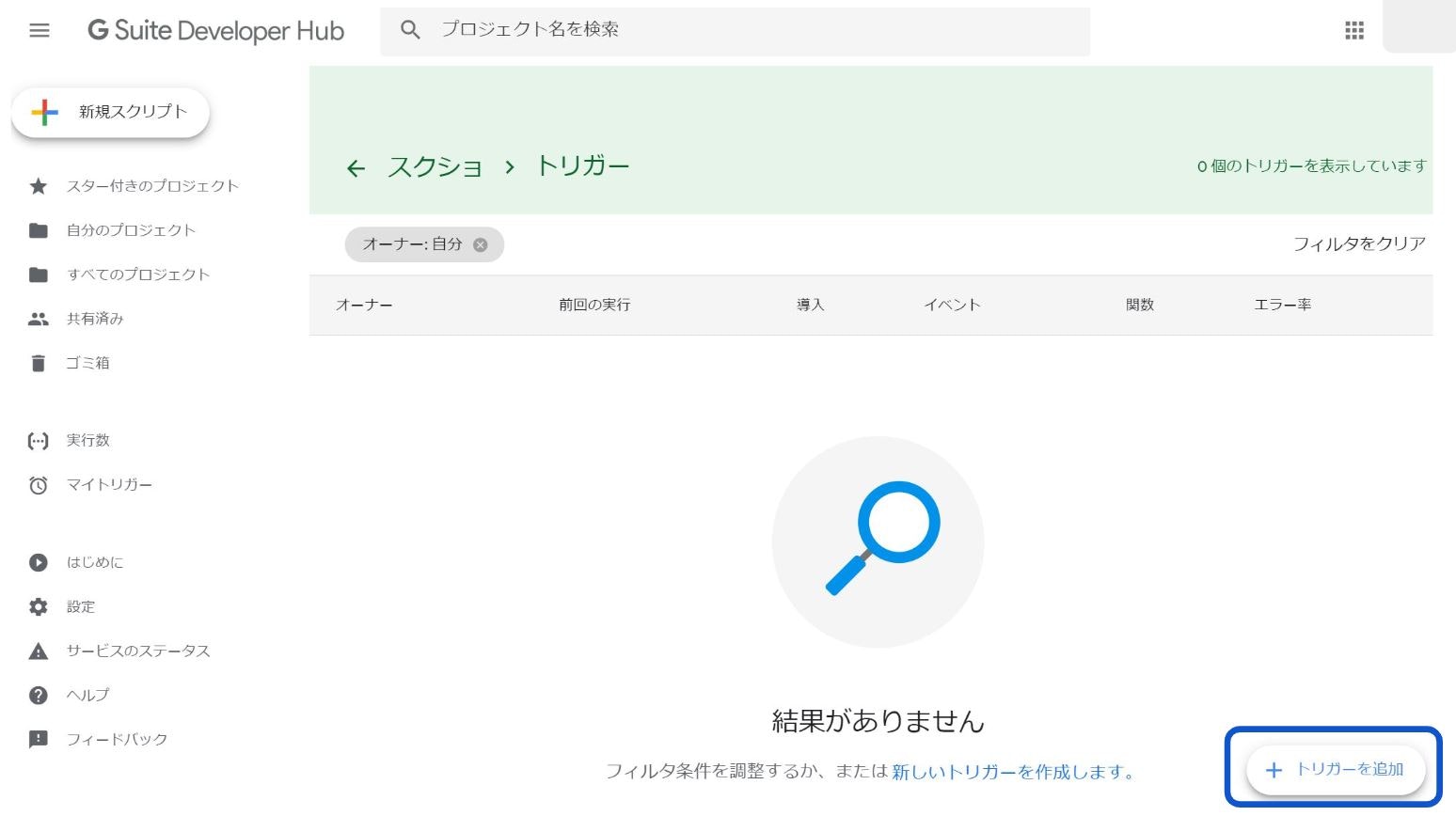
時間の間隔を選択(分)で今回は15分おきを選択し保存します。
※気象情報の更新頻度などに合わせるといいかもですね。
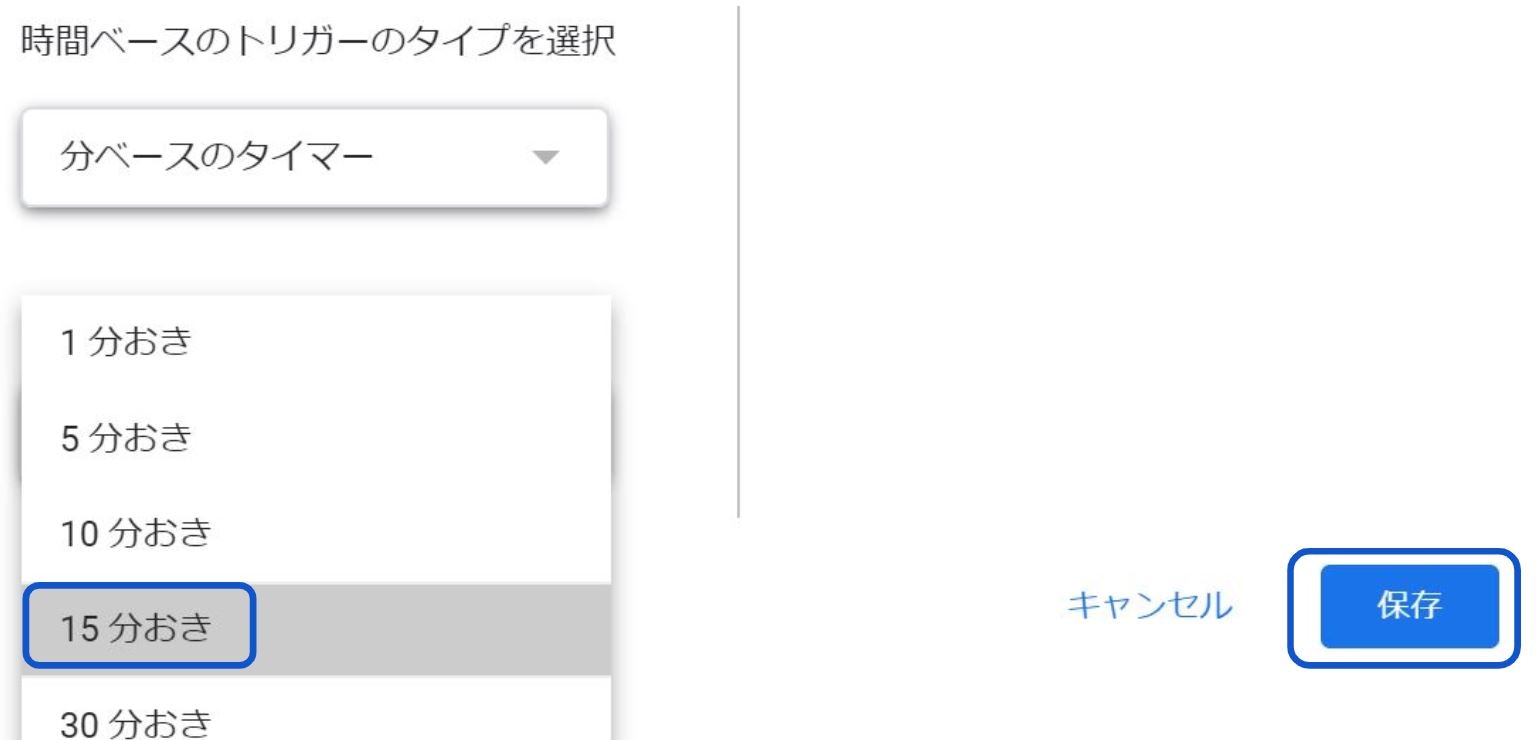
スクリプトエディタに戻って保存ボタンを押して保存してスクリプトエディタを閉じます。
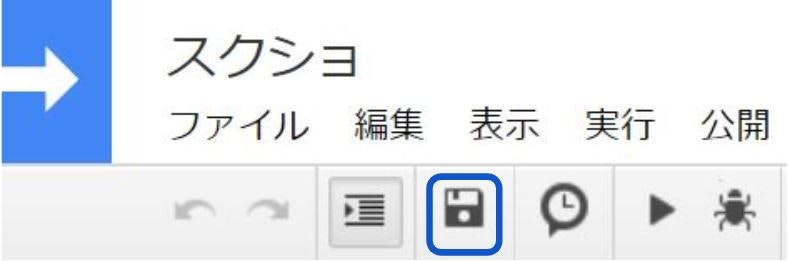
これで、スクリーンショットの設定は一旦完了です。
続いて、大規模災害発生時を想定した家族緊急時対応マニュアルと情報共有ファームを作成します。
後でサイネージに埋め込みます。
緊急時マニュアル
Googleスライドを利用します。
https://docs.google.com/presentation/u/0/
パワーポイントを使用したことがある方は直感的に使用できるとおもいます。
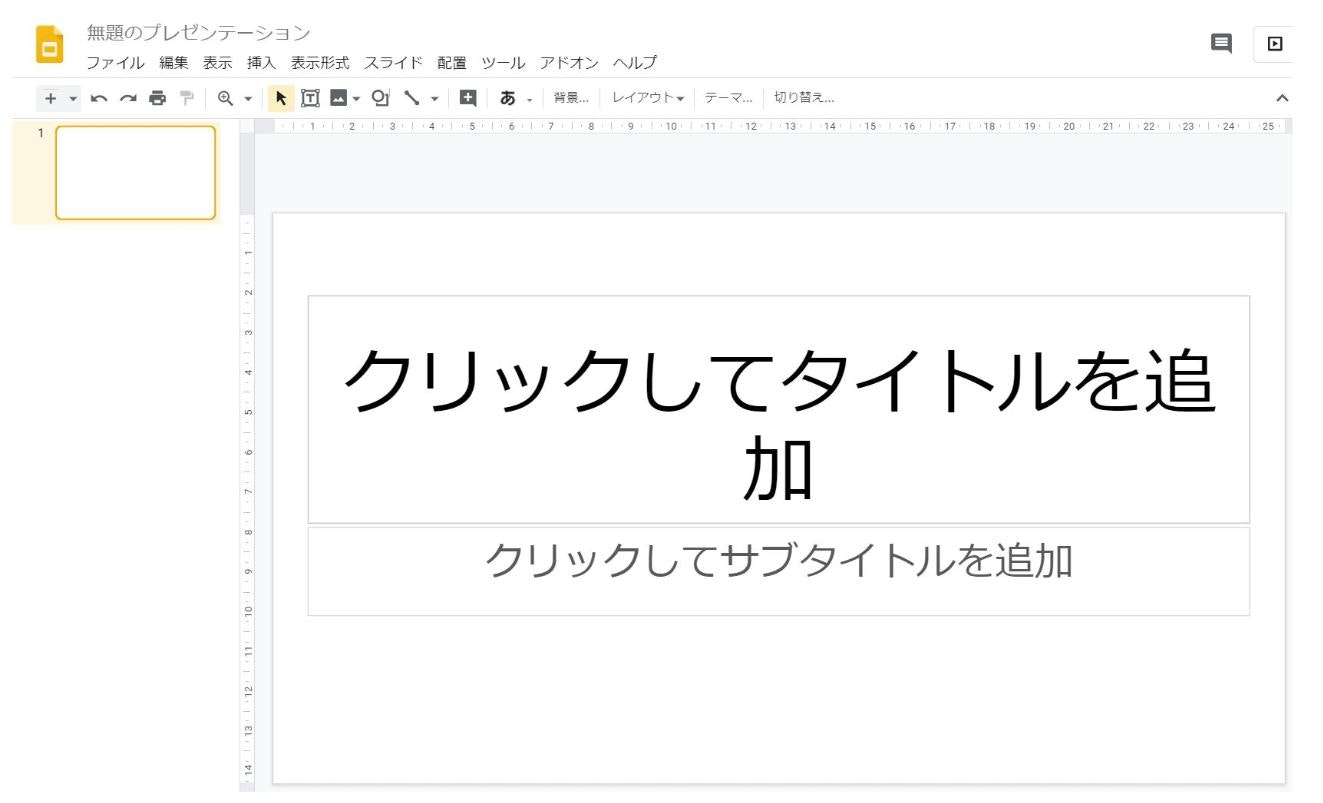
使い方はこちら
https://support.google.com/docs/answer/2763168?co=GENIE.Platform%3DDesktop&hl=ja

複数ページ作成できるので、発災時の初動パターン、安否確認、大けが時等緊急連絡先などを作成しました。
安否確認フォーム作成
Googleフォームを利用します。
https://docs.google.com/forms/u/0/
メールアドレスを収集するのチェックを外し保存をクリック
ここらは好みです。
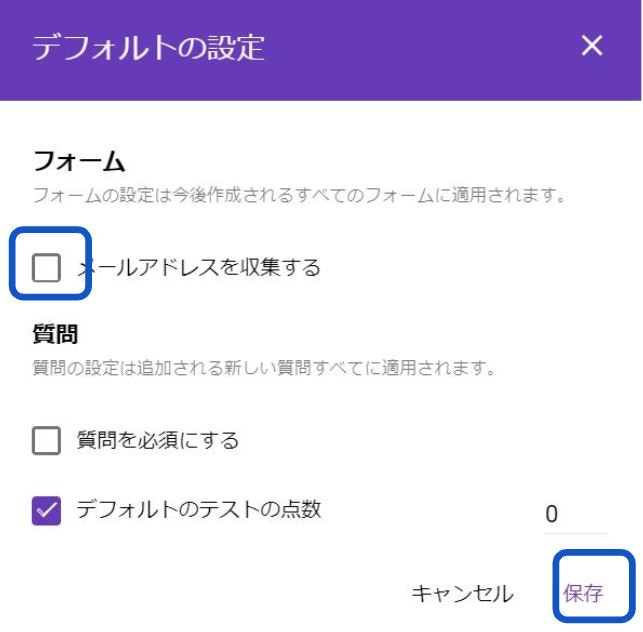
フォームの名前を変更します。任意で結構です。
例では安否確認にしてみました。
フォームに登録するメニューを作成します。
まず名前のフィールドを作成します。
形式は記述式にします。
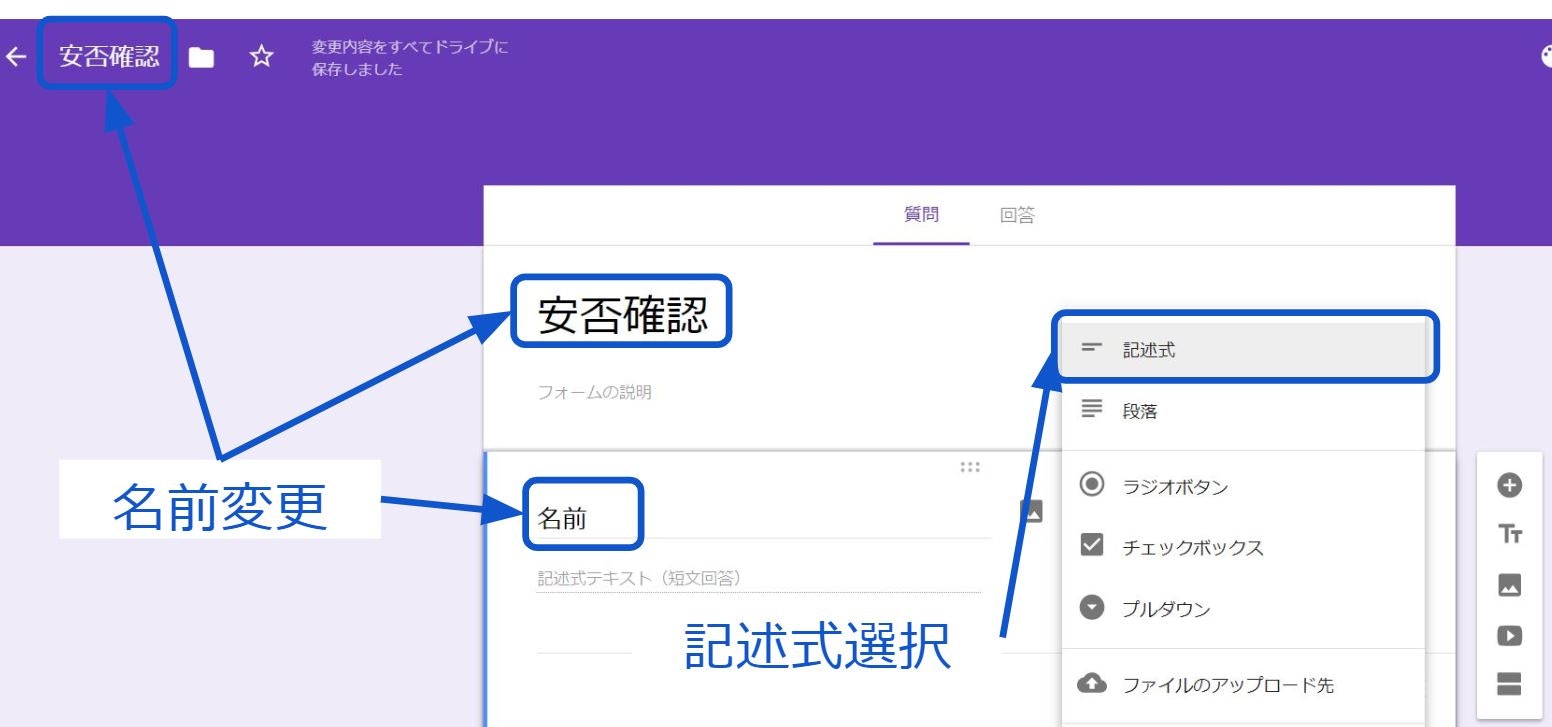
続いて家族の安否フィールドを作成します。
形式はラジオボタンで
- 無事
- けがあり
- 行方不明
などを設定しておきます。

続いて同じ要領で避難状況フィールド、自宅被害状況のフィールド、緊急連絡先、その他連絡事項などを作成します。
必要に応じてご自由に作成してください。
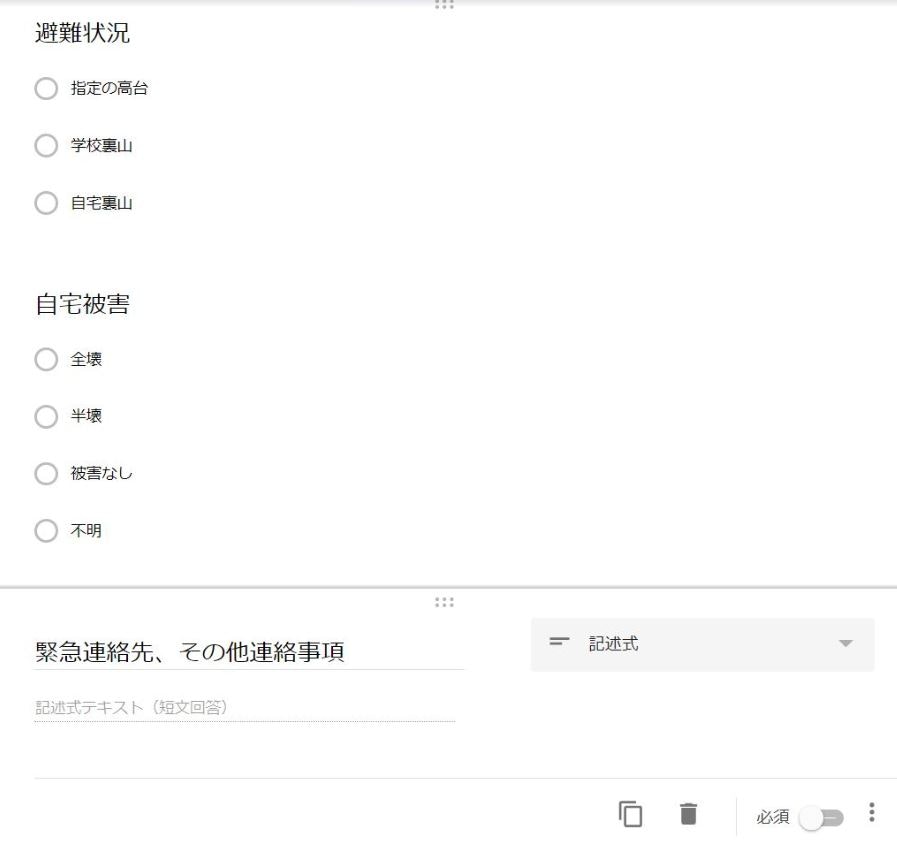
続いて、誰かがフォームに登録したときに設定したメールやグループメールに、登録内容を送信するGASを作成します。
点々をクリックし、スクリプトエディタをクリックします。
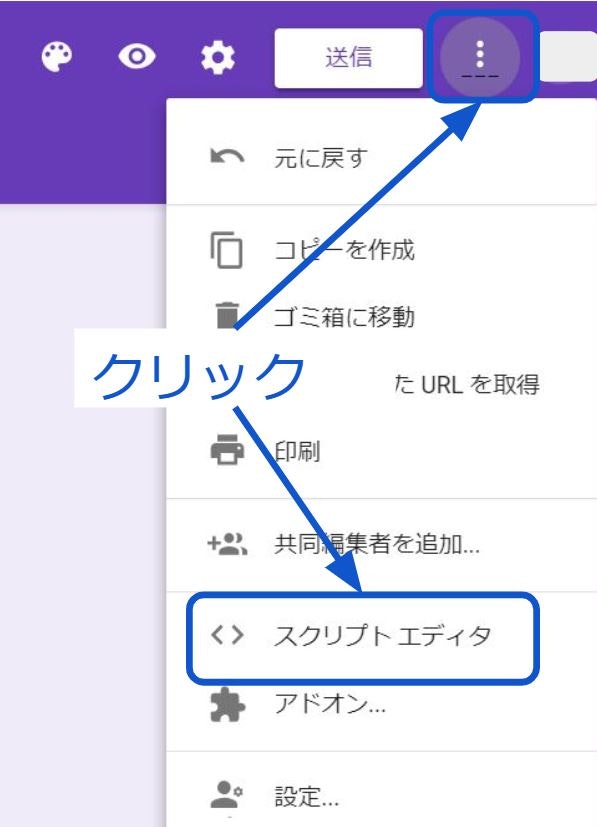
スクリプトエディタが開くので、名前を付けます。
例では安否確認にします。
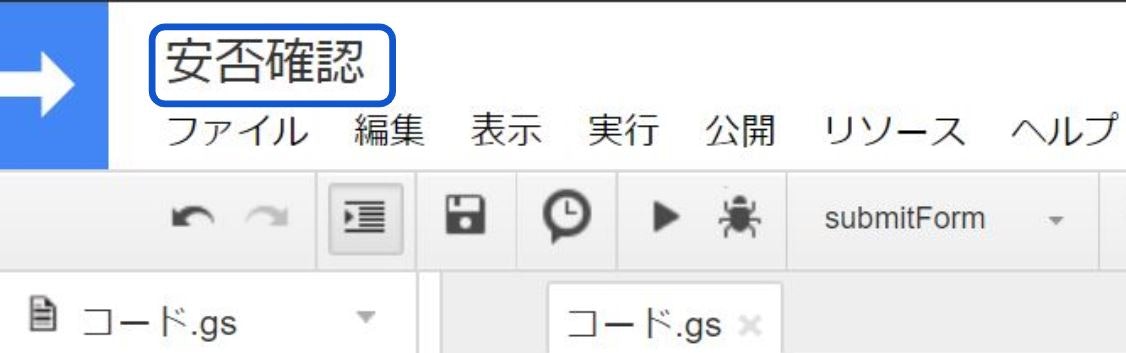
ソースコード
function submitForm(e){
var itemResponses = e.response.getItemResponses();
var message = '';
for (var i = 0; i < itemResponses.length; i++) {
var itemResponse = itemResponses[i];
var question = itemResponse.getItem().getTitle();
var answer = itemResponse.getResponse();
message += (i + 1).toString() + '. ' + question + ': ' + answer + '\n';
}
var address = '*****************';//メールアドレス
var title = '我が家の安否確認フォームが送信されました';
var content = '以下の内容でフォームが送信されました。\n\n' + message;
GmailApp.sendEmail(address, title, content);
}
またまたよくわかんないや!ってかたは、とにかくソースコードを貼り付けます。
貼り付ける時はやっぱり最初入っているコードごと上書きしてください。
var address = '*****************';//メールアドレス
の***************部分に、フォーム入力後にお知らせメールを送りたいアドレスを入力しておきましょう。
例えば、家族のグループメールを作成して、そのアドレスを登録するなども有効です。
GASを実行
ここもいきなり実行してみます。
三角ボタンをクリックします。
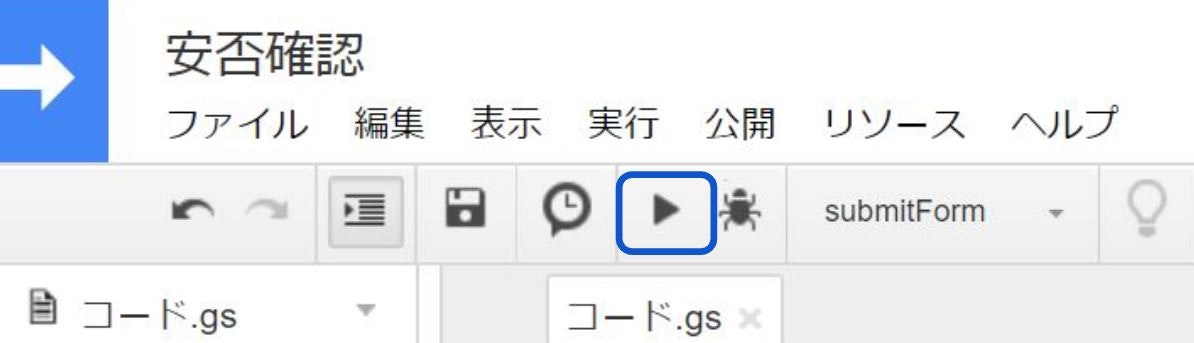
おっと!なにやらエラーっぽい!?
大丈夫です。フォームの送信ボタンを押したときにフォーム内容を格納するためのコードなので、読み取れなくて当然です。
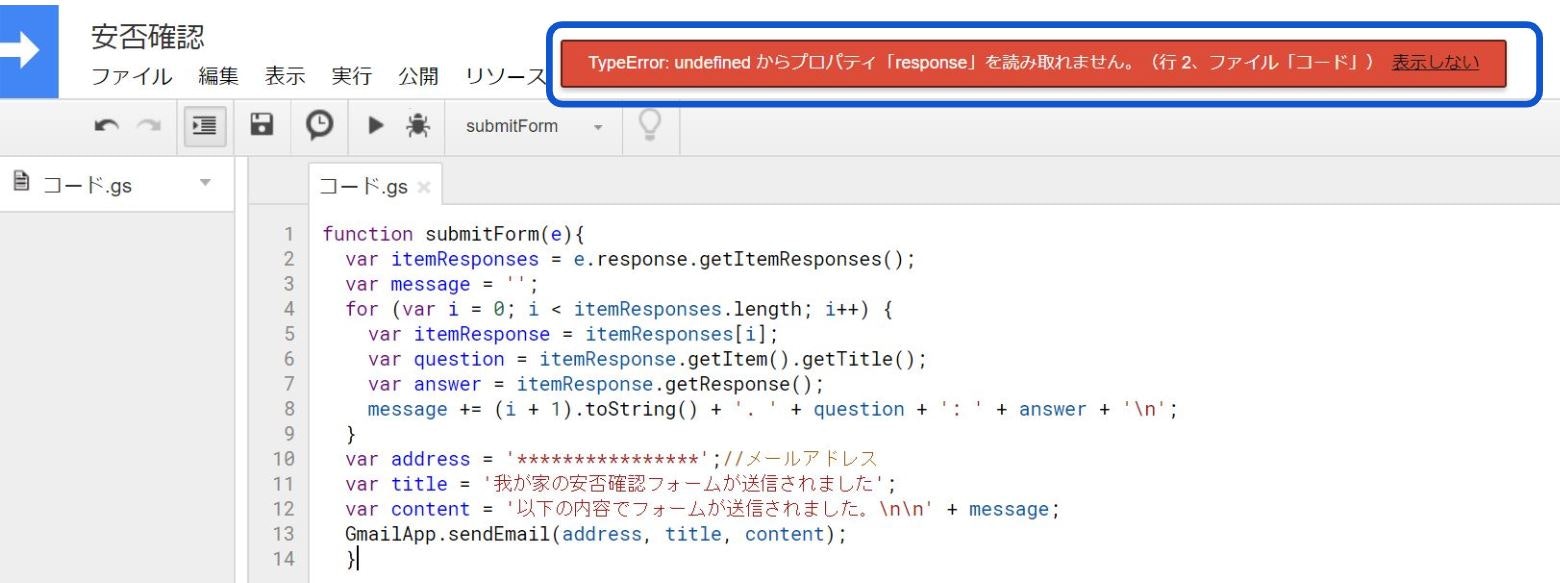
メニューから編集をクリック、続いて現在のプロジェクトのトリガーをクリックします。
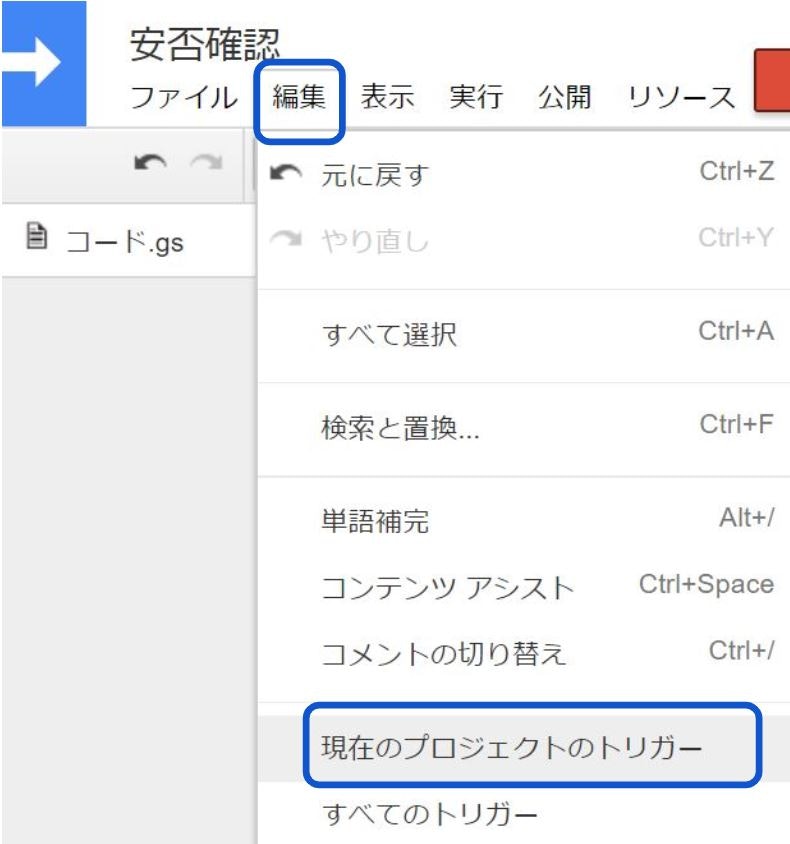
許可が完了すると、トリガーが追加できたのが確認できると思います。

URLをコピーして、メモ帳などに貼り付けておきましょう。
このURLを使ってフォーム投稿できるようになります。
QRコード作成サービスなどを利用して、家族に渡しておいてもいいかもしれませんね。
試しに、各情報を入力及び選択して、最後に送信ボタンを押してみましょう。
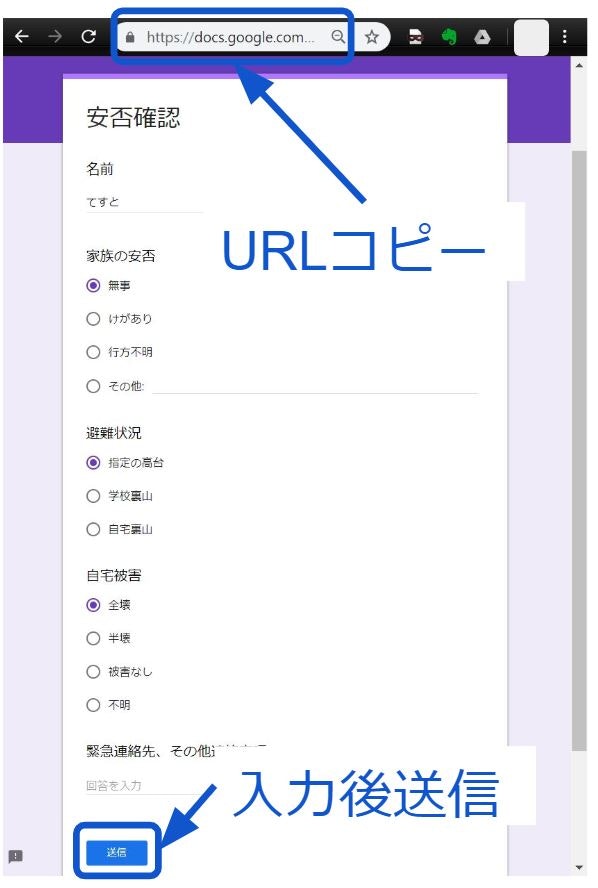
フォームの編集画面で、回答を選択すると、回答が見えます。また、緑色のスプレッドシートのアイコンをクリックすると、データがGoogleスプレッドシートに自動で収集されます。
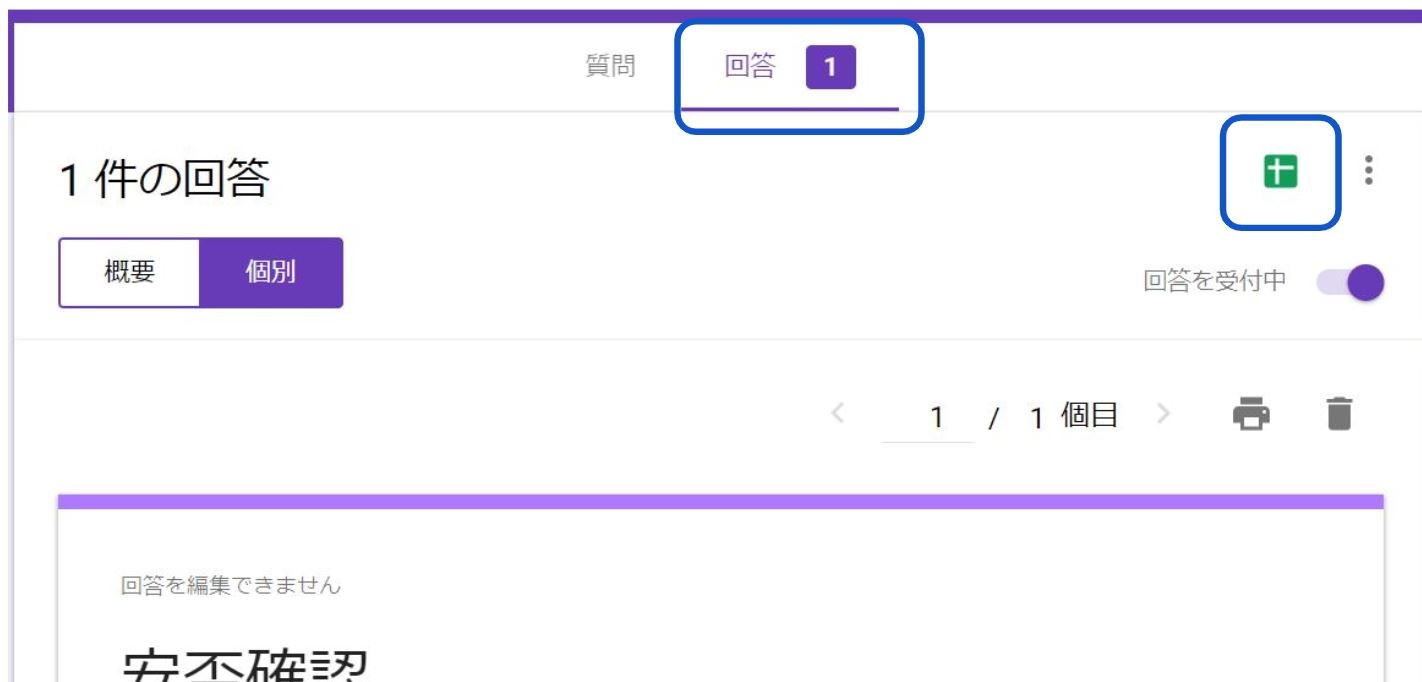
サイネージ作成
Googleサイトというサービスを利用します。
https://sites.google.com/
右下にある+アイコンをクリックして作成します。
↑URLから作成できます。
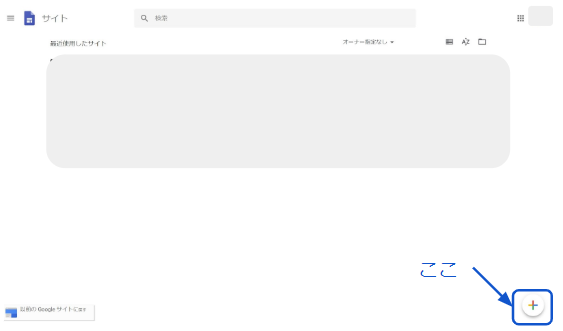
ヘッダーを削除します。
左にカーソルを移動し、ヘッダーを削除アイコンをクリックします。
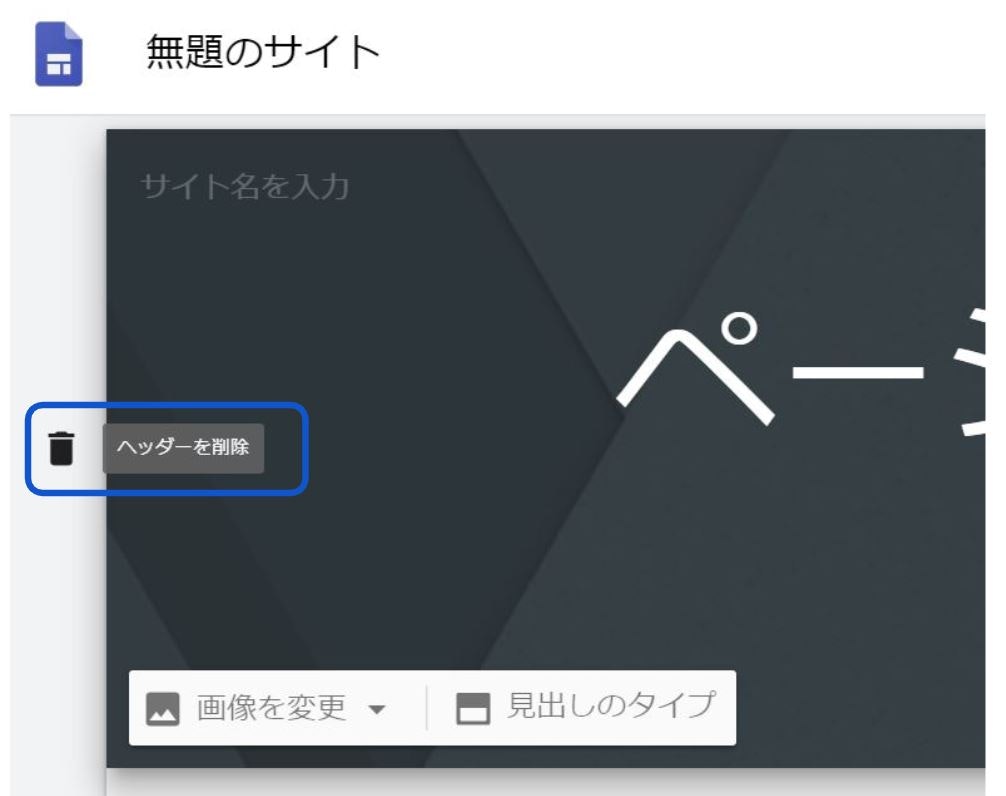
サイトの名前を任意につけます。
例ではうちの防災サイネージにしました。
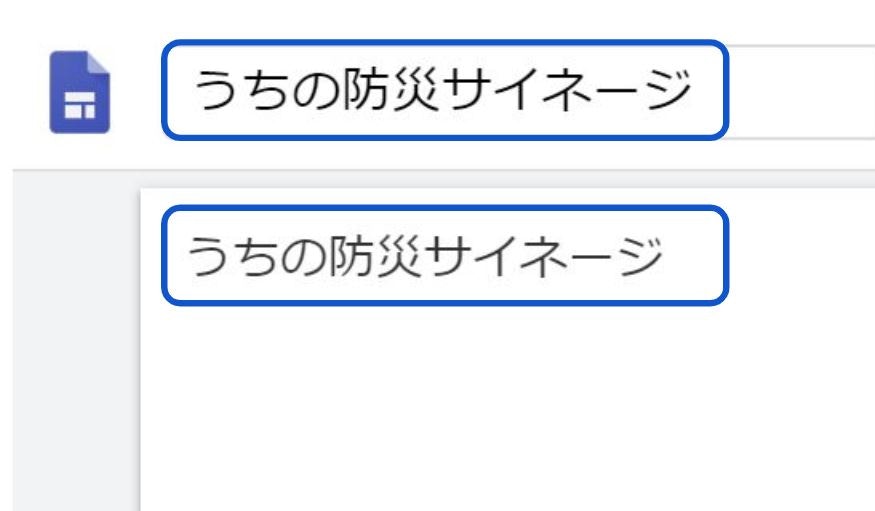
ウェブからの埋め込みで埋め込みコードを選択し、次のコードをコピペします。
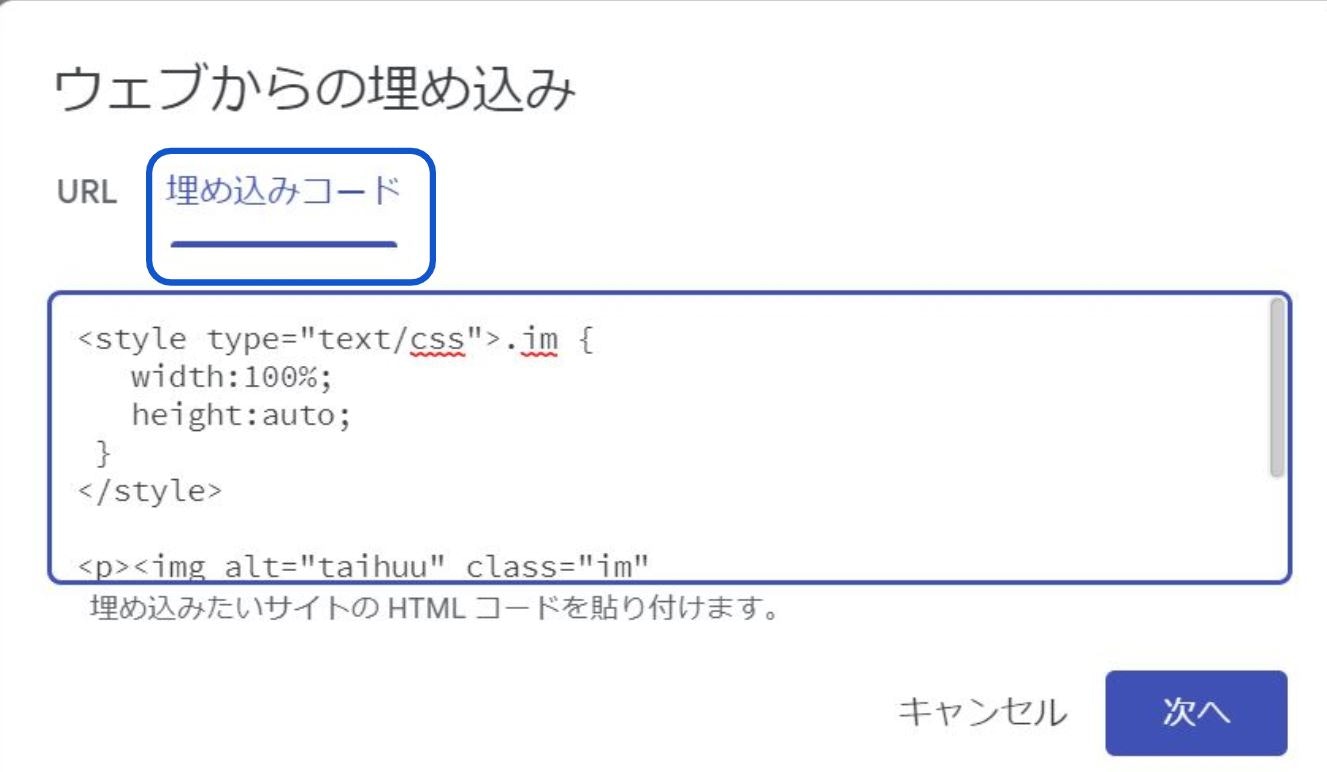
気象庁の台風情報の画像をもってきます。
<style type="text/css">.im {
width:100%;
height:auto;
}
</style>
<p><img alt="taihuu" class="im" src="https://www.jma.go.jp/jp/typh/img/no-typhoon.png" title="気象庁 台風" /></p>
続いて、Googleの災害情報マップを埋め込みたいと思います。
次のURLをコピーします。
https://google.org/crisismap/japan?embedded=true&hl=ja&layers=4,6,10,11,21,22,23,24,25,29,30,1314427504921&llbox=55.72,15.27,-164.09,83.41&t=HYBRID
続いて、サイネージで注意報等の情報を表示するために、RSSを埋め込みたいと思います。
まず、ライブドアの警報・注意報情報にアクセスします。
例は、徳島県の情報です。
http://weather.livedoor.com/warn/36
RSS記事を作成するツールを利用して、そのコードをGoogleサイトに貼り付けたいと思います。
まず、RSSフィードを次のサービスに登録します。
https://tanganrss.com/rsstxt/regist.php
特に特殊な設定はしなくても大丈夫です。
好みに合わせて設定してください。
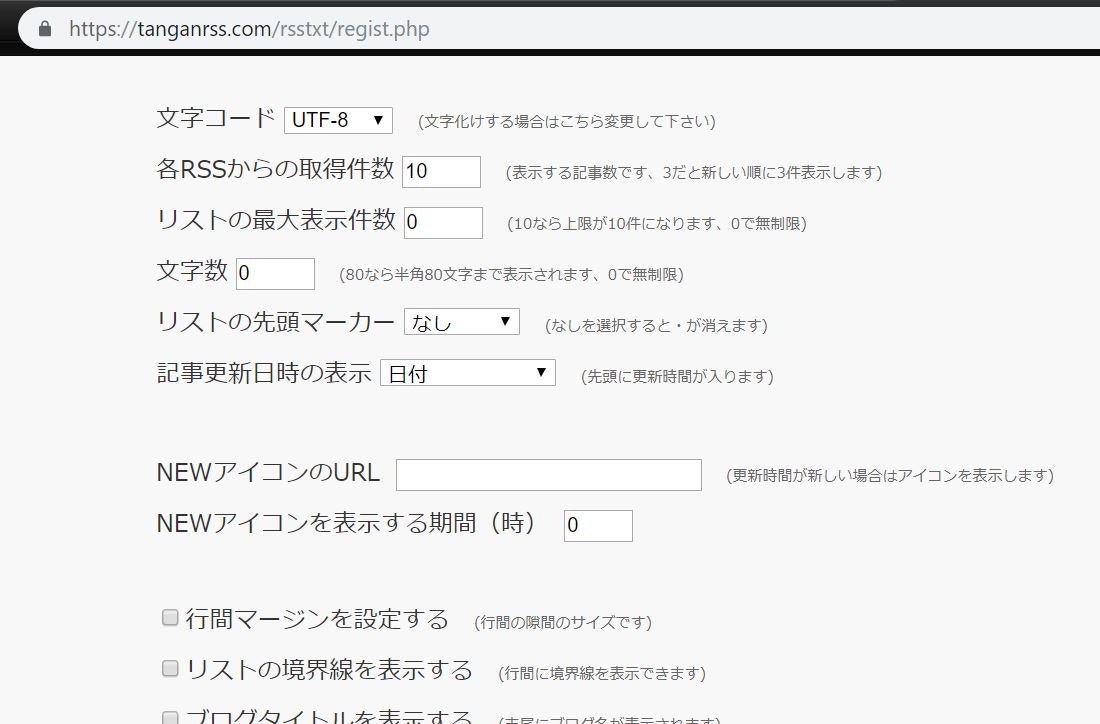

貼付けコードが自動で作成されるので、これをコピーします。
<script type="text/javascript" src="https://tanganrss.com/rsstxt/rsstxt.php?key=d4c3c3f5de017d1ca4405267cbaffe7a"></script>
<!--
姉妹サービス、複眼RSSを宜しくお願いします。
http://fukugan.com/
-->
<!-- 登録内容の復元URL
https://tanganrss.com/rsstxt/regist.php?key=d4c3c3f5de017d1ca4405267cbaffe7a
-->
Googleサイトに戻って、先ほどと同様、埋め込むをクリックし、埋め込みコードを選択します。
貼り付けて保存し、挿入します。
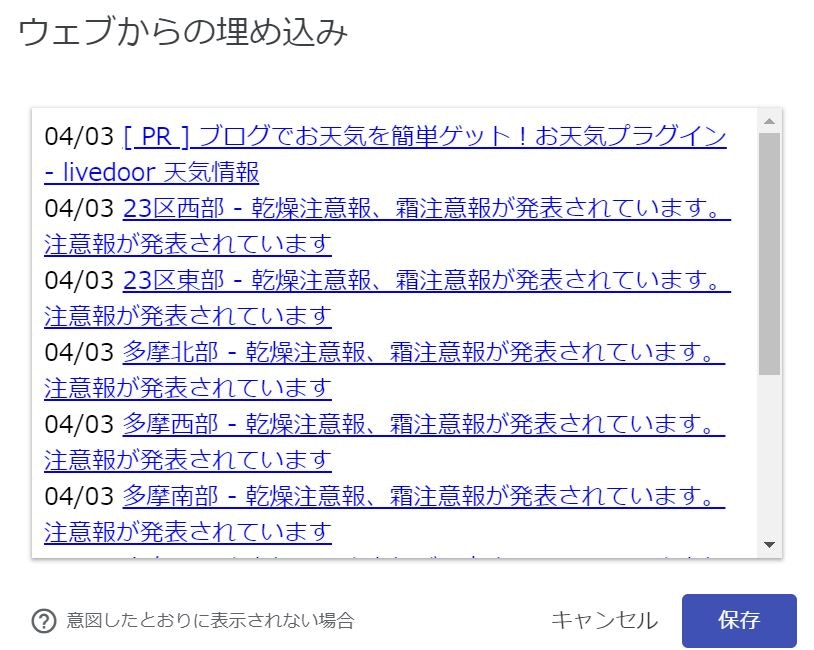
デザインを整えます。
RSSを右上に持っていきたいと思いますので、選択します。
ドラッグドロップで移動できます。
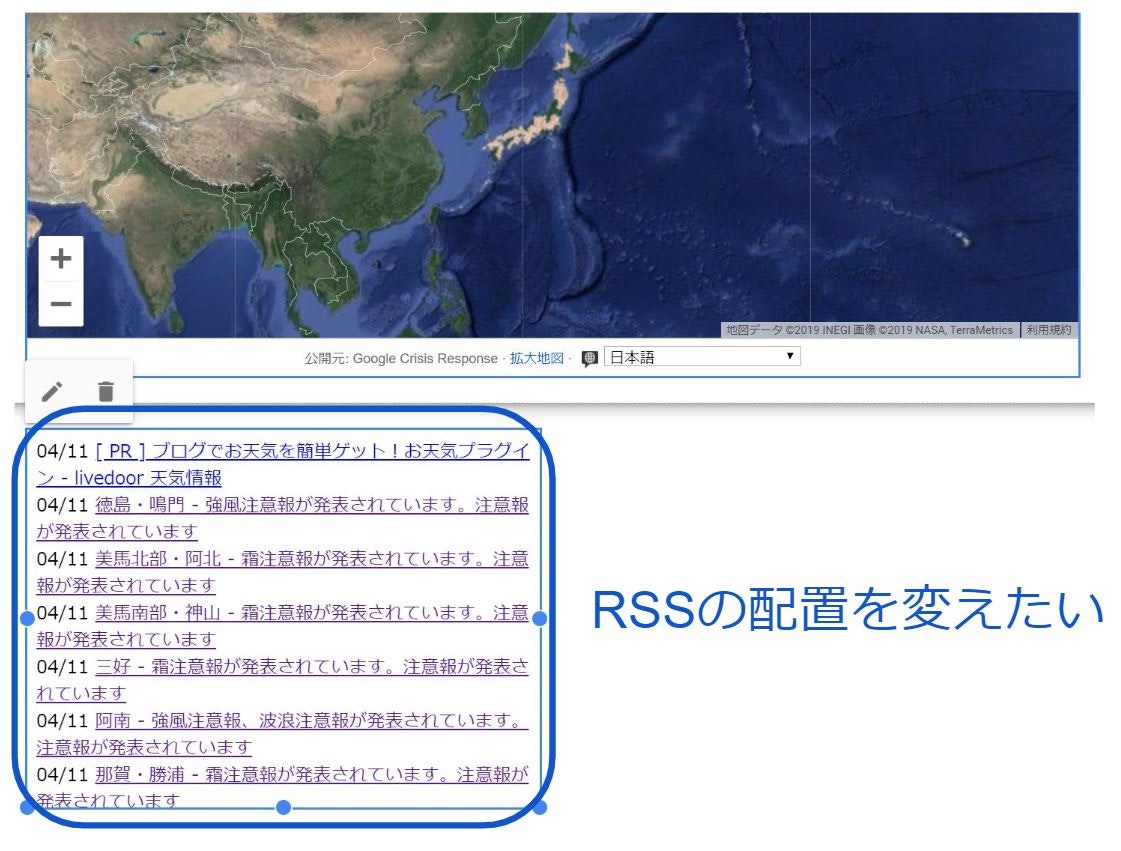
ちなみに大きさの変更は、対象を選択すると対象の周りに色がついて、線上に点ができるので、それをドラッグドロップで調整できます。
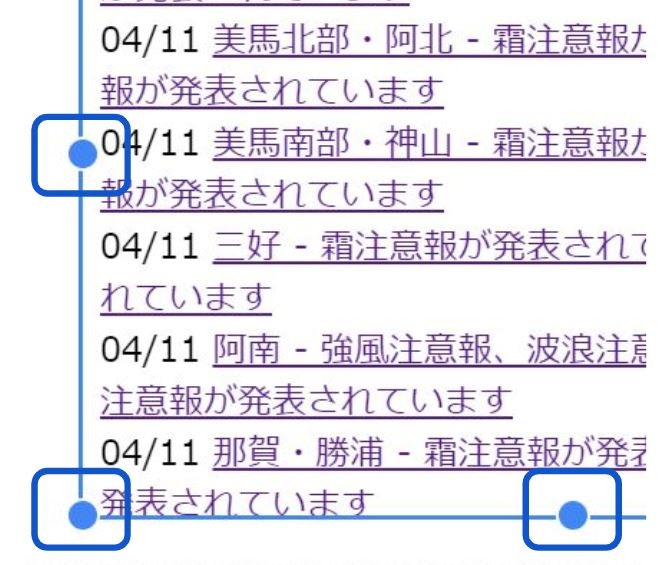
サイネージ全体の色を変更します。
私の場合は、ディスプレイの消費電力量、眼球に対する負荷、の2点(実際の影響は微小または気分だけ)からダーク色を基本としています。
※ここら辺は好みに合わせて色々いじってみてくださいね。
まず、カーソルを左に持っていくと、セクションの背景という項目が出てきますので、そこをクリックします。
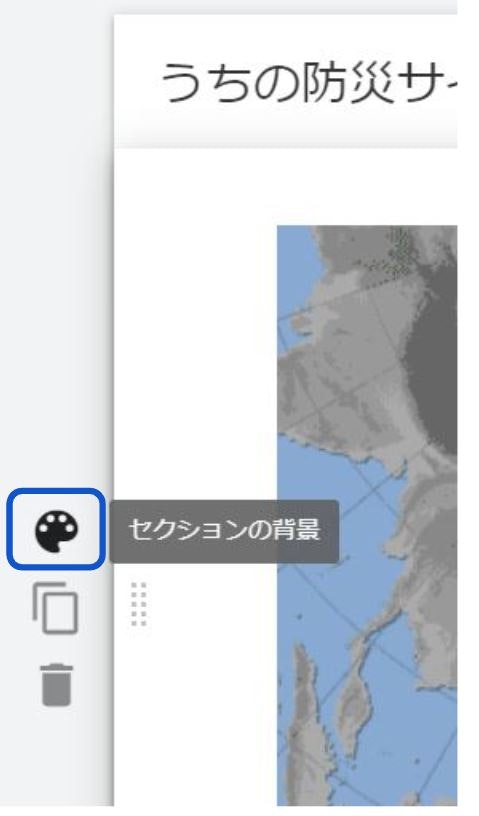
すると、右側に設置したRSSが見にくくなってしまいます。
こちらは、スタイルシートをで調整します。
対象を選択し、鉛筆マークをクリックします。
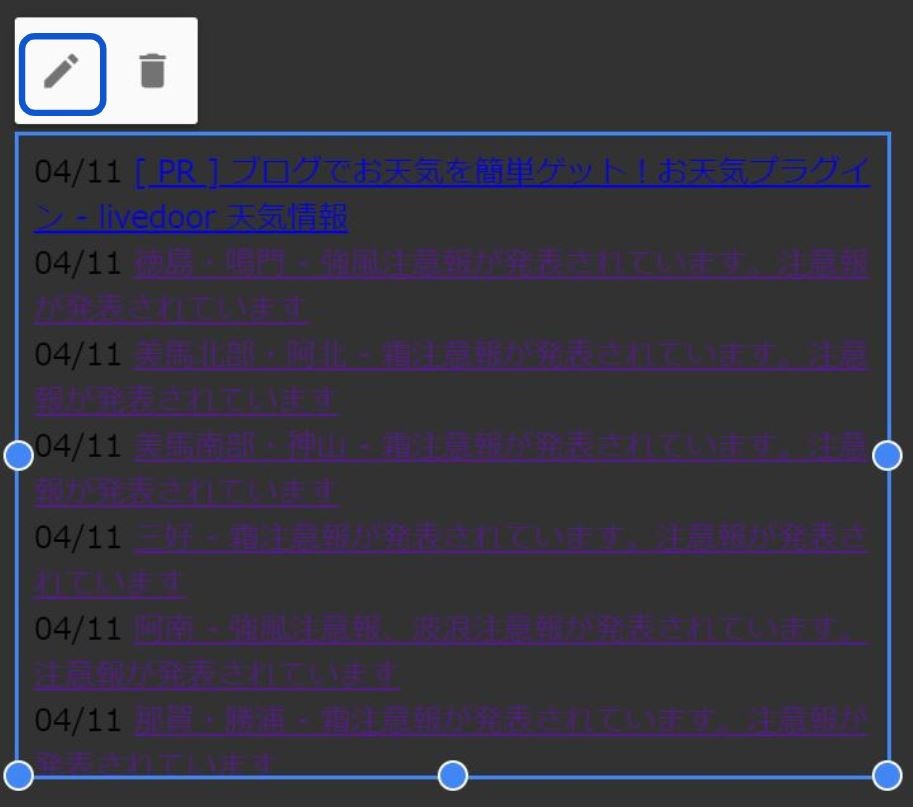
ウェブからの埋め込み内にあるコードを全て選択してコピーします。
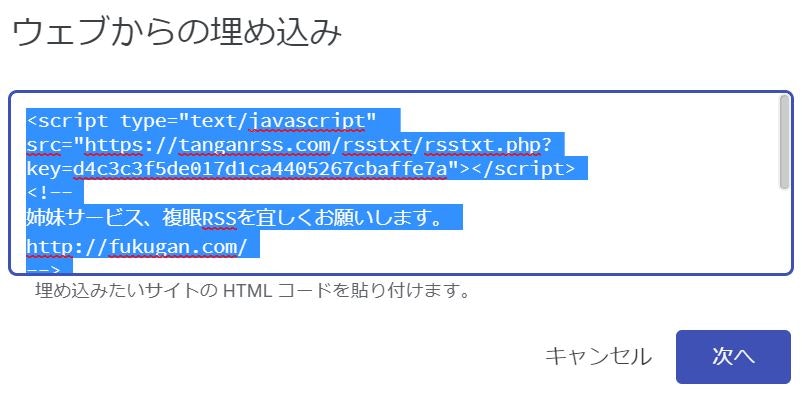
ソースコードを編集するときは、テキストエディタかメモ帳が便利です。
例ではメモ帳に貼り付けてみます。
必要な部分は**