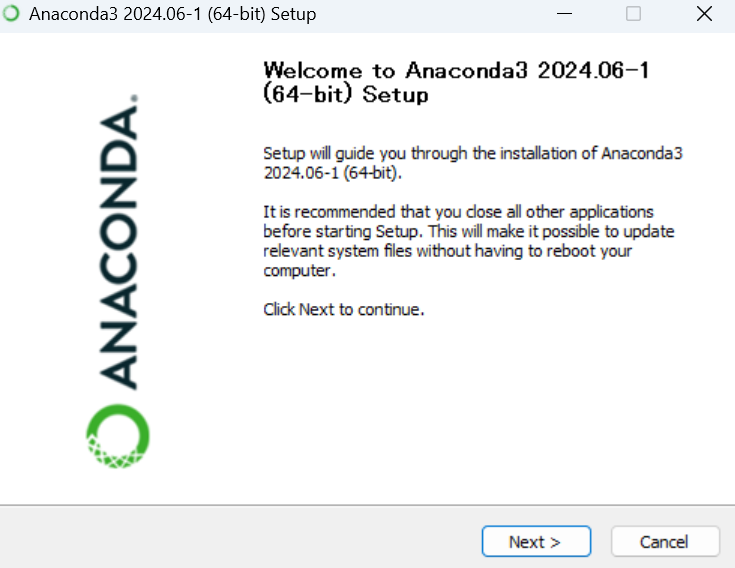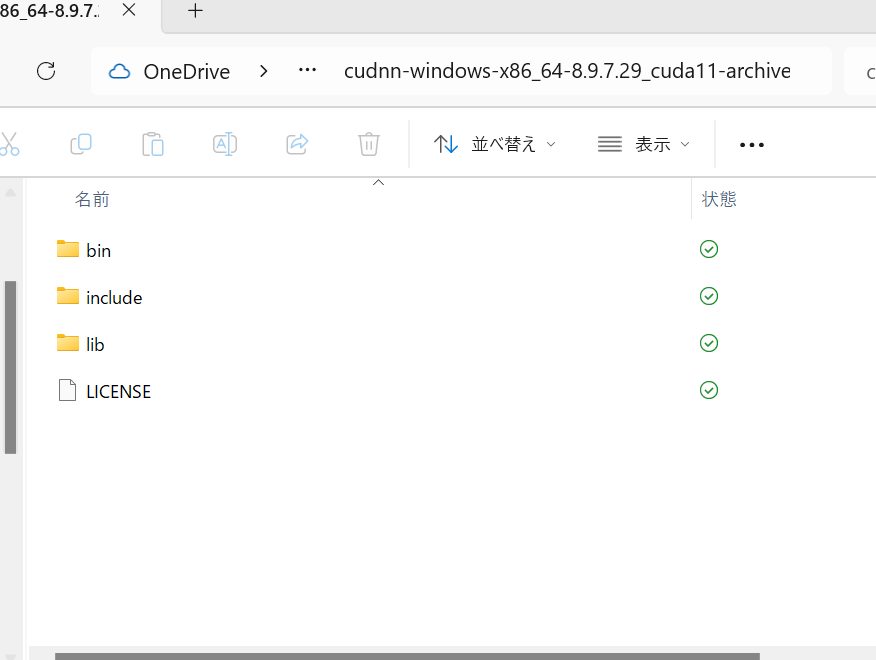環境
- Windows11
- RTX4070搭載
Anacondaのインストール
にメールアドレスを入力するとダウンロード画面に遷移するので,ダウンロードする.
のような画面となるので,手順に沿ってインストール
CUDA Toolkitのインストール
にアクセスし,CUDA Toolkit 11.6.2を選択する.
その後,WindowsのOSのバージョンなどを設定し,ダウンロードを実行する.
のちにインストールするtensorflow-gpu 2.10.0 がこのバージョンでないと合わないので,
最新版は使用しないこと.
ダウンロード後は,インストーラーを起動し,手順に沿ってインストール
cuDNNのインストール
にアクセスし,CUDA 11.xに対応したcuDNNをダウンロードする
今回は,v8.9.7をダウンロードし,解凍する.
※ CUDA 12.x版のv8.9.7と間違えないように.一見インストールは問題なく行えたように見えるが,GPUで計算させる際に動かない.
ダウンロードする際には,アカウントの登録が必要なので,登録を行う.
すると下記のようなファイルがあるので,これを
C:\Program Files\NVIDIA GPU Computing Toolkit\CUDA\v11.6
を開き,そこにある,bin, include, libに移動させる.
zlibのインストール
のZLIB DLLの部分をクリックし,ダウンロードする.
ブラウザによっては,ダウンロードする際に不審なファイルと判断される場合があるので,
ダウンロードを許可してやらないといけない.
解凍すると下記のようなファイルがあるので,
dll_x64のzlibwapi.dllを
C:\Program Files\NVIDIA GPU Computing Toolkit\CUDA\v11.6\bin
にコピーする.
tensorflow-gpuのインストール
先ほどインストールしたAnaconda Navigaterを起動する.
Environmentsを選択し,左下のCreateから仮想環境を作成する.
作成する際は,名前はなんでも良いが,pythonのバージョンは3.7~3.10の間にする必要がある.
作成後は,三角ボタンからターミナルを開く
ターミナルを起動後,下記の手順でtensorflow-gpuのインストールを行う.
numpyがver 1.xでないと動かないので,ダウングレードする.
(GPU)> python -m pip install -U pip setuptools
(GPU)> pip install "numpy<2.0.0"
(GPU)> pip install tensorflow-gpu==2.10.0
GPU環境がうまくできたかの確認
(GPU)>python
>>> from tensorflow.python.client import device_lib
>>> device_lib.list_local_devices()
"/device:GPU:0"
device_type: "GPU"
memory_limit: 5797576704
locality {
bus_id: 1
links {
}
}
のようにGPUの表示がでればGPUが動作している.
jupyter notebook上で動作するように設定
ipykernelをインストール
(GPU)>pip install ipykernel
(GPU)>ipython kernel install --user --name=xxxxx
仮想環境のカーネルをjupyter notebook上で使用できるようにする
xxxxxの部分には,今回作成した仮想環境名を設定.
今回であれば,GPUと記述すれば良い
Windows上のjupyter notebookを立ち上げる.
右上のnewからNotebookを選択.
Kernelを選択する画面がでるので,先ほど作成した仮想環境の名前を選択することでGPUが使用できるようになっている.
追加でpandasなどのpythonのライブラリをインストールする場合は,jupyter notebook上でインストールするのではなく,anacondaの仮想環境のターミナルでインストールする必要がある.