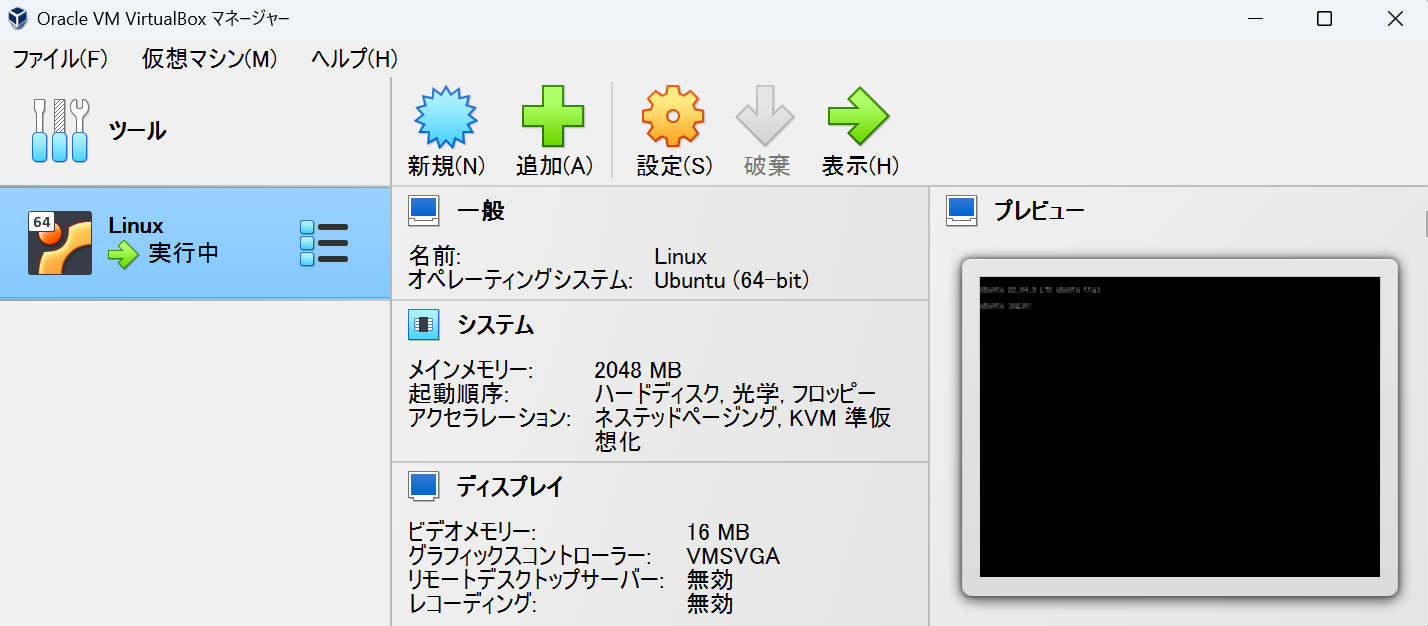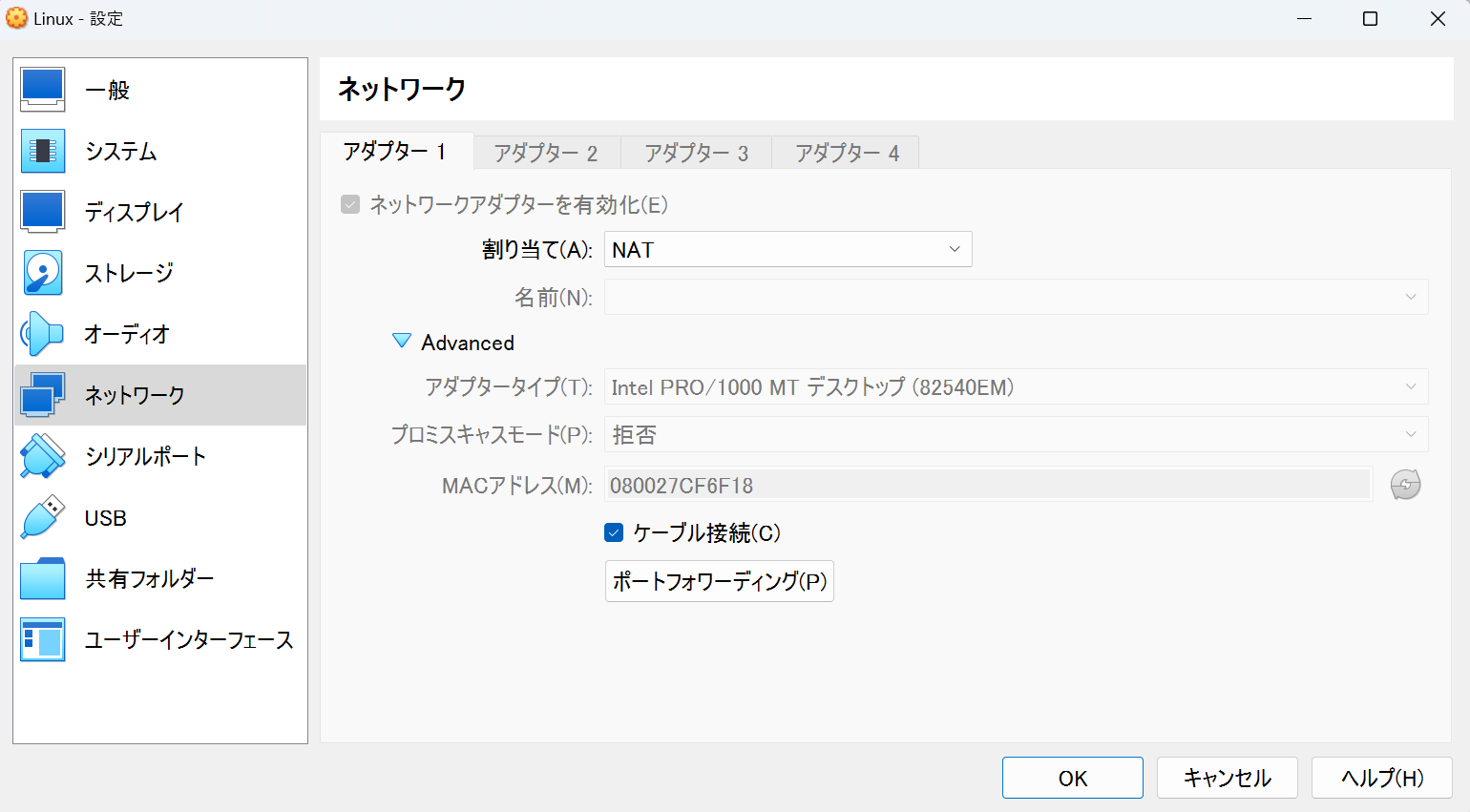SSH通信をできるようにする
SSHとは,Secure Shellの略称であり,リモートでコンピュータと通信するためのプロトコル.
通信すべてが暗号化されており,安全な通信が可能.
Linuxサーバーを建てたあと,SSHを使って接続しサーバー上で作業をすることがほとんど.
直接サーバーをいじることはほとんどない.
VirtualBoxのネットワーク設定
VirtualBoxの場合は,直接サーバーをいじることもできるが,今後実務でやることを考えて,SSH接続できるようにしていく.
まずは,VirtualBoxのネットワーク設定を行う.
サーバーを選択した状態で,設定を開く.
設定からネットワークを選択.
アダプター1のAdvancedを開きポートフォワーディングをクリック.
下記のように右上の+ボタンで22ポートと80ポートを開放する.
80ポートはWebサーバー用だが,今後Webサーバーの勉強会もやるので設定しておく.
あとはOKをクリックして設定終了.
Linuxサーバー側の設定
Linuxサーバーを起動し,opensshサーバーをインストールする.
$ sudo apt update
$ sudo apt install openssh-server
これでインストールは完了.ただし,デフォルトでは,公開鍵認証しか使用できない設定になっている.
そこで,パスワードでの認証も可能なように設定する.
(業務で行う場合は,パスワード認証は危険なので,公開鍵認証で行うこと.勉強会なので,簡略化のためにパスワード認証にしている)
$ sudo emacs /etc/ssh/ssh_config
emacsで設定ファイルを開く.
# PasswordAuthentication yes
の部分を
PasswordAuthentication yes
に変更する.(コメントアウトされているので,#を削除する)
opensshサーバーの起動
$ sudo service sshd start
ターミナルを使う
ターミナルはGUI上で,コマンドを入力するためのアプリケーションである.
ターミナルを使って,SSH接続でLinuxサーバーにアクセスすることができる.
Windowsの場合は,下の検索まどから「terminal」で検索するとターミナルがあるので,それを使えば良い.
起動後,下記のようにして,アクセスする.
ssh <アカウント名>@localhost
localhostは今作業しているマシンのことを指す.
実務で使う場合は,IPアドレスなどそのサーバーを指すものに変更すれば良い.
Linuxコマンドを使えるようになる
Linuxサーバーは基本的にターミナルからのコマンド入力で操作する.
そのための基本的なコマンドを紹介していく.
基本コマンド
| コマンド | 操作内容 |
|---|---|
| cd <パス> | 指定したパスに移動 |
| ls | ファイル一覧の表示 |
| pwd | 現在いるディレクトリを表意 |
| mkdir | ディレクトリを作成 |
| cp <対象ファイルパス> <コピー先> | ファイルのコピー |
| mv <対象ファイルパス> <移動先> | ファイル,ディレクトリの移動 |
| rm <ファイルパス> | ファイルの削除 |
| rmdir <ディレクトリパス> | 空のディレクトリの削除 |
| history | これまでに実行したコマンド履歴の表示 |
| emacs <ファイルパス> | emacsを使ってファイルを編集する |
| sudo | 管理者権限で実行する |
| exit | ログアウトする |
cd
チェンジディレクトリ
cd <パス>
で,指定したパスのディレクトリへ移動する.
絶対パスでも相対パスでもどちらでも良い.
cd ..
一つ上のディレクトリへ移動する.
絶対パス
絶対パスはディレクトリの構造上の頂点より,ファイルまでのパスをすべて表記する方式
/home/fuga/hoge.txt
など/から始まる場合には絶対パスで記述されている.
相対パス
現在作業しているディレクトリからみたファイルの位置を記述する方式
../fuga/hoge.txt
など/以外から始まる場合は相対パスで記述されている.
ショートカットキー
よく使いそうなものを紹介
| ショートカットキー | 操作内容 |
|---|---|
| Ctrl + a | カーソル位置を先頭に移動 |
| Ctrl + e | カーソル位置を末尾に移動 |
| Ctrl + k | カーソルがある位置から行末まで切り取り |
| Ctrl + r | 実行したコマンドの履歴から検索 |
| Ctrl + u | カーソルがある位置から行頭までを切り取り |
| Ctrl + y | 切り取った文字列の貼り付け |
| Tab | 途中まで入力した文字列からディレクトリ名やファイル名を補完 |