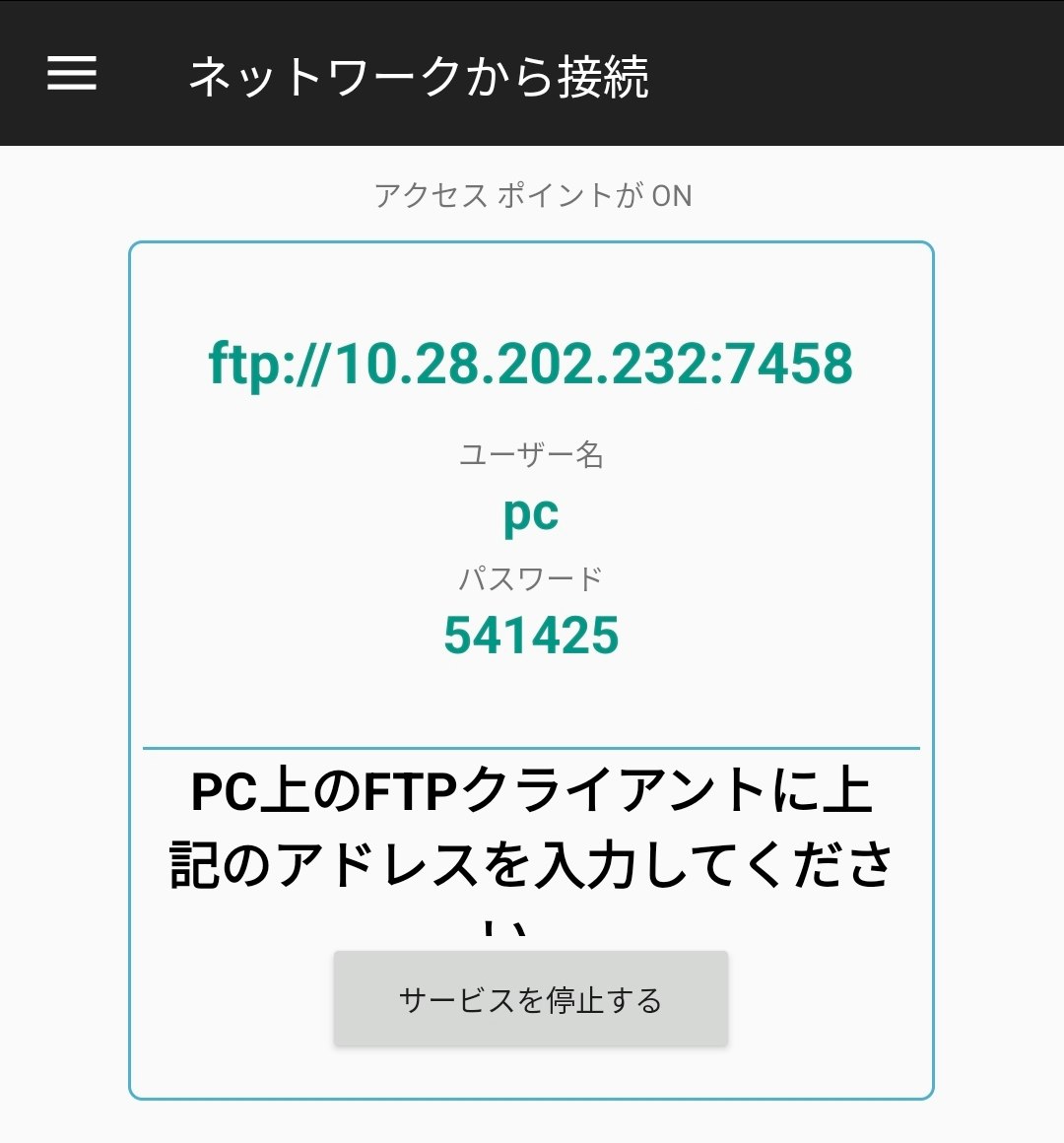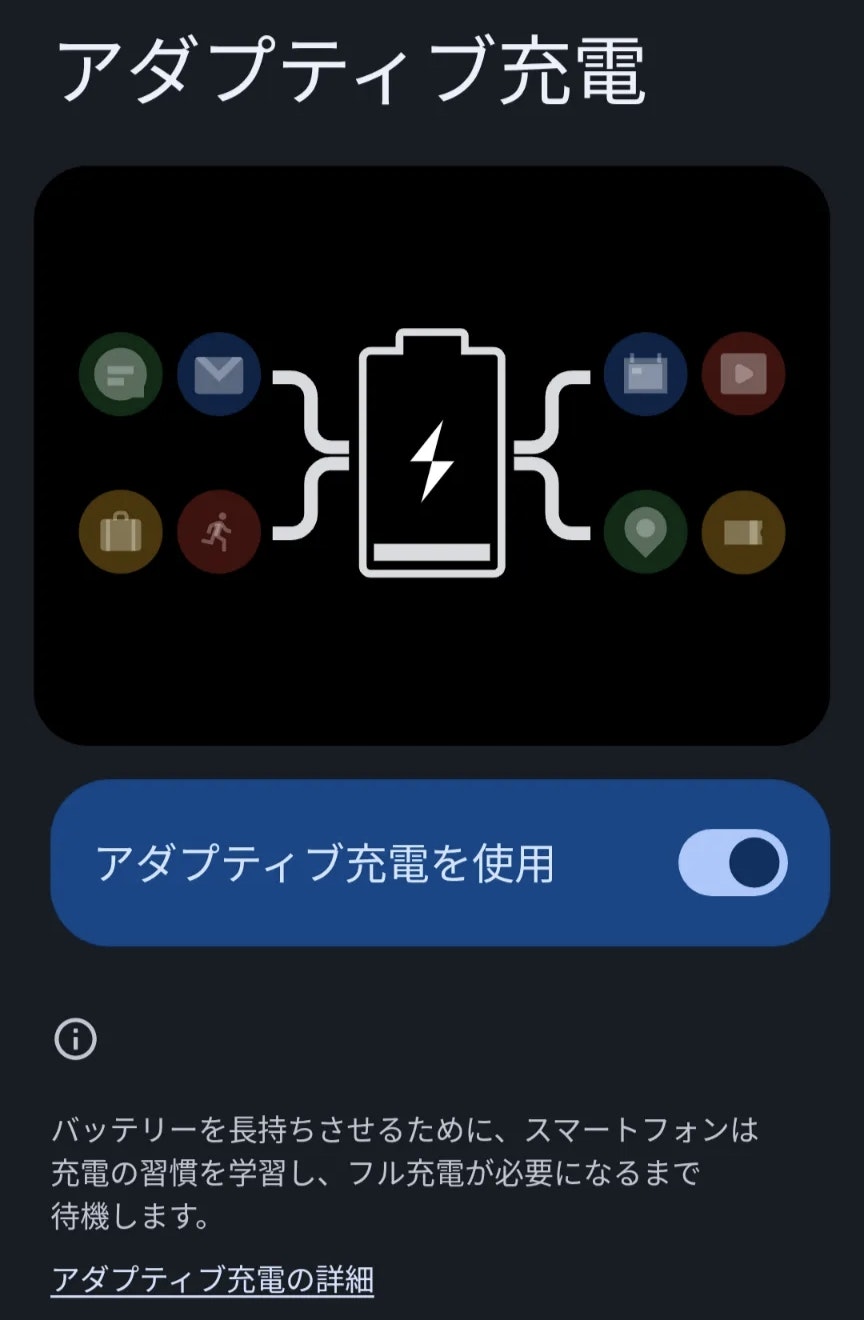はじめに
スマホが広く普及した今,生きている限り増え続ける写真や動画の保管はすべての人が直面する課題だと思う.スマホのストレージは多くて1TB,最近ではマイクロSDカードスロットのないスマホも増えてきた.スマホのストレージに入り切らないデータをUSBメモリや外付けSSDなどに移している人も多いと思うが,それも管理が手間であったり有線で繋がないとデータの中身を確認できなかったりなどの問題がある.
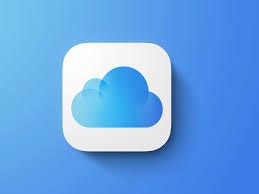
かといって,iCloudやGoogle Driveに課金することはできる限り避けたい.データの保管を一度クラウドサービスの課金に頼ってしまうと,二度とその課金から逃れられなくなってしまい,毎月それなりの金額を払うことになるからだ.
そこで,古いPixelを使ったGoogleフォトの無制限バックアップをおすすめしたい.
Pixelの無制限バックアップ
Pixel5までのPixelシリーズは,Googleフォトの容量無制限を売りに発売されていたため,その機能が今でも健在だ.つまり,以下の機種なら実現可能というわけだ.
- Pixel/Pixel XL(第一世代)
- Pixel 2 / 2XL
- Pixel 3 /3 XL
- Pixel 3a / 3a XL
- Pixel 4 / 4a(5G)
- Pixel 5
筆者は楽天でPixel 4 64GBを14000円で購入した.
もちろん単にGoogleフォトに課金することでも保存容量は増やせる.
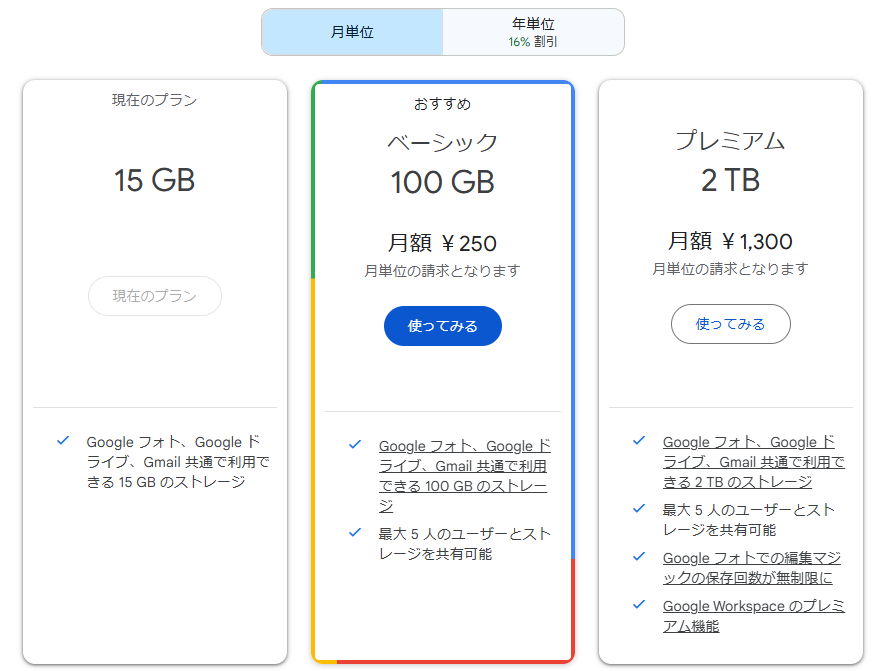
100GB程度では一生のデータ保管には少なすぎるから2TBで計算すると,購入したPixel 4の14000円の元を取るには11ヶ月かかる計算になる.意外とすぐ元を取れるため非常におすすめという話だ.
少し話は変わるが,Amazonプライム会員であればAmazonフォトも容量無制限だが,無限に保存できるのは写真だけで,動画は5GBまでである.とはいえ写真はオリジナル画質かつ無制限なので,動画をそれほど撮らないとか,Pixelを買って色々設定するのが手間と感じる人は,写真のバックアップはAmazonフォト,動画は別で管理するのが良いと思う.筆者はサブとしてAmazonフォトを利用している.
バックアップ手順
前置きが長くなったが,ここから実際にバックアップする手順を解説していく.大まかな手順は以下
- すでに容量を使用しているデータをpixel経由でアップロードし直す
- メインのスマホからPixelにデータを移す
- Googleフォトのアップロードを待つ
- アップロードが完了したらデバイス内のデータを削除する
1つ目のアップロードし直す手順については以下の記事を参照してほしい.
Pixel4ならGoogleフォトに容量無制限で写真をアップロードできる_ガジェマガ
2つ目から解説していく
- メインのスマホからPixelにデータを移す
Googleフォトにバックアップしたいデータ,iPhoneやAndroidや他の記憶メディアにあるそのデータをPixelに移していく.やり方はパソコン経由の有線接続,QuickShare,FTPサーバによるフォルダ同期など色々ある.ここではパソコンを持ってるもしくはiPhoneなら有線接続,持ってないならQuickShareをおすすめしておく.パソコンを持っていないiPhoneユーザーは諦めてほしい.
- Googleフォトのアップロードを待つ
PixelのGoogleフォトを開き,右上のアイコンをタップすると,以下おような画面になる.

この「バックアップがオフになっています」をタップすると以下の画面になる.

ここで,「このデバイス内の写真と動画を自動的にバックアップする」をオンにする.次に右上の歯車マークを押し,以下の画面でバックアップ画質を節約画質にする.

するとPixel内DCIM/Cameraの写真・動画が自動的にGoogleフォトにアップロードされるようになる.ただし,QuickShareで送ったデータはDCIM/CameraではなくDownload/QuickShareに保存されるため,先程の画面の「デバイスのフォルダのバックアップ」で「Download」のフォルダをONにしておくことをおすすめする.
- アップロードが完了したらデバイス内のデータを削除
アップロードが完了したら,もうPixel内の写真は必要ないので消してしまって問題ない.このとき,Googleフォトで写真を選択して「削除」を押してしまうとデバイス内とバックアップデータの両方が削除されてしまうので注意が必要だ.Google fileなどの外部アプリかで消すか,Googleフォトで選択して少し右にスライドしたとこにある「デバイスから削除」を選択してほしい.
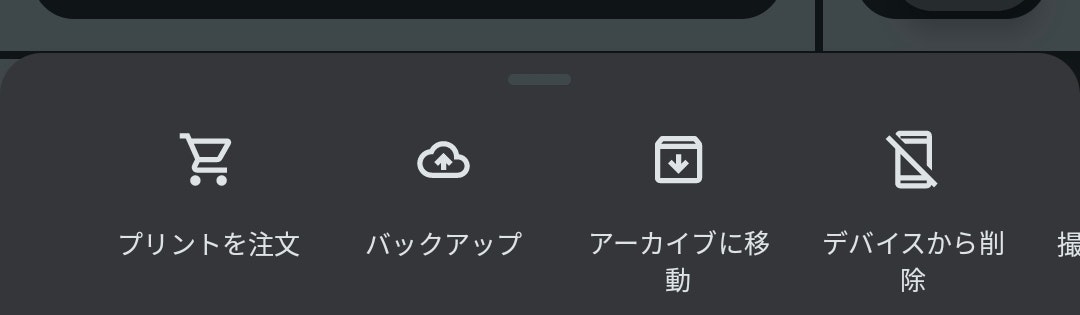
これでPixelを使った無制限バックアップの解説は終わりだ.もうデータの保存に困らされることはない.…かと思われたが,すぐに新たな課題が見つかった.それは,
- 毎回Pixelにデータを移すのが面倒くさい
- 前回どこまで移したかわからなくなる
といったことだ.有線をつかうにしろQuickShareを使うにしろ,バックアップしたいと思うたびに写真を選択して移行してしばらく待って,ときにはエラーでやり直しになって…こんなことを毎回やっていると流石に面倒になってくる.特にデータ量が多くなるほどエラーになりやすい.これは有線でもQuickShareでも変わらなかった.そこでなんとかこの作業を自動化できないかと試行錯誤し,ほぼ放置で実現できるようになったのでそのやり方を解説していく.なお,このやり方はAndroid限定になるのでiPhoneユーザーは諦めてほしい.
自動化の方法
先に全体像を示すと,
- メインスマホとPixelを同じネットワークに接続する
- Pixel でFTPサーバーを立てる
- メインスマホでFolderSyncを使ってFTPサーバーに接続,定期同期の設定をする
いきなりこんなことを言われてもよくわからないと思うので,順を追って説明する.
まずここで鍵になるのは,先ほどちらっと出てきたFTPサーバーだ.多くの人にとっては聞き慣れない言葉だと思うが,筆者も同じなので安心してほしい.『FTPサーバーとは、「File Transfer Protocolサーバー」の略称であり、ファイルのアップロードやダウンロードを行う際に必要なネットワークプロトコルを使用するサーバーのことを指』す,らしい.(参考元:FTPサーバーとは?通信の仕組みやソフトまで紹介)
難しいことはよくわからないが,同じWifiにつながった機器同士のデータをやり取りするサーバーと思ってもらえれば良いと思う.大事なのは,同じWifiに繋がっていれば有線で繋がなくともデータのやり取りが可能,ということだ.つまり,このFTPサーバーを経由してPixelにデータを送信,しかもそれを自動化してしまおうという話.
FTPサーバーに関しては以下の記事を参考にしてほしい.
WindowsからAndroidスマホに無線接続で高速データ転送する方法_ガジェマガ
File Manager Plus
それでは早速,Pixelを使ってFTPサーバーを立てる方法を解説する.手順は超簡単で
- File Manager Plusをダウンロード
- アプリを開き「ネットワークから接続」をタップ
これだけである.
- File Manager Plusをダウンロード
まずPlay Storeでファイルマネージャープラスのアプリをダウンロードする.似たようなアプリがたくさんあるのでリンクを載せておく.
ファイルマネージャープラス
- アプリを開き「ネットワークから接続」をタップ
アプリをダウンロードできたら,それを開いて右下の「ネットワークから接続」をタップ.「開始する」を押せば2枚目のように,FTPサーバーを立てることができる.これで,データをやり取りするための道ができたと思えばわかりやすいと思う.
FolderSync
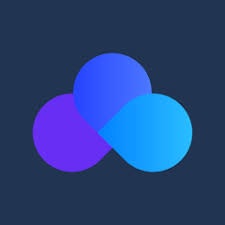
FTPサーバーがたったので,次はそれに接続して自動同期する方法を説明する.手順は以下
- FolderSyncをダウンロード
- FTPサーバーとの接続
- 同期設定
- スケジュール設定など
それでは1つ目から解説する.
- FolderSyncをダウンロード
メインスマホでFolderSyncをダウンロードする.
FolderSync
先ほどPixelで設定したFTPサーバーに接続する.アプリを開き,真ん中のタブを開き,「アカウントを追加」をタップ.

下の方にあるファイルプロトコルのFTPをタップ

ここにPixelで立てたFTPサーバーの情報を入力する.
ユーザー名:pc
パスワード:
サーバーアドレス:ftp://~~~:◯◯◯◯
ポート:◯◯◯◯(最後の4桁)
FTPにチェックをいれ,上の方にあるTestを押してみよう.うまく行けば緑色のメッセージが出てくるはずだ.もしエラーになるなら,同じWifiにつながっているか,サーバーアドレス・パスワードが間違っていないかを確認しよう.
- 同期設定
テストが上手くいったら,前の画面に戻り一つ左のファイルのタブに移動する.

右下の「同期フォルダーを作成」をタップ

同期フォルダーの名前を決め,「右のフォルダーへ」を選択.
この画面では,左側が同期元のデバイス,右側が同期先のデバイスになる.左側のアカウントの「フォルダー選択」で「DCIM/Camera」と進み,右下の選択をタップ.右側の赤カウントの「フォルダー選択」では「device/DCIM/Camera」と進む.Cameraフォルダーの中であればわかりやすく新たなフォルダーを作っても構わない.完了したら保存ボタンを押して保存する.これでメインスマホのCameraフォルダーをPixelのCameraフォルダーに同期する設定ができた.
- スケジュール設定など
最後にスケジュール設定や,おすすめの同期オプションを紹介する.

保存した同期設定を開き,スケジュールのタブに進む.ここは好きに設定してもらえればよいが,筆者は毎日3:00に同期されるよう設定している.
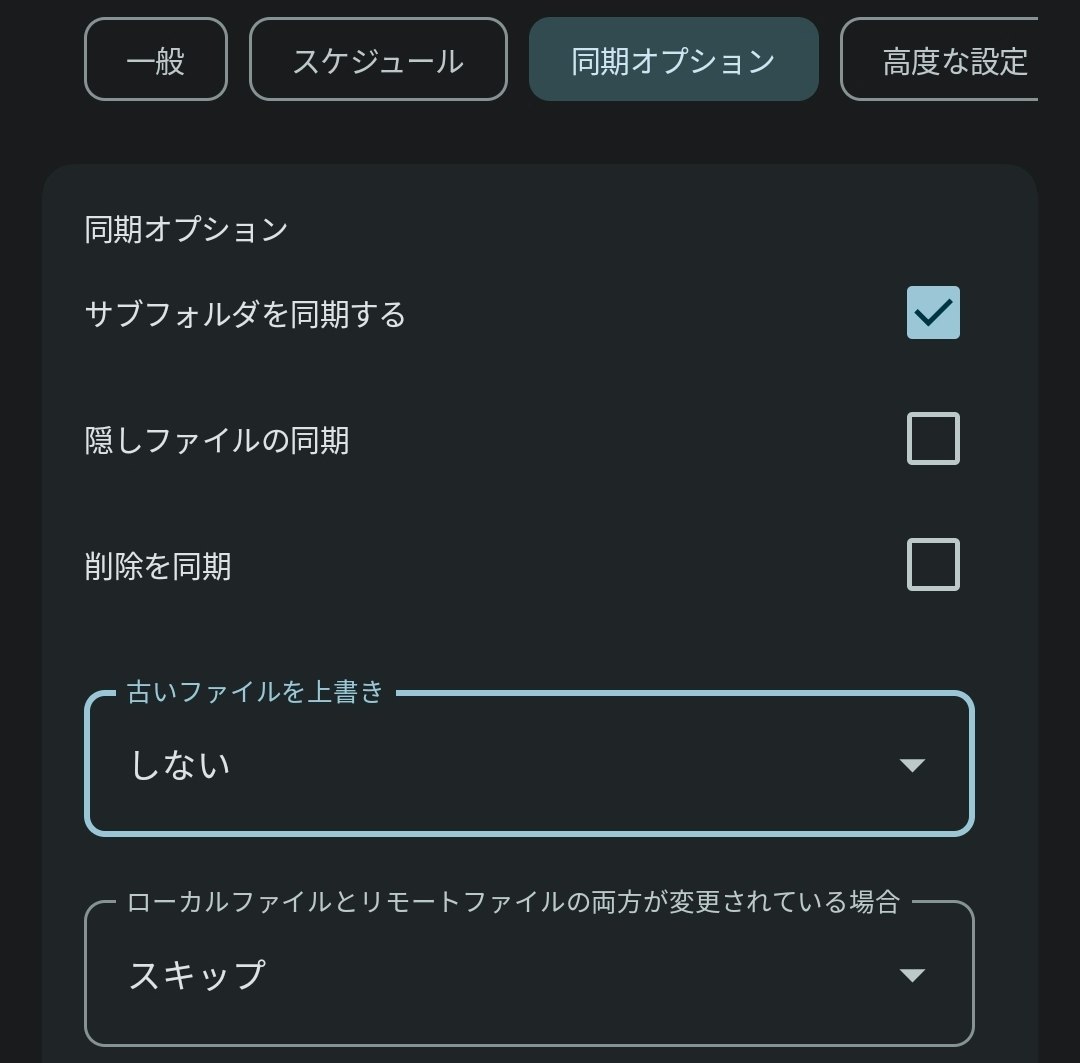
あとは,同期オプションで以下の設定をしておくことをおすすめする.
サブフォルダを同期する:オン
隠しファイルの同期:オフ
削除を同期:オフ
注意事項
これで自動化の設定は終了だが,実は問題はまだ色々ある.このシステムは,PixelでFTPサーバーが実行され続けていないと稼働しない.そのため,充電が無くなったり,アプリが落ちたりするとエラーになってしまう.そこで以下の方法で解決する.
バッテリー切れ
常に充電器に繋いでおく.ただし,100%を維持するとバッテリーの劣化が進む可能性があるため,Pixelの設定にあるアダプティブ充電をオンにしておき,長時間の充電を感知して80%で止まるようにしておく.
タスクキルによるアプリ落ち
画面をオフにするとアプリが落ちやすいため,YoutubeとFile Managerを画面分割することで画面をつけっぱなしにする.Youtubeは適当な再生リストを作ってリピート再生すればよい.
最近知ったことだが,Androidには開発者向けオプションの設定で「充電中はスリープモードにしない」という項目があるのでそれを有効にするのが良いだろう.
画面の焼付き

長時間同じ画面を維持すると,有機ELパネルが焼き付いてしまう.最低輝度でも焼き付くため,ナイトスクリーンというアプリで更に輝度を下げる.ナイトスクリーン
こういった対策をとっても稀にアプリが落ちてしまうことはあるので,その時は再度File Manager PlusでFTPサーバーを立て直す.サーバーアドレスは変わらないがパスワードは変わってしまうのでFolderSyncの同期フォルダーでパスワードを入れ直す必要がある.
月末操作
Pixelの保存容量は64GBまでなので,定期的にPixel内のデータを削除する必要がある.定期同期フォルダで空のフォルダを左のフォルダに設定して「削除を同期」をオン,毎月月末に同期などと設定すれば自動化できるかもしれない.今のところ筆者は月1手動で消している.このあたりは各自試行錯誤してほしい.
また,同期元のCameraフォルダが64GBを超えてしまうと同期エラーを起こしてしまう.この問題は月末に同期元のCameraフォルダの名称を「Camera_202411」などと変更することで解決できる.新たに写真を撮ると,勝手にCameraフォルダーが作られそこに保管されるため,新たに撮影した分のみが同期される仕組みである.
バッテリーの交換

中古のPixelを長期間使用しているとバッテリーが劣化したり膨張したりすることもあるだろう.膨張したバッテリーを充電に繋ぎ続ける勇気は流石にないので,バッテリーの交換をおすすめする.外部に頼むと8000円くらいするが,自分で交換すれば工具込みで2000円(バッテリーだけなら1000円)で済むうえ,解説動画を見ながらすれば意外と自分でできるので試す価値はあると思う.壊れても責任は取らないので自己責任でお願いしたい.
購入したバッテリーは以下
【 新品 】Google Pixel 4 ソフトバンク SIMフリー G020N G020M Softbank バッテリー容量:2800mAh 電圧制限:3.85V =
余談 LINEアルバムとの決別
個人的な印象だが,LINEアルバムはかなり使いにくい.まず一番気に食わないのは,Android版のLINEはアルバムに追加するときに一斉選択ができないことだ.大体のアプリは長押ししてスライドで一気に写真を選択できるが,Android版のLINEではそれができず,一個一個小さい◯をタップするしかない.さらにLINEは課金していない限りアルバムに追加した写真は大きく画質が劣化するうえ,一つのグループに付き100個までしかアルバムを作ることができない.
そこで筆者は,Googleフォトでアルバムを作成→そのリンクをラインのノートに貼り付けて共有,という形で代替している.これによってLINEアルバムと同様の使用感のまま上記のような使いづらさを解消することができる.それもこれも,Googleフォトが無制限になったおかげである.
さいごに
Googleフォトの無制限バックアップとその自動化の方法をまとめた.その中で学んだ様々なノウハウをすべて詰め込んだので,大量のデータの保管場所に悩んでいる人の参考になれば嬉しい.