はじめに
スニペットの使い方を説明する機会があったので,チュートリアル式にまとめてみました.
やること
簡単なスニペットを自作します
スニペットとして別のColabファイルに挿入してみます
誰向けか?
Colabをよく使うけどスニペットをまだ試していない人
スニペットの作り方
全体の流れ
作り方の流れはこの通りです.
- スニペットの呼び出し名を見出しにしたテキストセルを用意する
- スニペットして呼び出したいコードをコードセルを書く(複数セルあっても大丈夫です)
- 設定からスニペットとして登録する
- 保存する
なお,Colabファイル自体の名前は適当でいいと思います(特にどこにも現れません).
一つのColabファイルに複数のスニペットを登録しておくこともできます.
流れだけではイメージしにくかった場合は次の【操作画面】を読んでください.
しっかりイメージできた場合は【スニペットの使い方】を読んでください.
操作画面
基本的なスニペットの作成方法
次の二つの操作画面を見てみましょう.
1.スニペットの呼び出し名を見出しにしたテキストセルを用意する
2.スニペットして呼び出したいコードをコードセルを書く(複数セルあっても大丈夫です)
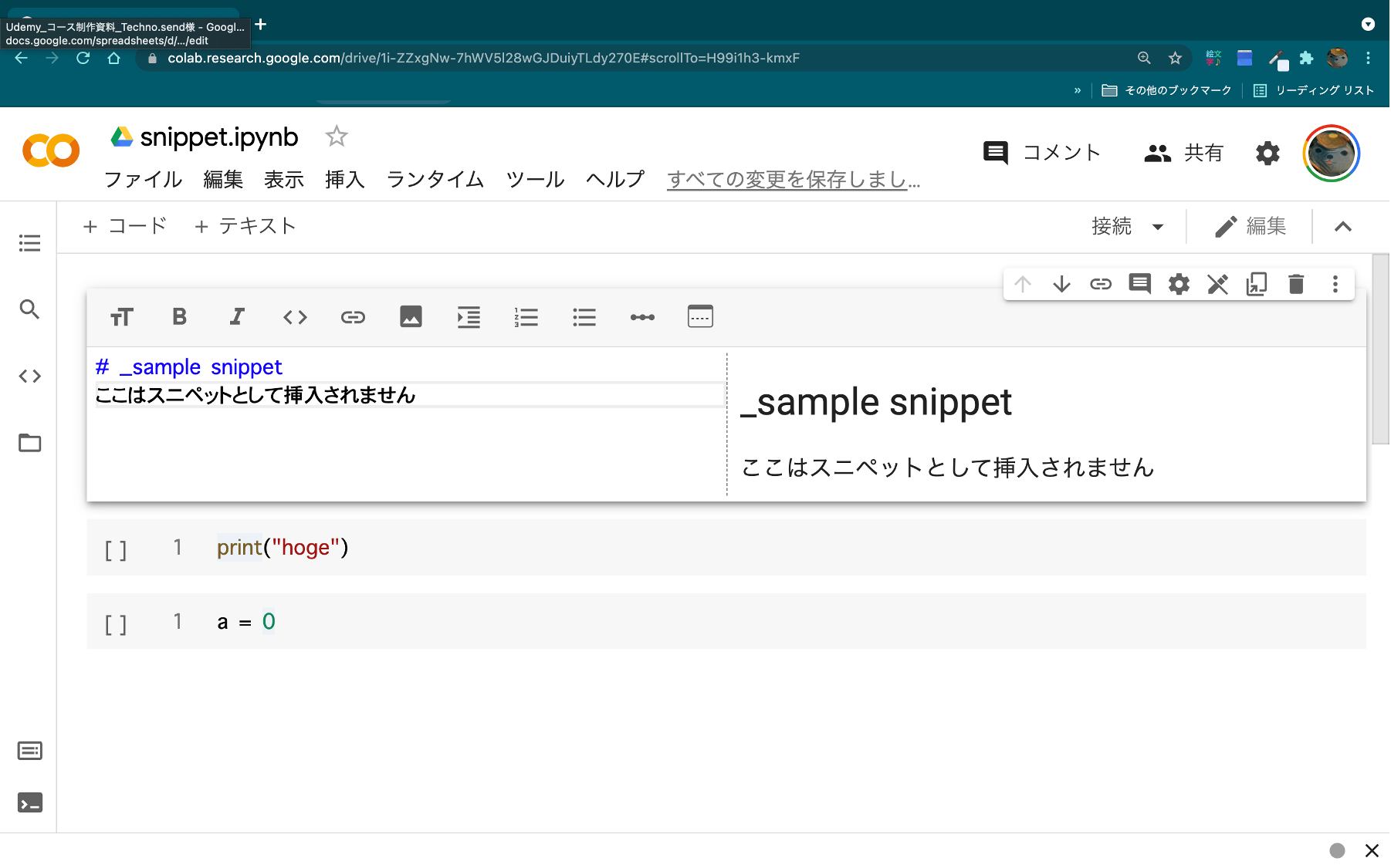
テキストセル内の文言はスニペットとして挿入を実行した際も挿入されることはないです.
スニペットの説明などはここに書きましょう.
また,スニペットはアルファベット順に表示されていますので,自作のものには_などの記号をつけると探しやすいです.
(もちろん検索機能もありますが...)
複数スニペットの作成方法
複数のスニペットを登録する際の操作画面を見てみましょう.
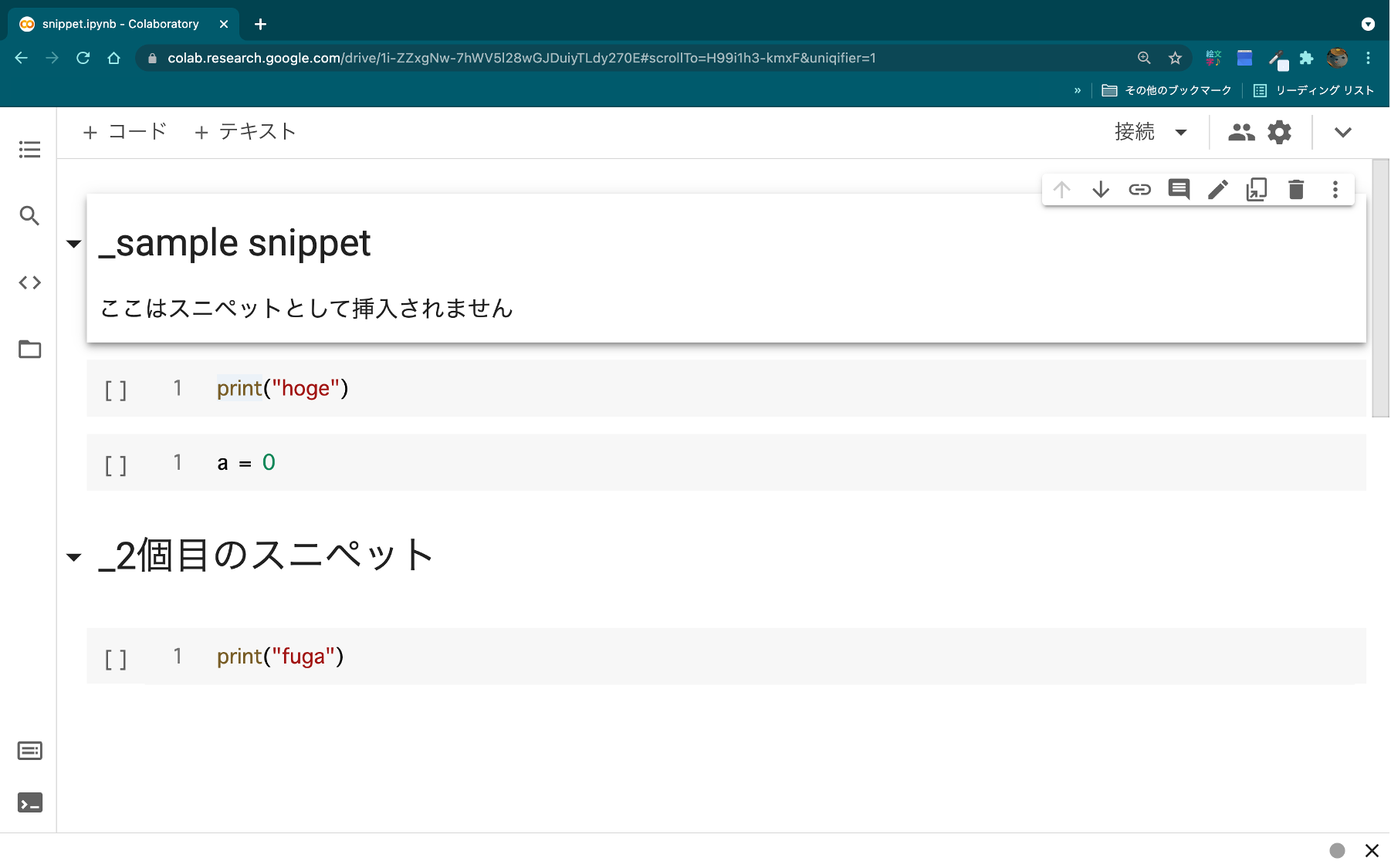
このように,またスニペット名を見出しにしてテキストセルで呼び出したいコードを書きましょう.
スニペットの登録方法
登録の操作画面を見てみましょう.
3.設定からスニペットとして登録する
4.保存する
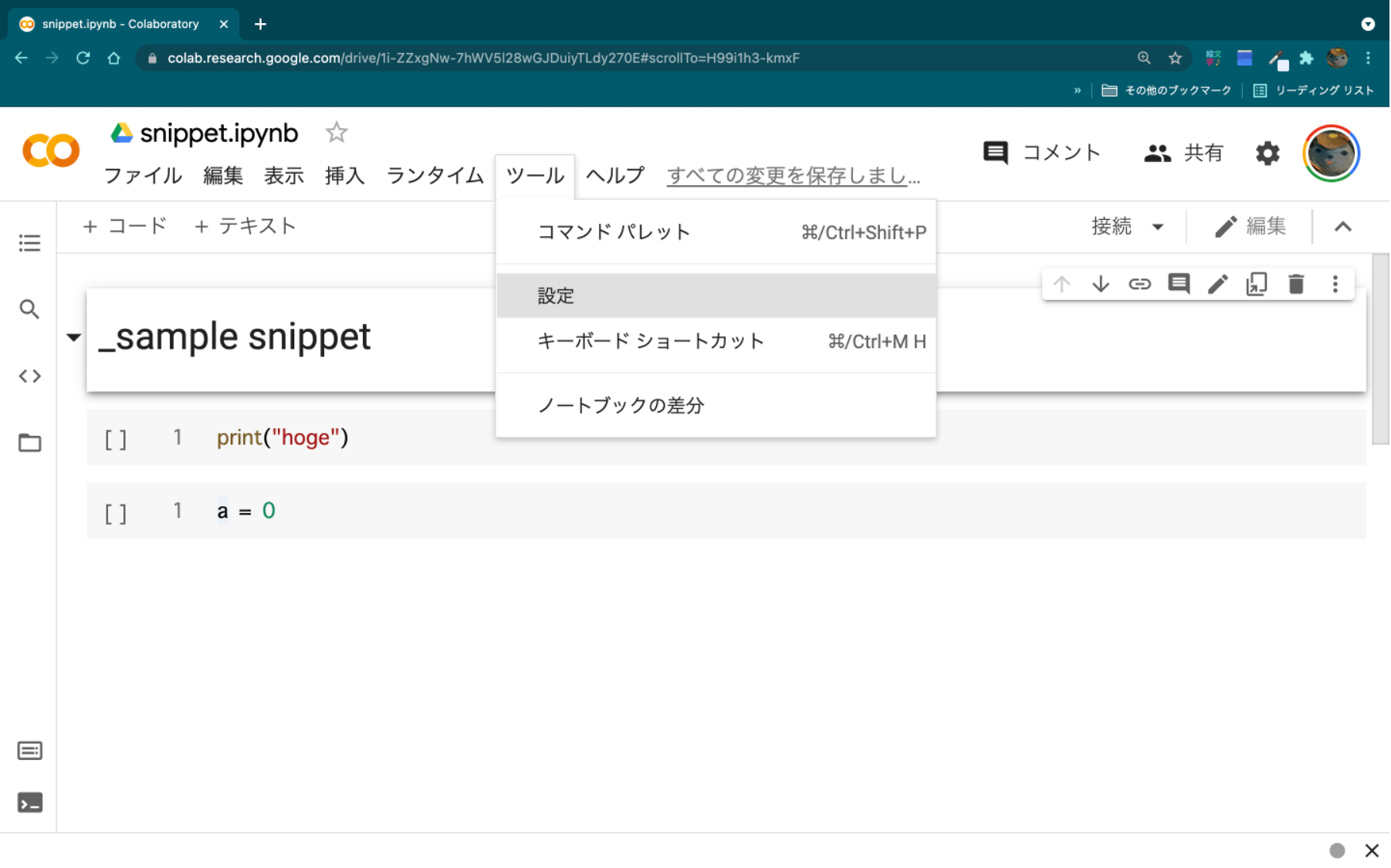
【ツール】→【設定】と進んでいきます.

【サイト】→【Custom snippet notebook URL】にスニペット化するColabのURLを打ち込みましょう.
注目しているセルによってはURLに【#scrollTo=】と出ますが気にせずそのまま貼り付けましょう.
【保存】を押して保存が完了すれば登録も完了です.
※登録済みのものがあればこの画面のように表示されます.
スニペットの使い方
全体の流れ
使い方の流れはこの通りです.
- 左側の【<>】から登録済みのスニペットを出す
- 【挿入】あるいは【→】を押して挿入する
例によって,イメージを具体化するために操作画面のキャプチャーを用意しました.
操作画面
スニペット一覧を開く
【<>】を押して開いた画面を見てみましょう.

左側に登録済みのスニペットの一覧が現れます.
Colabにもデフォルトで登録されているものがあります.
英語で登録されており,Aから始まるものが上に来る仕様になっています.
ただし,記号はAよりも前に来る仕様になっているので_をつけた自作スニペットたちがトップに現れる形になっています(スクロールバーがスニペットの分量を物語っています).
また,一覧の上部に検索欄(フィルタリング欄)があり表示するスニペットを一時的に絞ることもできます.
挿入する
挿入する画面を見てみましょう.
2.【挿入】あるいは【→】を押して挿入する

【挿入】あるいは【→】を押すとこのように,コードセル部分だけが挿入されます.
サンプル
今回作成したスニペットのColabファイルをサンプルURLとして載せておきますので,試しに追加してみたい方はどうぞ.
おわりに
スニペットの作り方と挿入方法を簡潔に説明してみました.
どこかで,スニペットにする場合とColabの雛形を作る場合の違いとかもまとめてみようと思います.
ちなみに,同じURLを2つ登録,つまりスニペットを二重に登録してしまうと表示されなくなるようです.