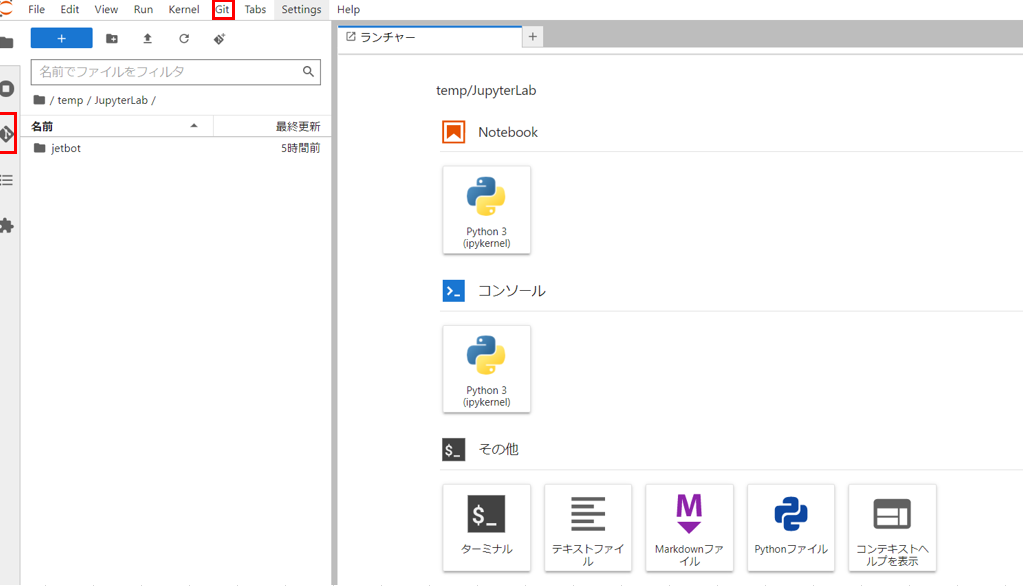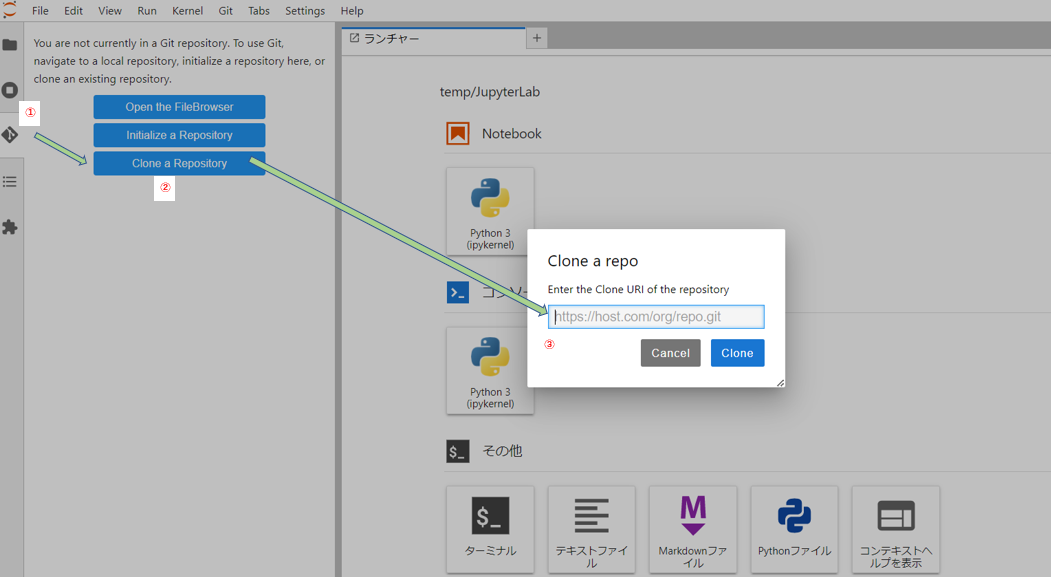はじめに
唐突ですが、皆さん、
「 Python使ってデータ分析とか機械学習してみてぇな!! 」と
思ったことはありませんか?( ありますよね? )
まあ… 筆者は今のところ思ったこと無いのですけれども…()
ただ、仮に急にそうなった時のために
「環境構築の方法くらいは知っておいて損はないのでは」と考えた結果、
衝動的に環境構築してみたので、記録として残します。
もしよかったら読んでやってください。
実施すること
- JupyterLabのインストール・起動確認
- 拡張機能の導入(日本語化)
- 拡張機能の導入(GitHub連携~リポジトリをクローンする)
諸注意
-
本記事を読むにあたり、事前にPythonの環境構築、及び
(拡張機能でGitなどの古いモノを使用する人は)node.jsのインストールが必要です。 -
Pythonの環境構築や
node.jsをインストールするために必要な
パッケージマネージャの設定方法は過去に記事にしたので、以下を参照してください。
- 各コマンドの前に分かり易く入力記号の
$を
記載していますが、こちらは入力しないでください。
2022/04現在、Qiitaに以下の問題があるため
コマンドのコメント「#」をあえて字下げしています、ご了承下さい。
2022/05に修正された為、字下げを削除しました。
(発生していた事象参考の為、下記のリンクは残しておきます)
筆者の環境
- Windows10にてWSL2でUbuntu20.04LTSを使用
- Windows Terminalを使用
Windows Terminalではこのような感じでコマンドを入力していきます。

まずJupyterLabって何ぞや?
簡単に言えば、Webブラウザ上で動作する統合開発環境(IDE)です。
詳細が気になる方は以下を参照してください。
※現在サポートされているのはFirefox、Chrome、Safariのようです。
Jupyter Notebookというものの後継版のような立ち位置らしいです。
色々な言語をサポートしていますが Pythonでデータ分析などをする人 に向いているIDE(らしい)です。
理由としては大きく以下の2点が挙げられます。
- パッと分析結果のグラフが出せる
- セル、という単位で細かく実行できる(ステップ実行のようなことができる)
その他の詳細や良さについては、@koyaaarr 氏が投稿された
素晴らしい記事があるのでこちらを読んでみてください。
JupyterLabインストール~起動確認まで
まずは、JupyterLabをインストールしましょう。
参考にする公式ドキュメントです。
conda mamba pip pipenv dockerの
いずれかを使用してインストールできる、とのことです。
筆者はpipenvを使用しているので、ドキュメントの
# jupyterlabをインストールする
$ pipenv install jupyterlab
# 仮想環境を生成する
$ pipenv shell
を実行します。
すると、こんな感じでインストールが始まるのでしばらく待ちます。
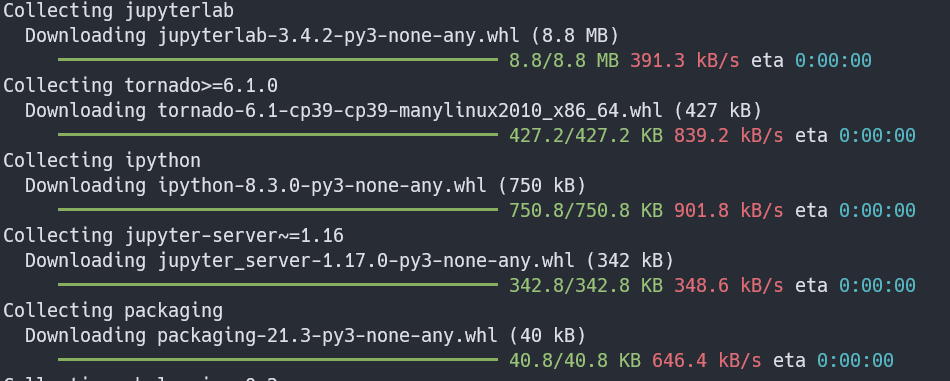
※捕捉
「仮想環境ってなんぞや…」という方や
pipenvについて分かり易く・詳しく知りたい方はこちらの記事を読んでみてください。
インストールが完了したら起動します。
# 仮想環境の中に入る
$ pipenv shell
# jupyterlabを起動する
$ jupyter lab
ターミナル(またはコンソール)に以下のように
表示されたら起動に成功です。

起動確認が完了したら、ブラウザからアクセスしてみましょう。
任意のブラウザを起動し、アドレスバーにhttp://localhost:8888/を入力しましょう。
(筆者はGoogleChromeを使用しています)

もしかすると、アクセス後、以下のような画面が表示されるかもしれません。
(赤枠の①、②は後の解説で使います)
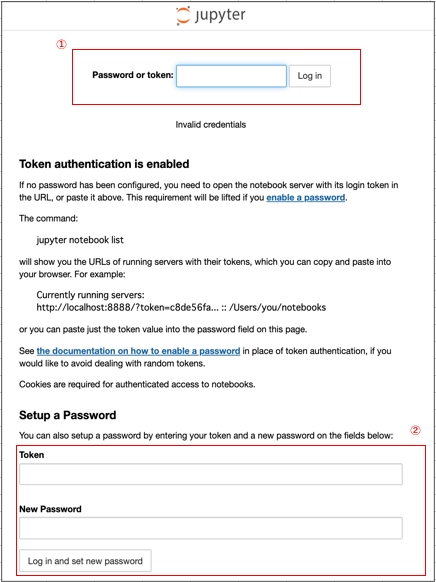
慌てたくなりますが、一度落ち着きましょう。
ここでは「Tokenによる認証をしてください」と言われています。
ターミナル(またはコンソール)のログを確認してください、以下のような表示があるはずです。

仮にトークンの表示がなければ、以下の記事を参考にトークンを確認してください。
トークンが確認できたら…
上の画像の「英数字の羅列(トークン)」をコピーしましょう。
赤枠①はトークンをそのまま使ってログインできます。
赤枠②はトークンを入力し、パスワードを設定することができます。
(パスワードを設定すると、次回からパスワード入力だけで済みます)
ログインに成功し、以下のような画面が表示されれば、ひとまずこの章はゴールです。
(既に日本語化されているのは気にしないでください、最初は全て英語になっています)
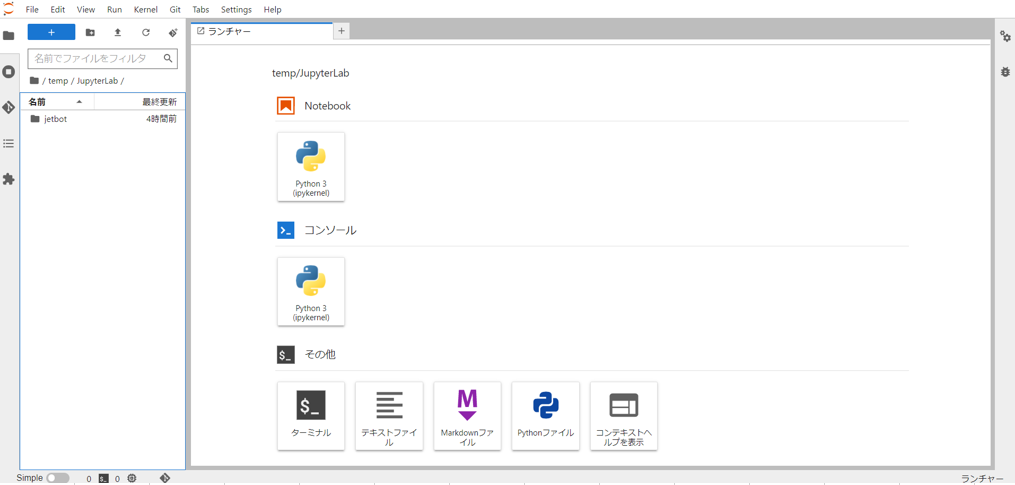
※あくまで、環境構築なのでこの後の使用方法
(ソースコードを新規作成したり実行したり)は各自確認してください。
ここまでで疲れた方は、一旦、一休みしましょう。
拡張機能の導入(日本語化)
はい、またターミナル(またはコンソール)の操作に移ります。
以下のコマンドを実行します。
# pipで日本語化用の言語パックをインストールする
$ pip install jupyterlab-language-pack-ja-JP
インストールが完了したら、ブラウザの
JupyterLabに戻りページを再読み込みしてください。(F5押下など)
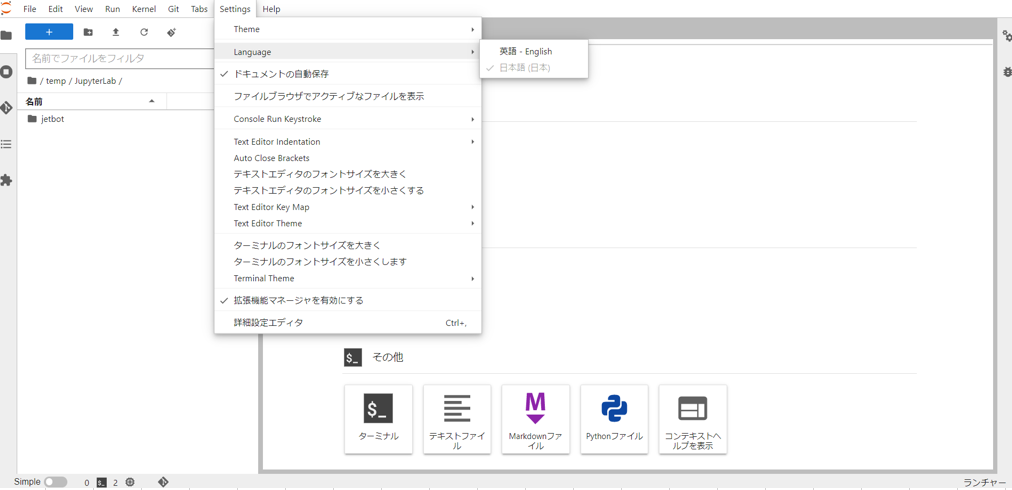
すると、上の画像のようにSettings => Language => 日本語(日本)
があるはずなので、選択すると日本語化できます。
(ない場合は念のために、ターミナル(またはコンソール)からCtrl+CでJupyterLabを停止してから再起動してみてください)
※言語変更時に「本当に良いですか?」という旨のポップアップが表示されるので、
Change and reloadをクリックし、変更してください。
これで、日本語化は完了です。(拡張機能が不完全なのか一部英語ですが、仕様です)
拡張機能の導入(GitHub連携~リポジトリをクローンする)
次は、Gitを利用するために、jupyterlab-gitという
拡張機能をインストールします。
ターミナル(またはコンソール)の操作からでもできますが…
折角なのでJupyterLabの画面から拡張機能を入れてみましょう。(画像だと既に一番上に表示されています)
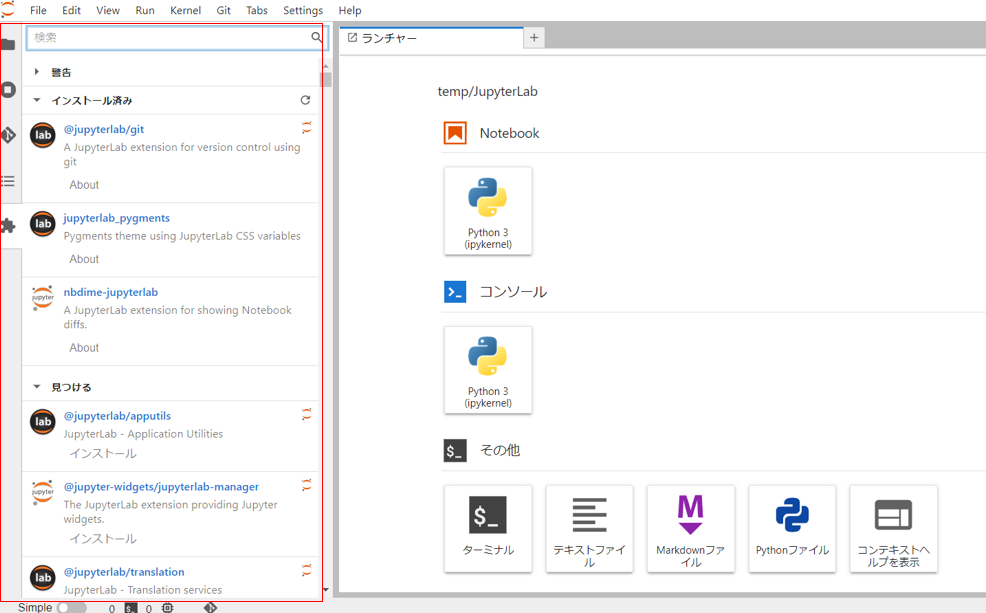
画像、赤枠の「検索」フォームに「git」と入力してください。
すると、@jupyterlab/gitが表示されるので、「インストール」を押下し
インストールしてください。
「ここまでやったんだからターミナル(またはコンソール)でインストールしたい!」
という方は以下のコマンドを実行してください。
# Gitの拡張機能をインストールする
$ pip install --upgrade jupyterlab-git
# 拡張機能を適用させるために再ビルドする
$ jupyter lab build
ここで、「バージョン○○以上のnode.jsが必要である」旨のエラーメッセージが
表示された方は以下の手順でインストールしてください。
例:ValueError: Please install nodejs >=○.○.○ before continuing.
※asdfの導入方法などは「諸注意」の参考記事をご覧ください
# asdfを使用し、node.jsを入れる
$ asdf plugin-add nodejs
# インストールできるnode.jsのバージョン一覧を確認する
$ asdf list all nodejs
# 指定された以上のバージョンをインストールする
$ asdf install nodejs ○.○.○
# プライマリバージョンを設定する
$ asdf global nodejs インストールしたバージョン
全てが完了し、Gitの拡張機能を入れることができれば
リビルド後の画面が変わっているはずです。(赤枠箇所)
ここからリポジトリのクローンに移ります
たまたま目についたので、例として「NVIDIA」のロボットデバイス用の
リポジトリをクローンします。(ライセンス等は各自で確認してください)
公式ページ
クローンするリポジトリ(権限が付与されているリポジトリに限ります)
まず、GitHubからクローン元のCode => HTTPS をコピーします。
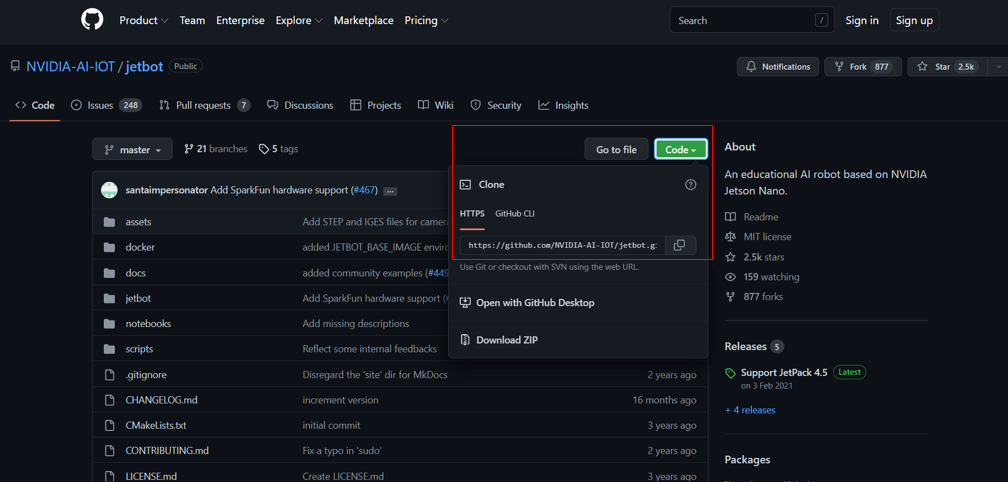
ブラウザのJupyterLabに戻って、
画像①~③の順で押下し、③にコピーしたGitHub(HTTPS)のアドレスを入力してください。
クローンするまで時間がかかるので待ちましょう。
(画像は撮り損ねました…申し訳ないです)
成功すると、画像赤枠のようにリポジトリをローカルの
ワークファイルに取り込めます。(気になる方はクローン元のリポジトリと比較してみてください)
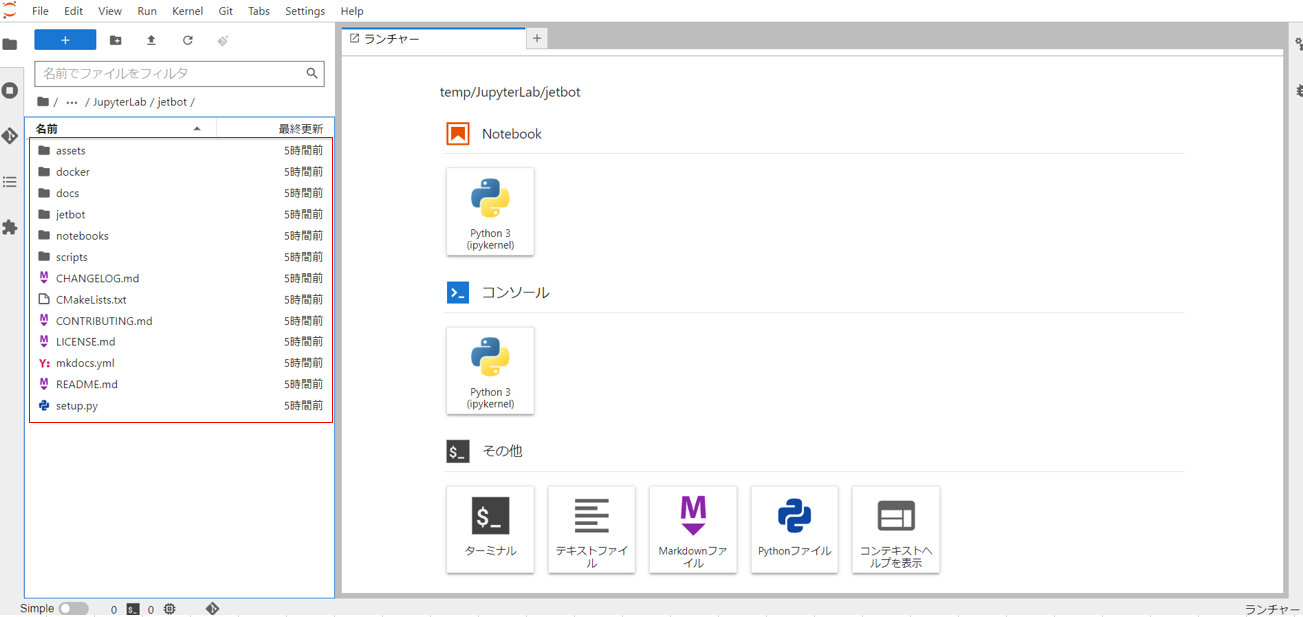
さいごに
以上で「実施すること」章で挙げたことが全て完了になります。
おめでとうございます!以上でゴールです!!
捕捉ですが、少し弄ってみたら、変更点の差分がしっかり検出されて
コミットするかどうかもリストで表示されました。
(Gitの使い方は調べてください。)
(もし仮に筆者がもう少し深く触ってみた後に
お勧めの拡張機能を追記、または誤った情報があれば修正する可能性があります)
長文でしたがお疲れ様でした。