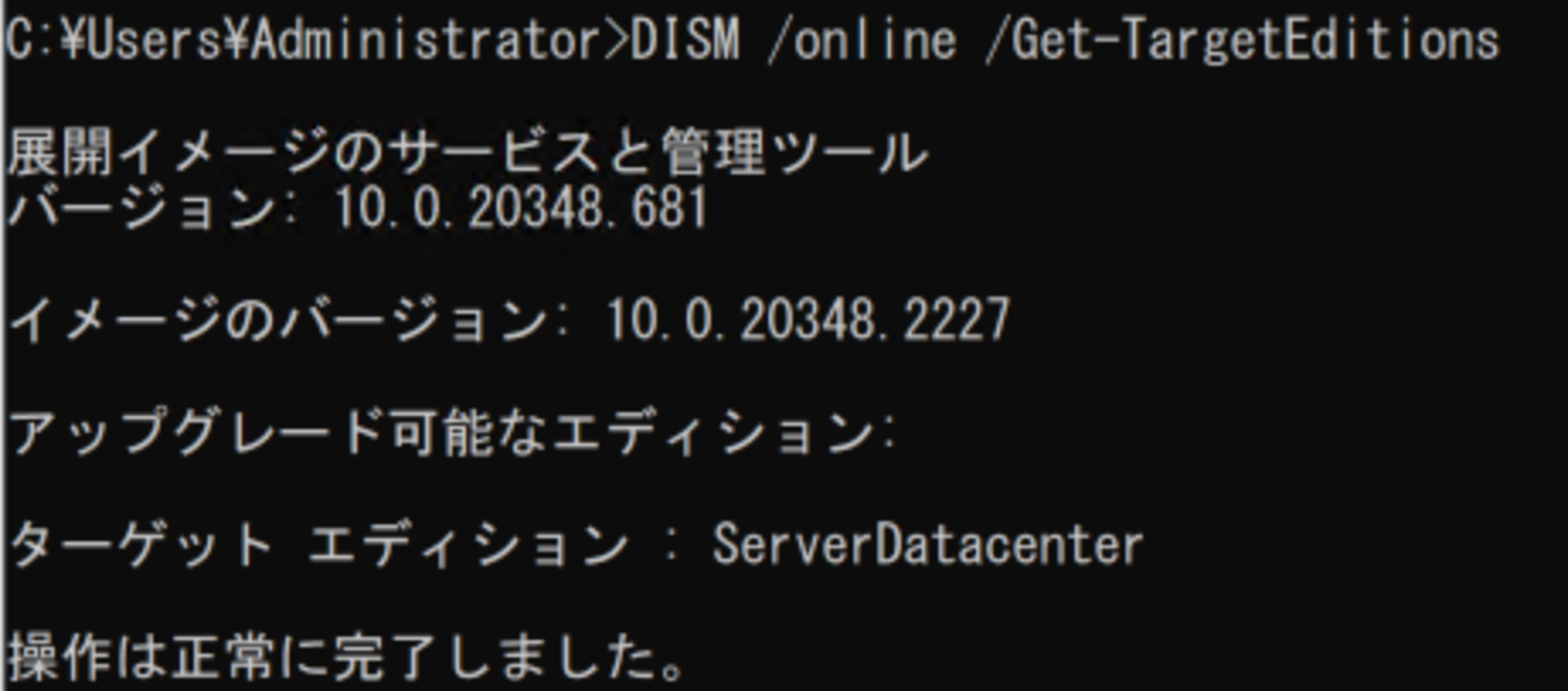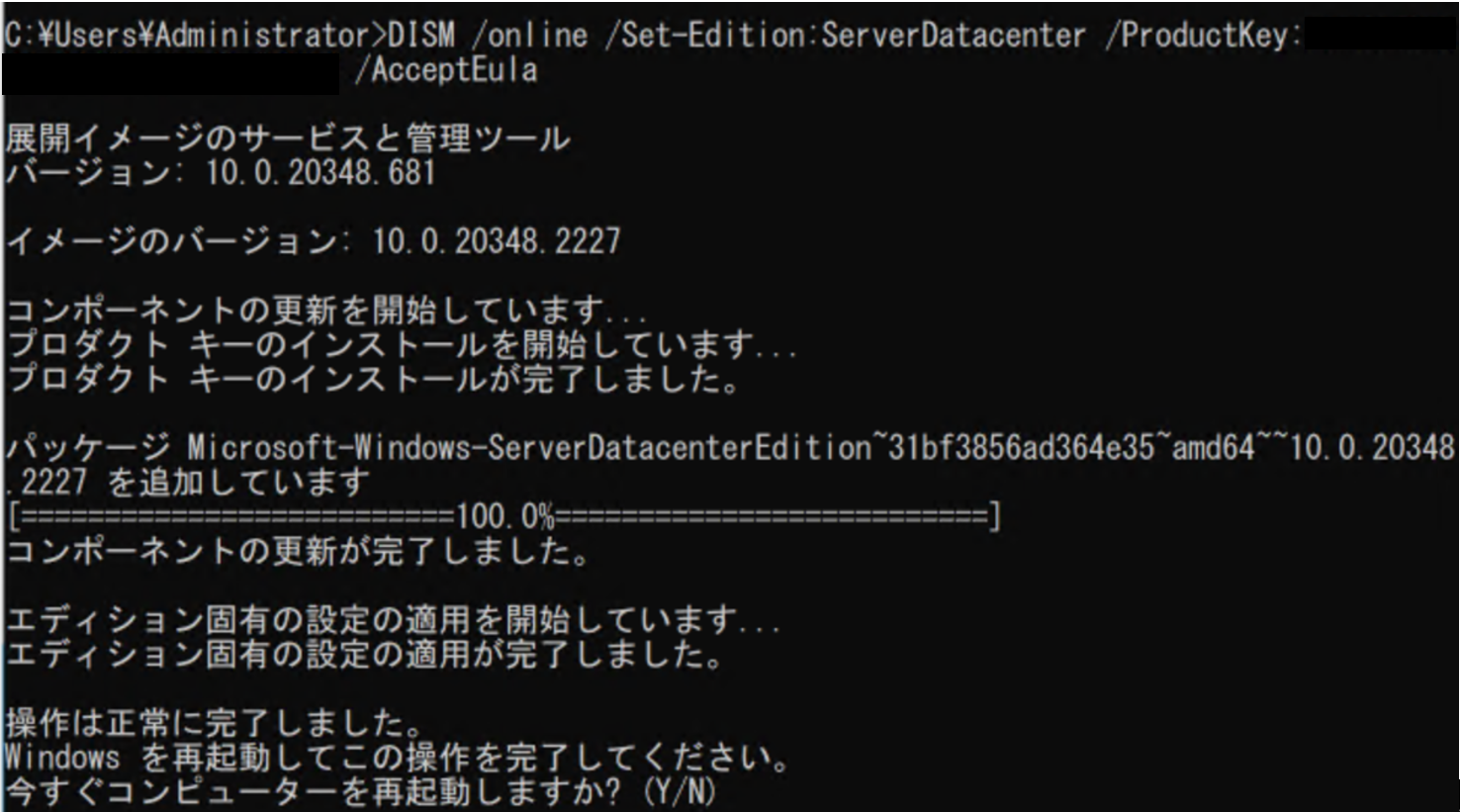近況
明けましておめでとうございます。
1月は記事を書く時間...はあったのですがダラダラと過ごしてしましました。もう2月です。
今月末にFF7 Remakeの2作目であるFF7 Rebrithが発売されるので、お休みを取ってがっつりやりたいと思います!(その前にAWSの資格を取らなければ...)

Windows Serverのライセンス認証(インターネット経由)について
業務の中でWindows Server 2022のランセンス認証を実施する機会があり、一瞬詰まったので誰かのために書き残しておきます。
以前別件でもWinodwsServerのライセンス認証を行ったのですが、その際はインターネットに出られない環境だったので、電話認証によるライセンス認証を行いました。
(今回は電話認証ではなかったので楽でした)
その時は10数台のWindows Serverのライセンス認証を行うために、先輩と2人で手分けして行いましたが、
PCを並べてひたすら電話をかける。。。
傍から見ると詐欺グループみたいだったと思います。
※イメージ
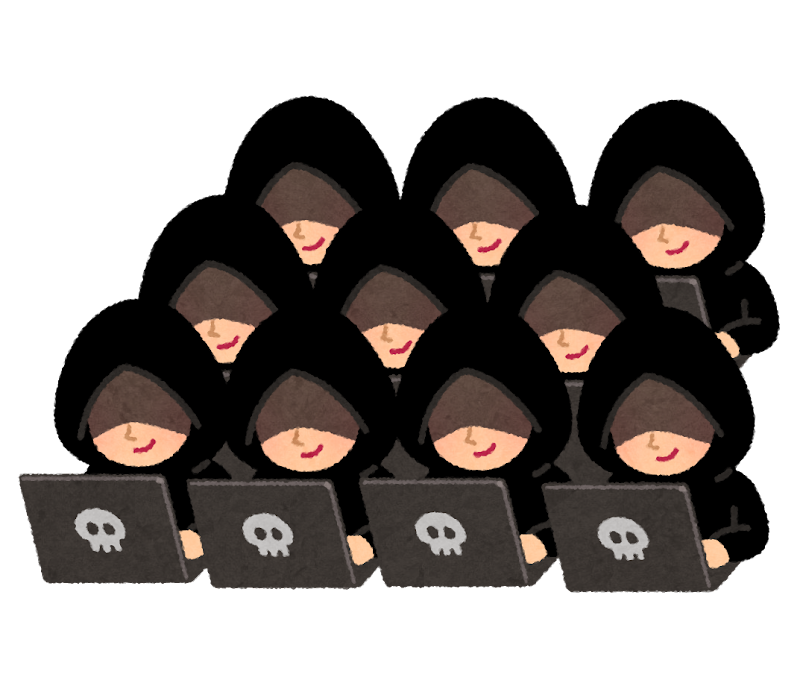
今回は評価版ライセンス(Windows Server 2022 Datacenter Evaluation)からWindows Server 2022 Datacenterへアップグレードしました。
ここで気を付けないといけないのは、評価版のWindows Serverを立てる際(最初にインストールを行うとき)に、StandardかDatacenterかを選択することができます。
同じ評価版からでも、Datacenterの評価版からStandardへはライセンス認証をおこなえないので、注意が必要です。(Standard→Datacenterはいける)
今回行った手順
今回のアップグレードはすべてコマンドで行いました。
参考にしたのはMicroSoftのページです。というか書いてある内容をそのまま実行しました。
GUIでできるのかは不明です。
①現在のエディション名を確認
DISM /online /Get-CurrentEdition
評価版であれば画像のように「ServerDatacenterEval」と返されます。

②現在のエディションからどのエディションに変換できるかを確認
DISM /online /Get-TargetEditions
ターゲットエディションにServerDatacenterと表示されれば、Datacenterエディションに変換できます。
③Windows Server の Microsoft ソフトウェアライセンス条項を保存
DISM /online /Set-Edition:<target edition> /GetEula:C:\license.rtf
今回はターゲットエディションが②で確認した通り、ServerDatacenterなので、下記コマンドを実行しました。
DISM /online /Set-Edition:ServerDatacenter /GetEula:C:\license.rtf
④新しいエディション名と、対応する製品版のプロダクトキーを入力
手元にプロダクトキーがある前提で進めていましたが、下記コマンドに変更するエディション名とプロダクトキーを入力してコマンドを実行します。
DISM /online /Set-Edition:<target edition> /ProductKey:<product key> /AcceptEula
プロダクトキーが12345-ABCDE-12345-ABCDE-12345の場合、下記のコマンドを実行します。
DISM /online /Set-Edition:ServerDatacenter /ProductKey:12345-ABCDE-12345-ABCDE-12345 /AcceptEula
コマンド実行結果は画像のようになります。再起動して問題ない場合はYを入力します。
⑤再起動後に設定からランセンス適用状態を確認します。
もし画像のようにライセンス認証がされていない場合は、赤枠の[トラブルシューティング]を押下します。
数分~数十分くらいかかりますが、正常にライセンス認証が完了します。
手順は以上です。
さいごに
今回は初めてオンラインでライセンス認証しましたが、GUIだけではできないのが意外でした。
(僕が見つけられなかっただけで、普通にあるのかもしれませんが...)
こんな記事ですが、誰かの助けになれば幸いです。
それではまだどこかで。