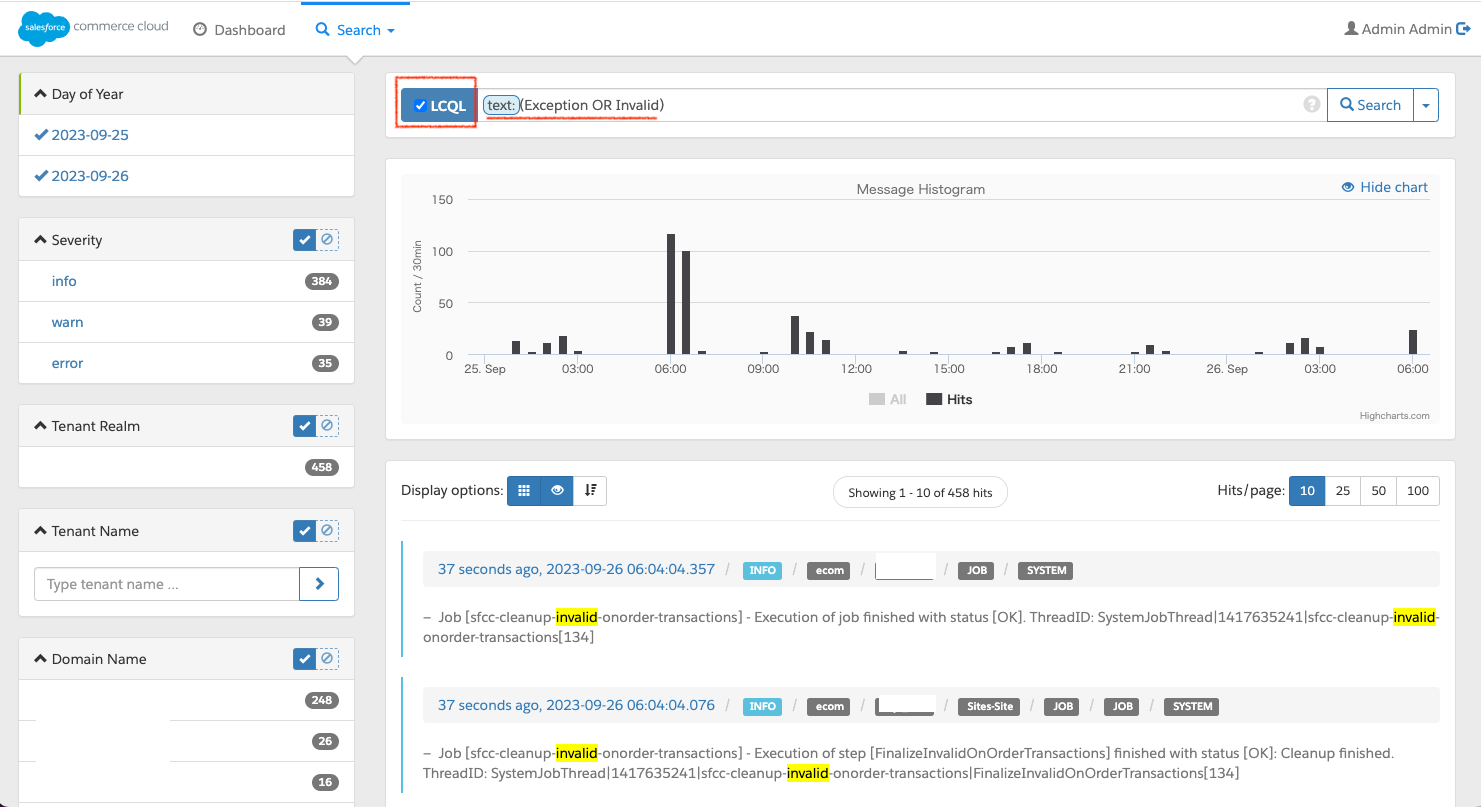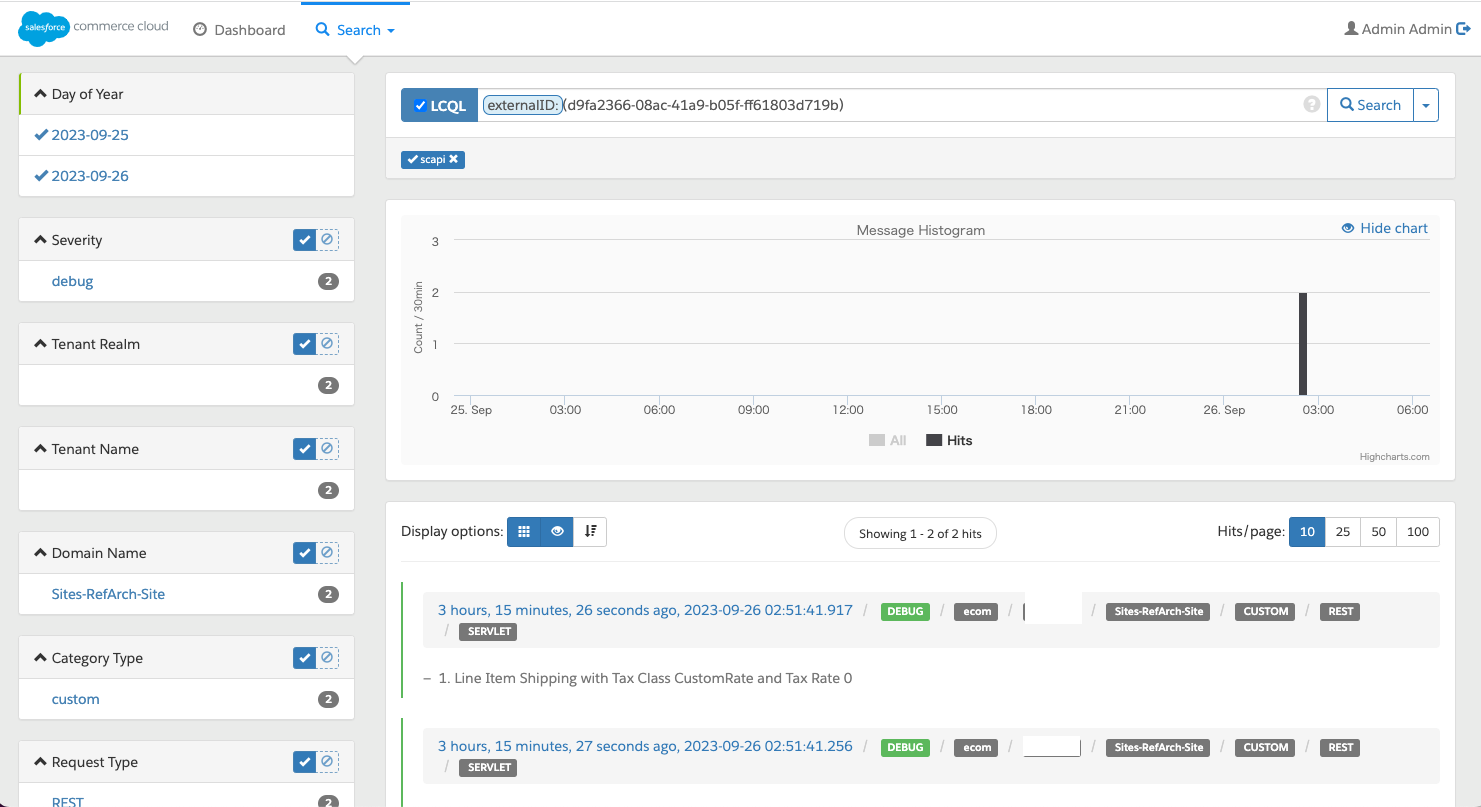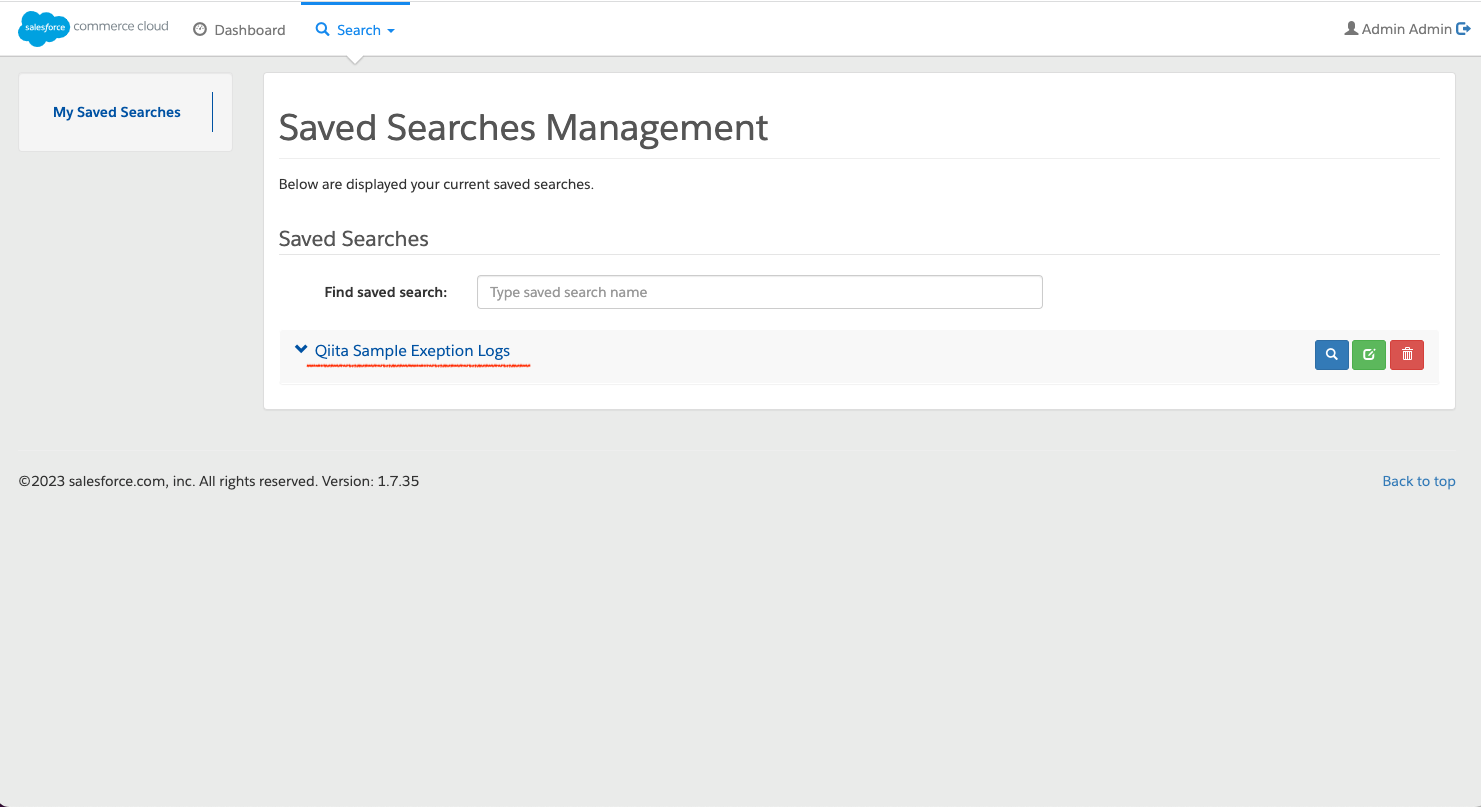※ これから記載する事項は、私が所属する会社とは一切関係のない事柄です。
今回の記事では Salesforce B2C Commerce のログセンターについて紹介したいと思います。
ログセンターへのアクセス方法
Business Manager より 管理 > サイトの開発 > 開発セットアップ へアクセスします。

開発セットアップページ内の「Log Center」リンクをクリックするとログセンターにアクセスできます

ダッシュボード
ダッシュボードでは過去 10 日間の上位スタックトレースのヒストグラムが表示されます。ここではテナントとレルムでログをフィルターすることができます。

検索
検索を始める際はヘッダーの Search > Current Search をクリックすることで検索画面に遷移できます。

下記の2パターンの検索を紹介します。
基本的な検索
LCQL (ログセンタークエリ言語) のチェックボックスが OFF の状態で検索キーワードを入力して検索を行います。
下記の例では 「job Exception」で検索しているので「job」と「Exception」の AND 検索となります。また、文字は小文字と大文字は区別しません。
詳細検索
LCQL のチェックボックスが ON の状態で検索キーワードを入力して検索を行います。
詳細検索では下記のようなクエリを利用して検索を行います。
- text
- stackTrace
- stackTraceUUID
- category
- thread
- activityID
- requestID
- sessionID
テキスト検索クエリ (text)
text クエリを利用することで正規表現やワイルドカード、演算子などを利用できます。
例えば下記の例では「text: (Exception OR Invalid)」で検索しているので「job」と「Exception」の OR 検索となります。
その他クエリ
text 以外のクエリを利用して特定のフィールドを検索することも可能です。
例えば下記の例では「externalID: (d9fa2366-08ac-41a9-b05f-ff61803d719b)」で検索しているのでログの External ID フィールド (ヘッドレスAPIの場合は 「Correlation-Id」がここに入る) の「d9fa2366-08ac-41a9-b05f-ff61803d719b」 を検索となります。
検索条件の保存
また、検索した条件は保存しておくことができ、次回のために再利用することも可能です。
下記のように検索ボックスの右にあるアローをクリックして「Save search」ボタンをクリックし、保存のためのポップアップを表示します。

保存した検索条件の一覧はヘッダーの Search > Manage Saved Searches をクリックすることで確認することができます。