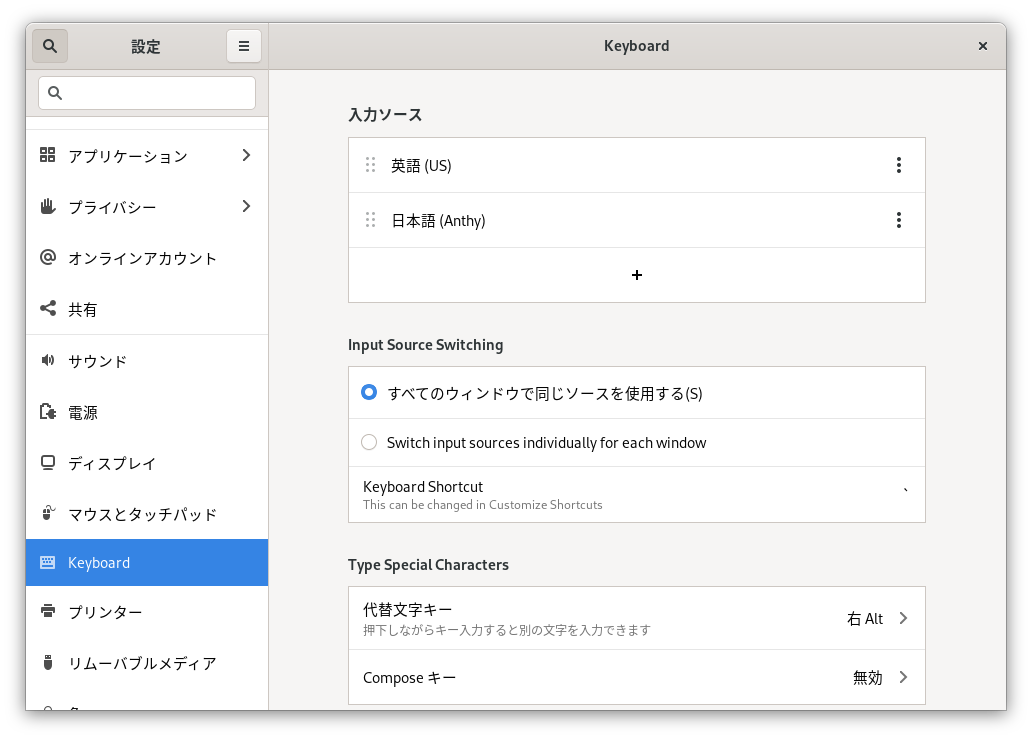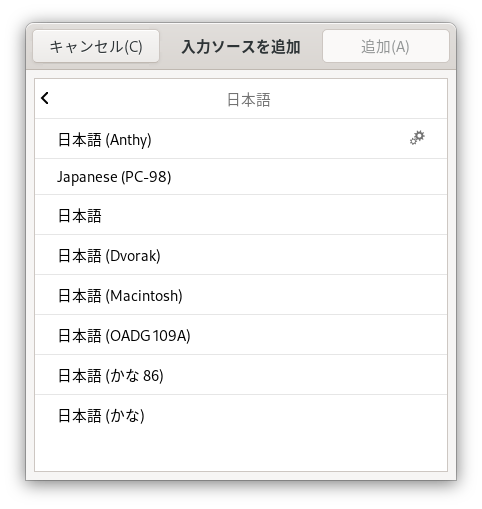Almalinux9 の最新版(2023/7/24時点で9.2)をローカルPCにインストールする手順を記載。
仮想マシンの記事は色々ありますが、ローカルPCに用意するのは少ない気がしましたので記事を用意しました。
物理的に用意するもの
-
作業用PC
-
インストール先PC
※Almalinuxインストール時にパーティションを設定できるため、
既存のパーティション削除などはしなくても良い -
USBメモリ (16GBあれば可能)
必要作業
0. balena Etherインストール
USBメモリにisoファイルを書き込むソフトウェア 「balenaEther」を作業用PCにインストール
これはとても使いやすいソフトウェアです。
1. AlmaLinuxのisoファイルダウンロード
作業用PCにて以下からダウンロードできる。
「AlmaLinux-9-latest-x86_64-dvd.iso」を選択するとインストールに必要なもの一式が入っている。
「boot-iso」でも可能だが、インストール画面でネットワーク設定やインストールメディアの設定が必要になってくる。
2. isoファイルをUSBメモリに書き込む
2-1. 作業用PCにUSBメモリを挿入
2-2. 作業用PCでbalenaEthcerを起動
2-3. 「Flash from file」でダウンロードしたisoファイルを選択
2-4. 「Select target」でUSBメモリを選択し「Flash」押下
2-5. 数分待つとUSBへの書き込みが完了している
3. USBブート
インストール先PCにUSBメモリを挿入し起動し、インストールウィザードが立ち上がらせる
※立ち上がらない場合はBiosを起動させブート順序を入れ替える等の設定を行う
4 AlmaLinuxインストール設定
インストールウィザードにて日本語設定や時刻を日本時刻にする(画像省略)
その他、インストールに必要な設定を行う(必要な場合注意マークが光ります)
4-1. ユーザー名、PWの設定
4-2. パーティション設定
問題なければ右下のボタンからインストールを実行→再起動を促されてインストール完了となります
5 その他設定
必須ではないが便利な設定などを追記する
5-1. キーボード設定
インストール直後ではWindowsのような使用感で
日本語入力ができない
Almalinux9 では Windowsなど多くの環境で慣れ親しんでいる日本語入力ソースである「Mozc」が導入されていないため。
Mozcを導入しなおすか、別の入力ソースを使うようにする必要がある。
Mozcを導入する手順については以下を参照(本記事では省略)
almalinux9に初期導入されている日本語入力ソースである(Anthy)を使うのが比較的簡単な手順である。
Almalinux の[設定] → [Keyboard] から入力ソースの [+] を選択
入力ソースを追加する際に[日本語(Anthy)]を選択し追加
これで日本語入力/英語入力を切り替えられる。
※MozcとAnthyは違うためキーボードレイアウトでどのキーがどれに当たるは要確認
ただし、[半角/全角キー]で切り替えられるわけではないので、入力ソースの切り替えをどこのキーで設定するか設定が必要
Keyboardタブ最下部のキーボードショートカットから設定可能
[Customize Shortcuts] から[タイピング]を選択し[次の入力ソースへ切り替える]
以下の際にどのキーで入力ソースを切り替えられるかを選択できる。
5-2. 拡張機能管理ツール
Extension Manager のインストール
あるととても便利
ヘッダーやフッターで使用アプリの管理などがとても楽になります。