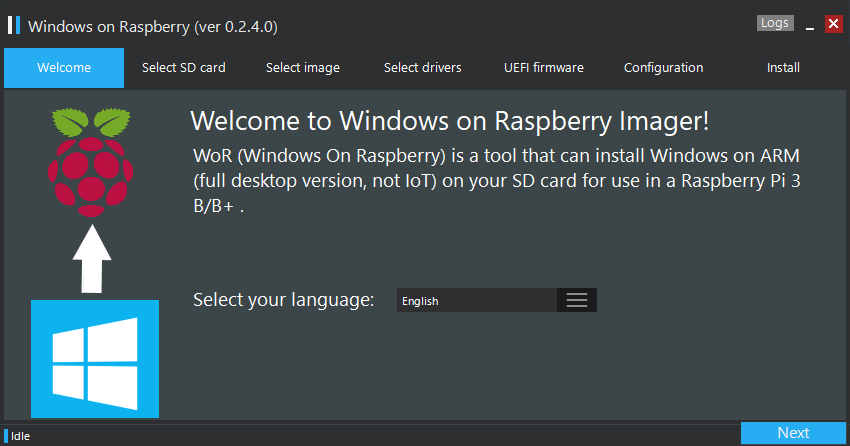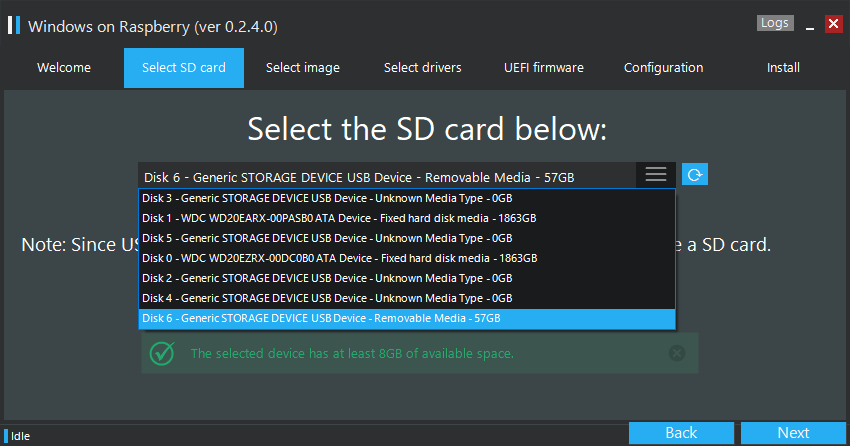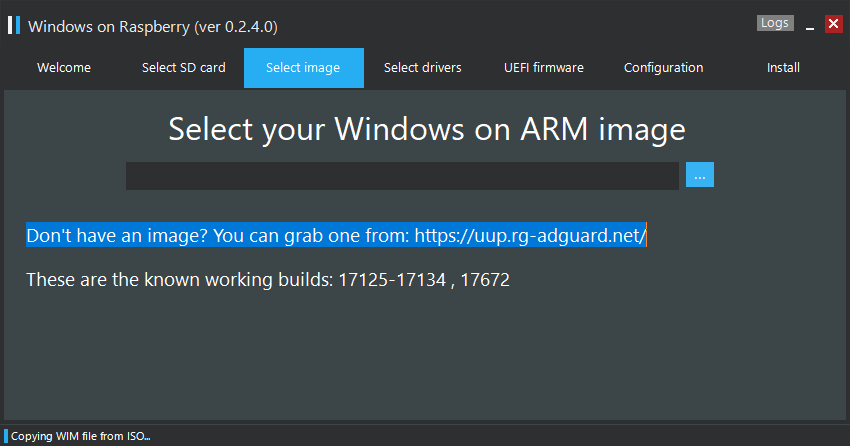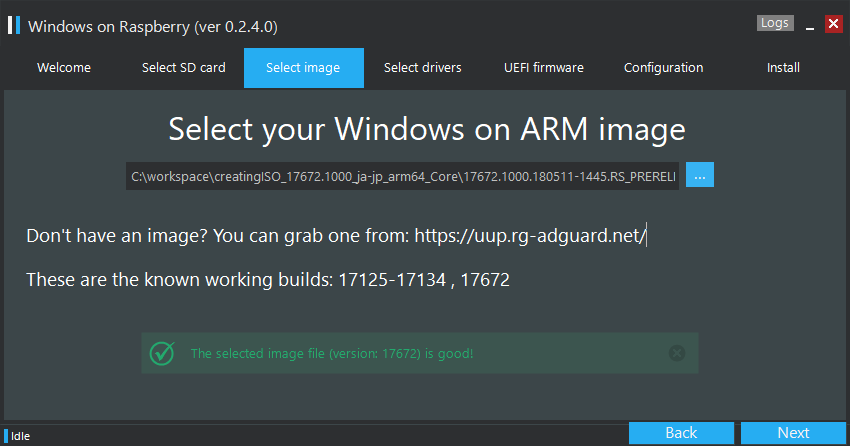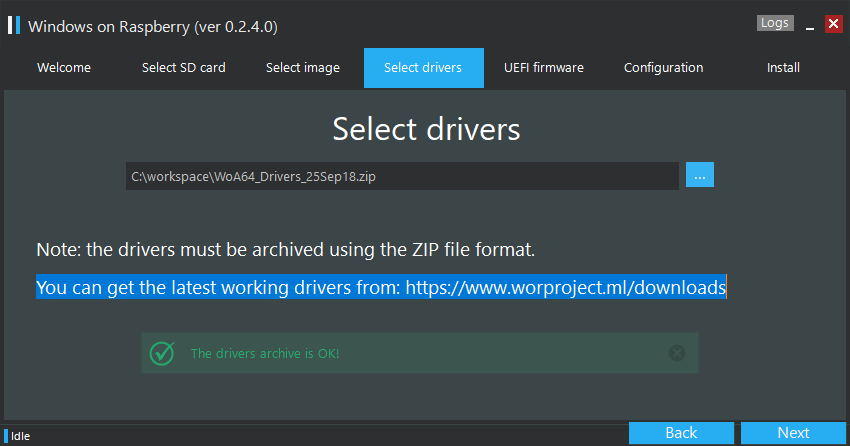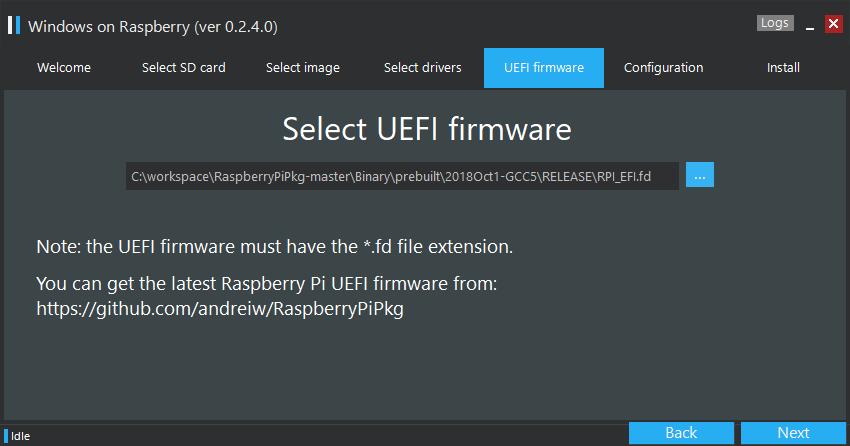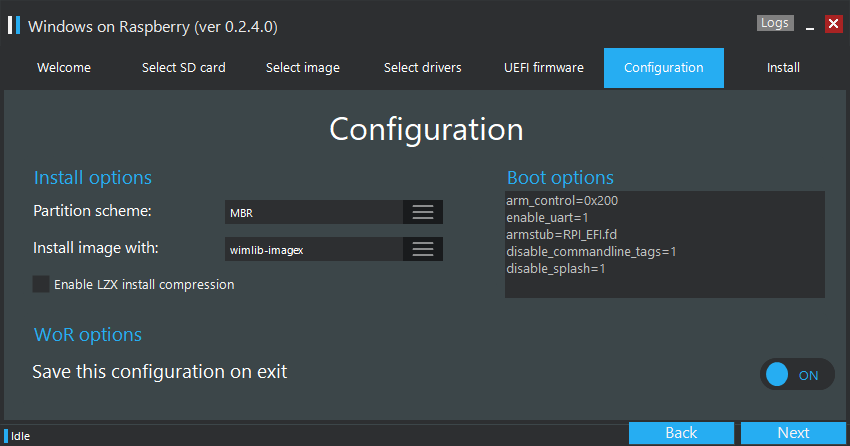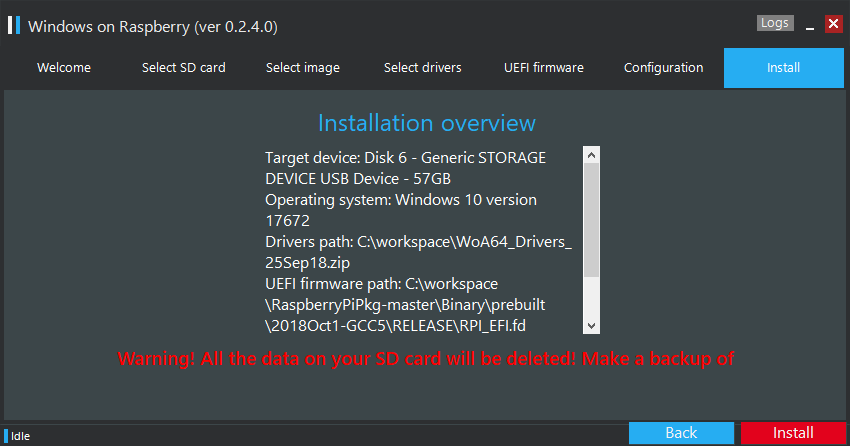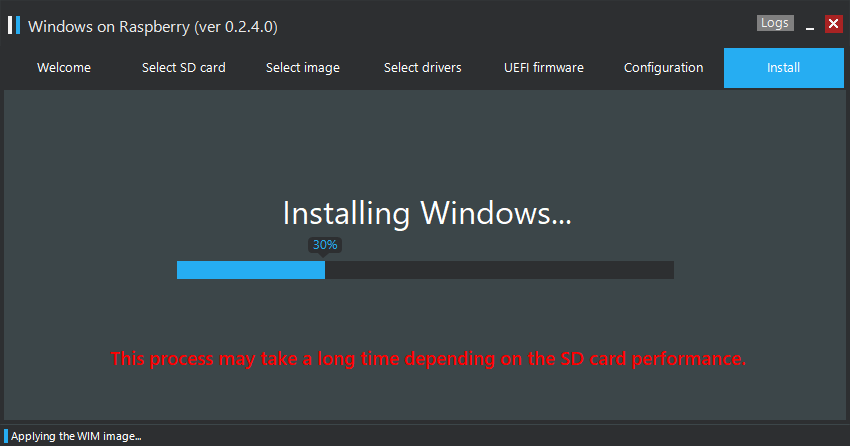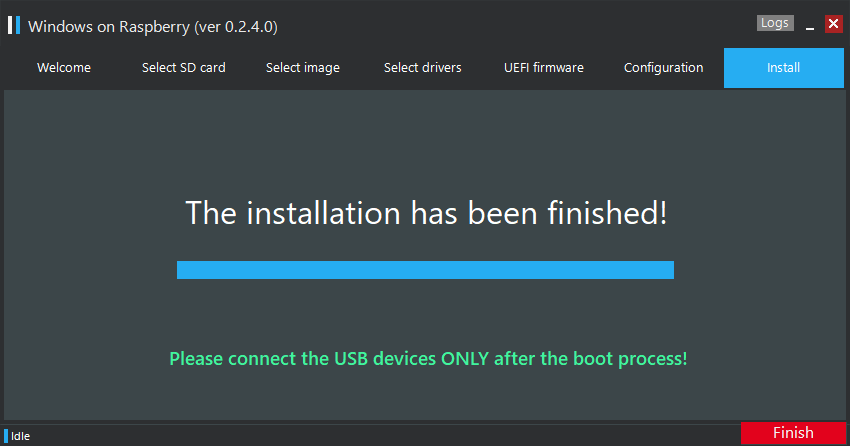必要なもの
- Raspberry Pi 3本体
- Micro SDカード(16GB以上)
- Windows 10 ARM64版のISOイメージ
- Windows on Raspberry Imager ※1
- Raspberry Pi 3 BSP for Windows 10 ARM64
- Raspberry Piの UEFIファームウェア
手順
-
インストールするSDカードを選択します。容量のチェックをされ、OKだったらNextをクリック。見る限り8GB以上のサイズがあればよさそうですが、8GBのMicroSDなどギリギリもいいところなので、16GB以上あればよいでしょう。実運用するなら64GBは最低でも欲しいところ。
4. Windows on ARMのISOイメージを選択します。画面に書いてある通り、イメージを持っていない場合、https://uup.rg-adguard.net/ よりISOイメージ作成することができます。ISOイメージのバージョンも作られるので、書いてあるメッセージの意味は17125-17134および17672しか対応していないよ!という意味なのでしょう。今回は17672を選択してISOを作成しました。ISOイメージのチェックは5分程度かかりますので気長に待ってください。
5. Raspberry Piで動作するための移植された主要ドライバを選択します。ドライバはWoRをダウンロードしたページと同じページよりダウンロードできます。画面にも書いてありますが、Zipファイル形式である必要があるみたいなので、ダウンロードしたファイルそのまま使用しましょう。
6. UEFIのファームウェアを決めます。UEFIのファームウェアはこちらよりダウンロードし、RaspberryPiPkg-master\Binary\prebuilt\の中より選択します。今回は(この記事を書いているとき時点で最新の) 2018Oct1-GCC5\RELEASE\RPI_EFI.fdを選びました。
- 最後にコンフィグレーションです。Partition schemeを「MBR」 Install image withを「wimlib-imagex」を選択します。Enable LZX install compressionのチェックは外します。Save this configuration on exitは、とりあえずONで。
- チェック画面で問題なければinstallを開始します。
起動時に気をつけなければいけないのが、
USBポートには一切デバイスを差して起動してはいけないということです。
これはUSBのドライバに現在問題があって、
そうしないと正しく起動しないということがQAに書いてありました。
今後のアップデートを期待しましょう。
起動後、セットアップ画面に移行し、USBにマウスとキーボードを刺して、
通常のセットアップを行うだけでWindows10が動作します。