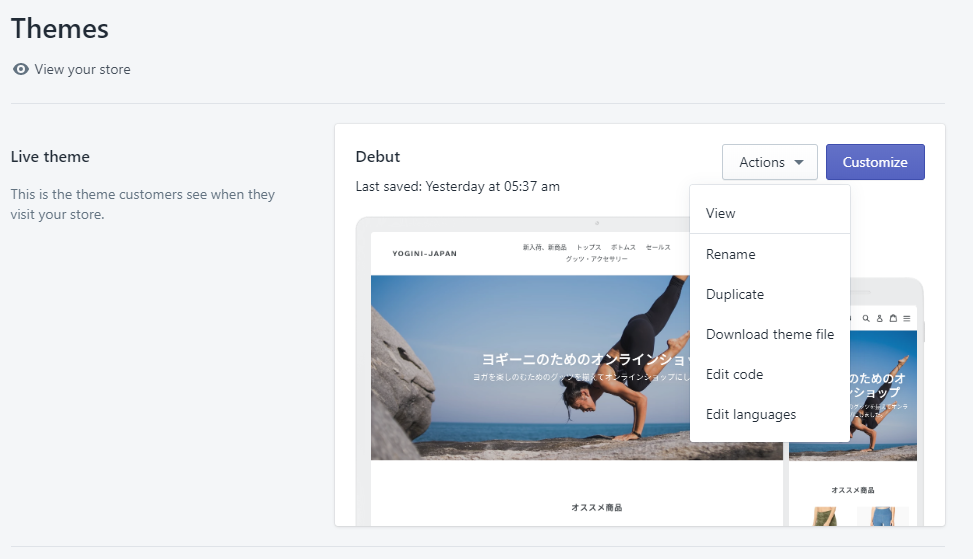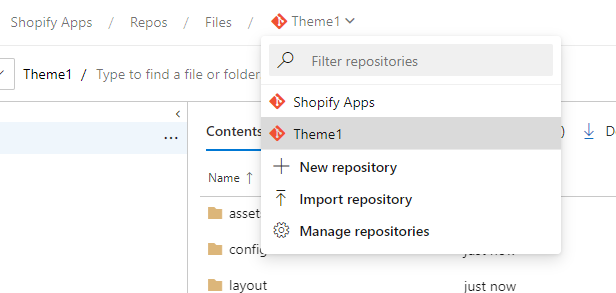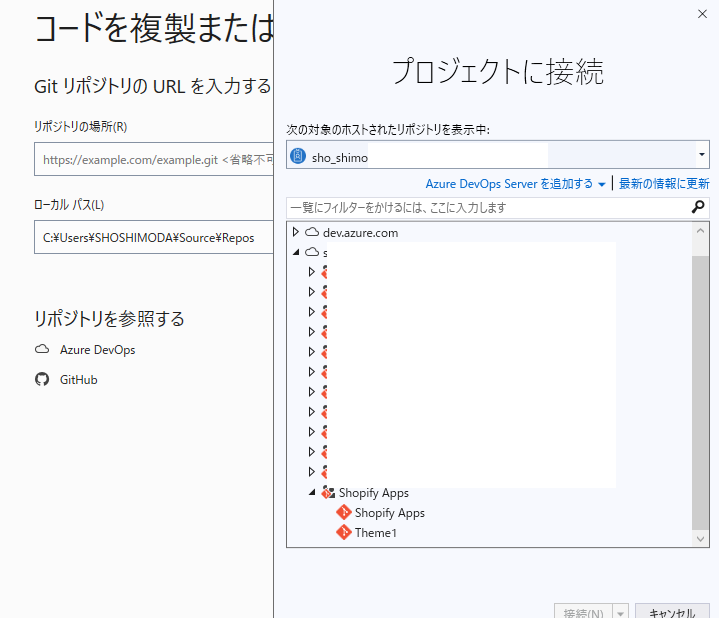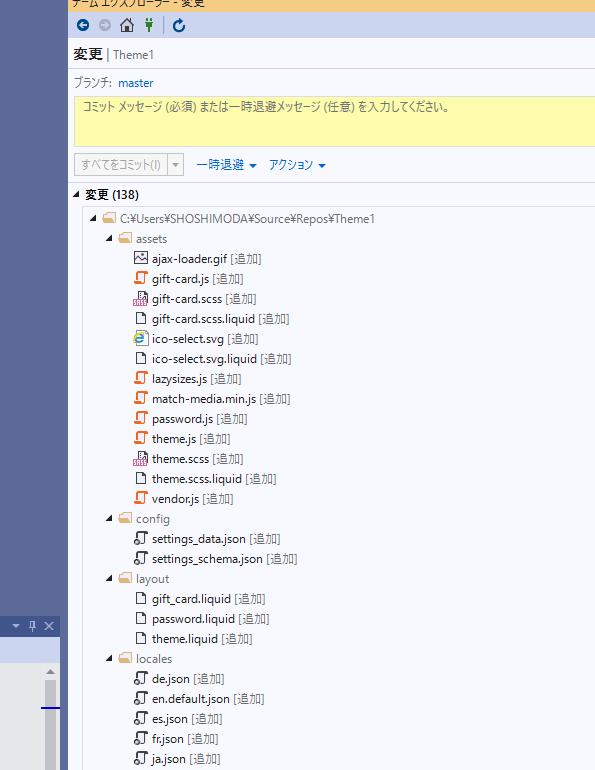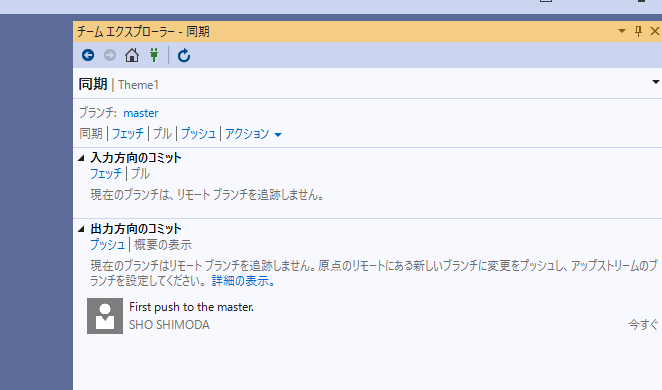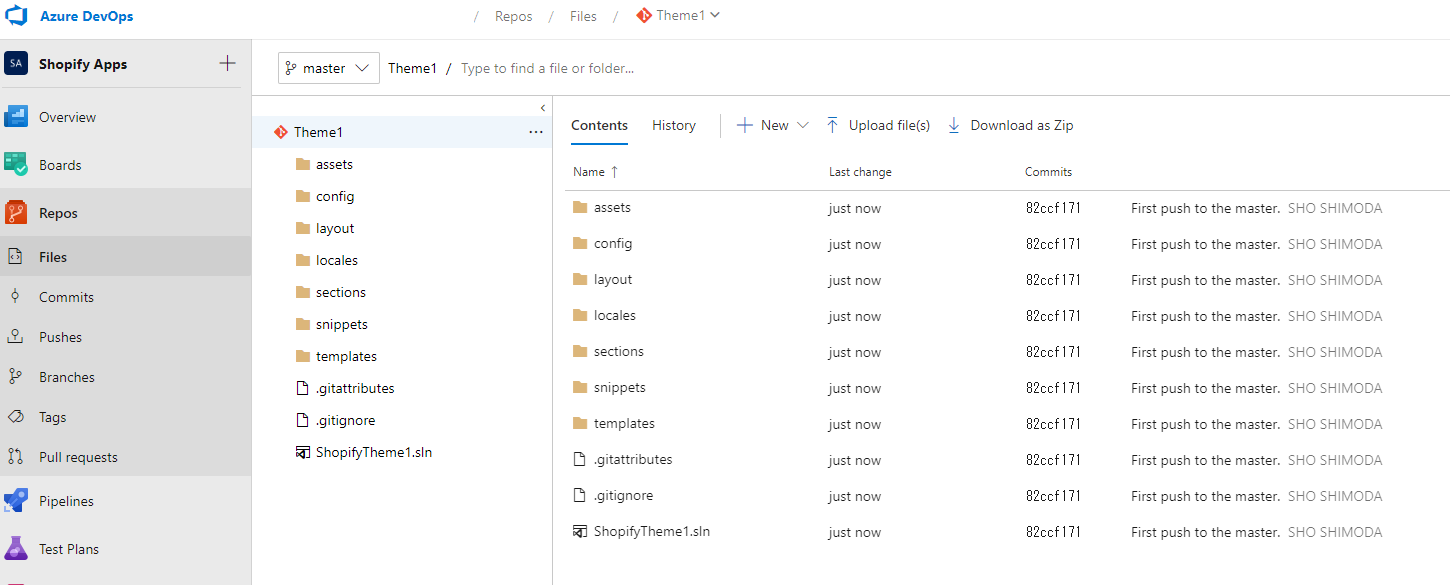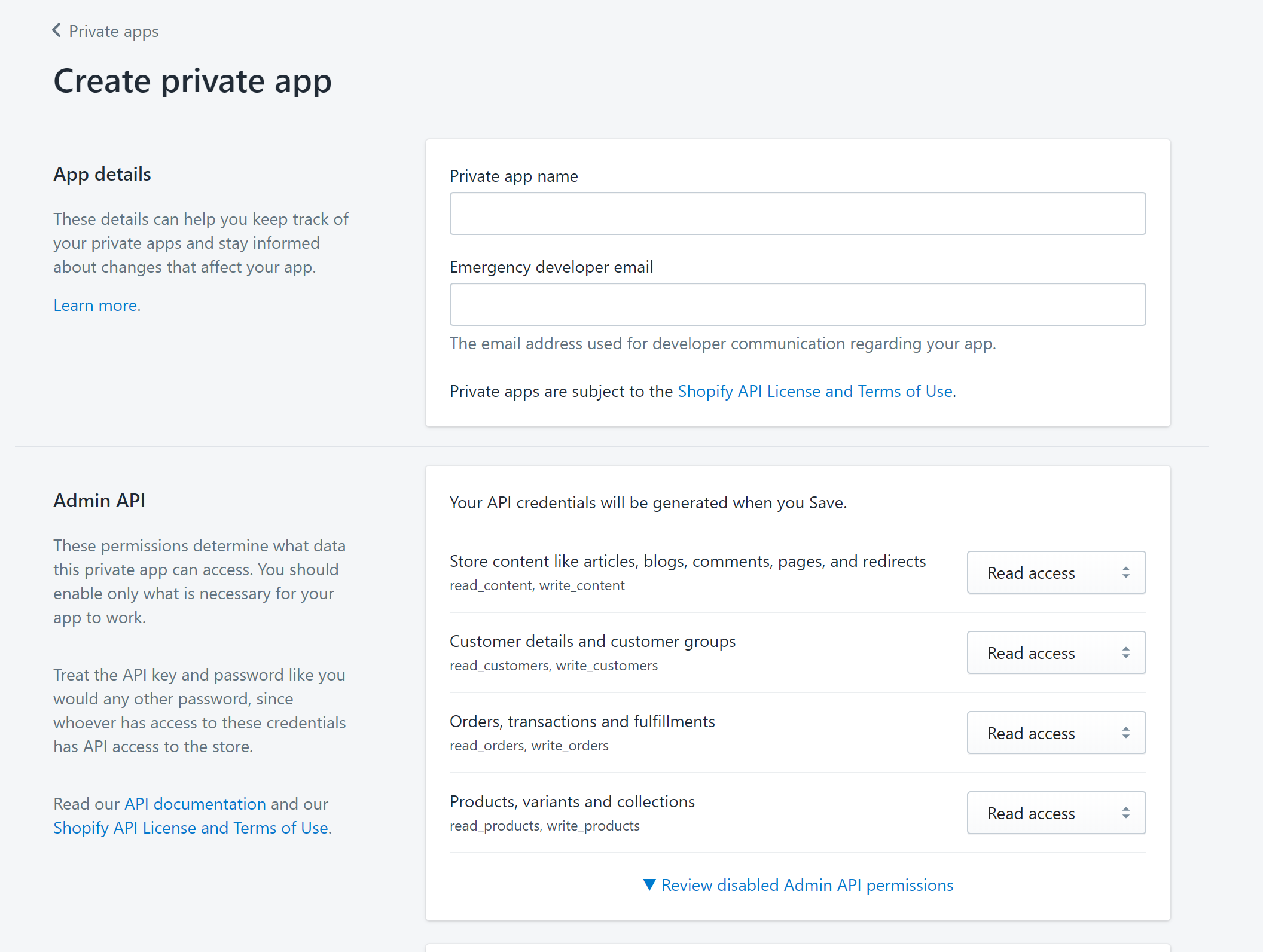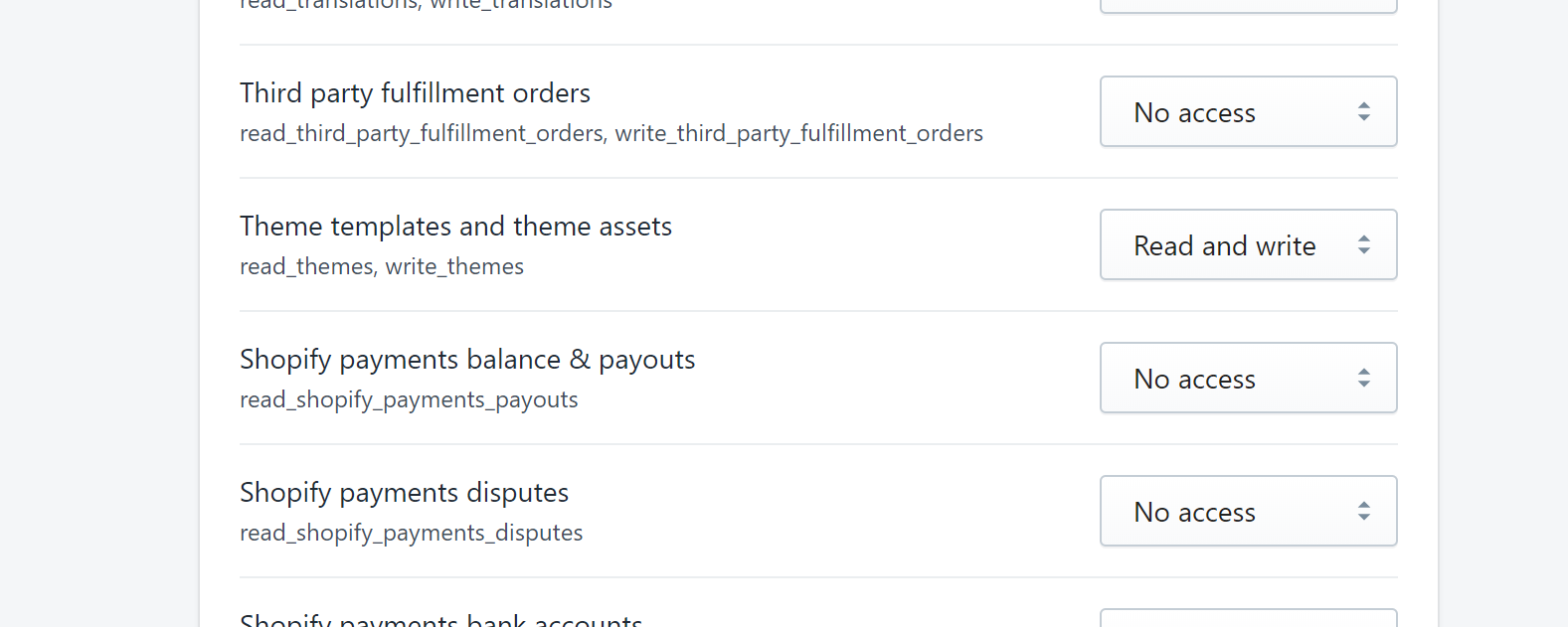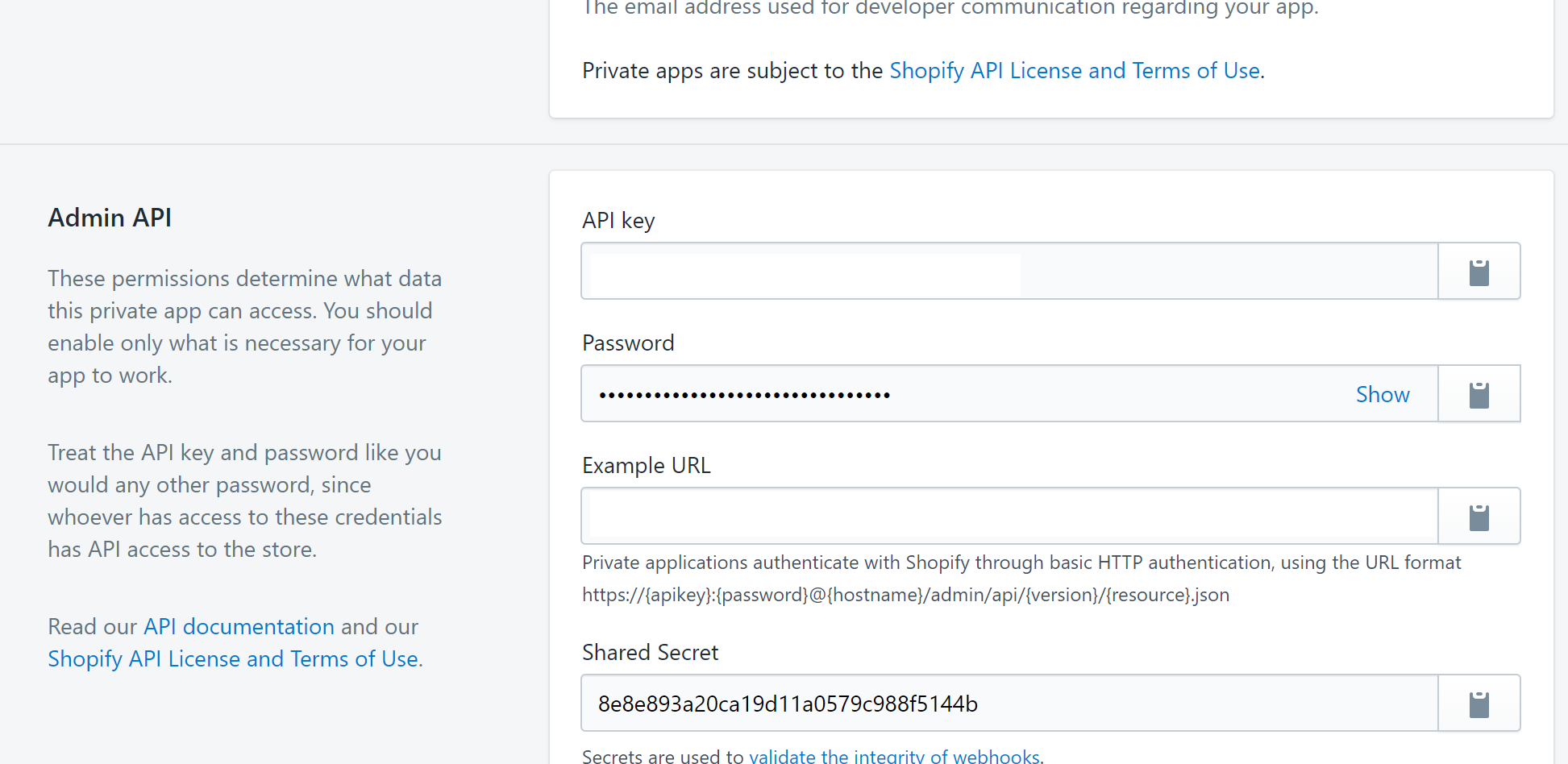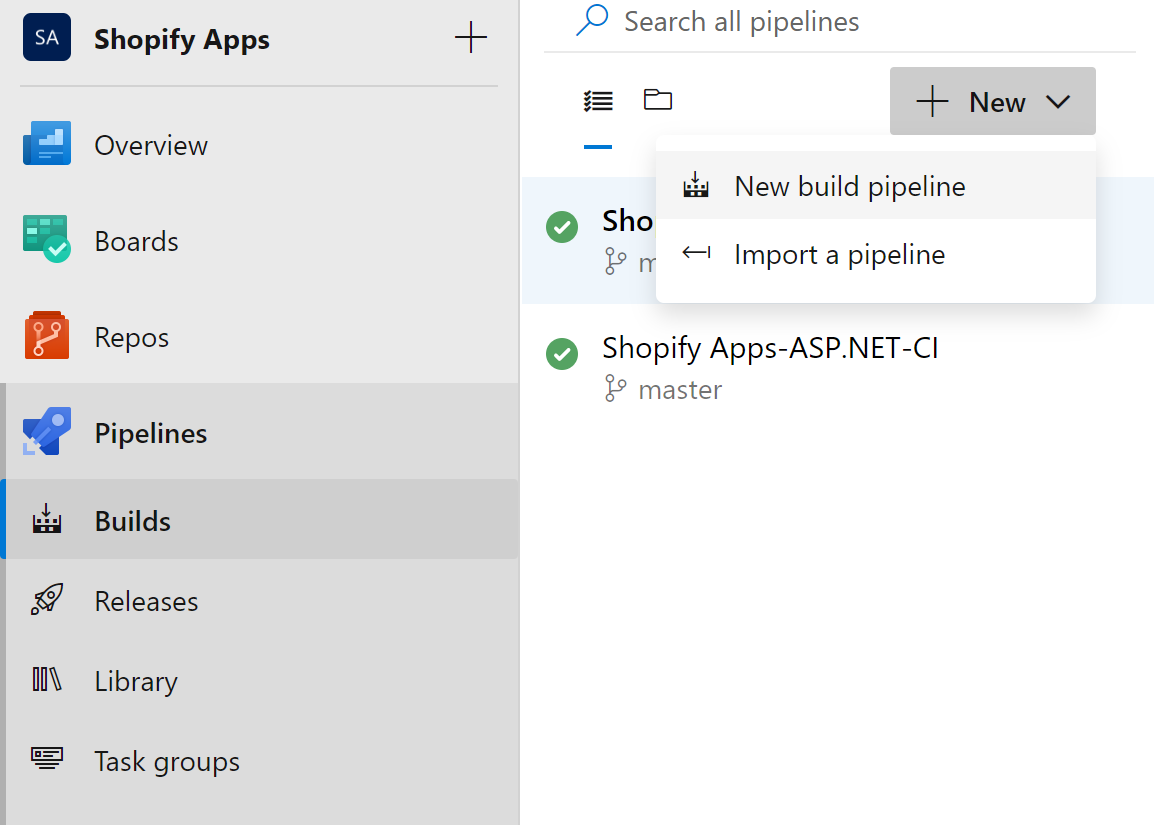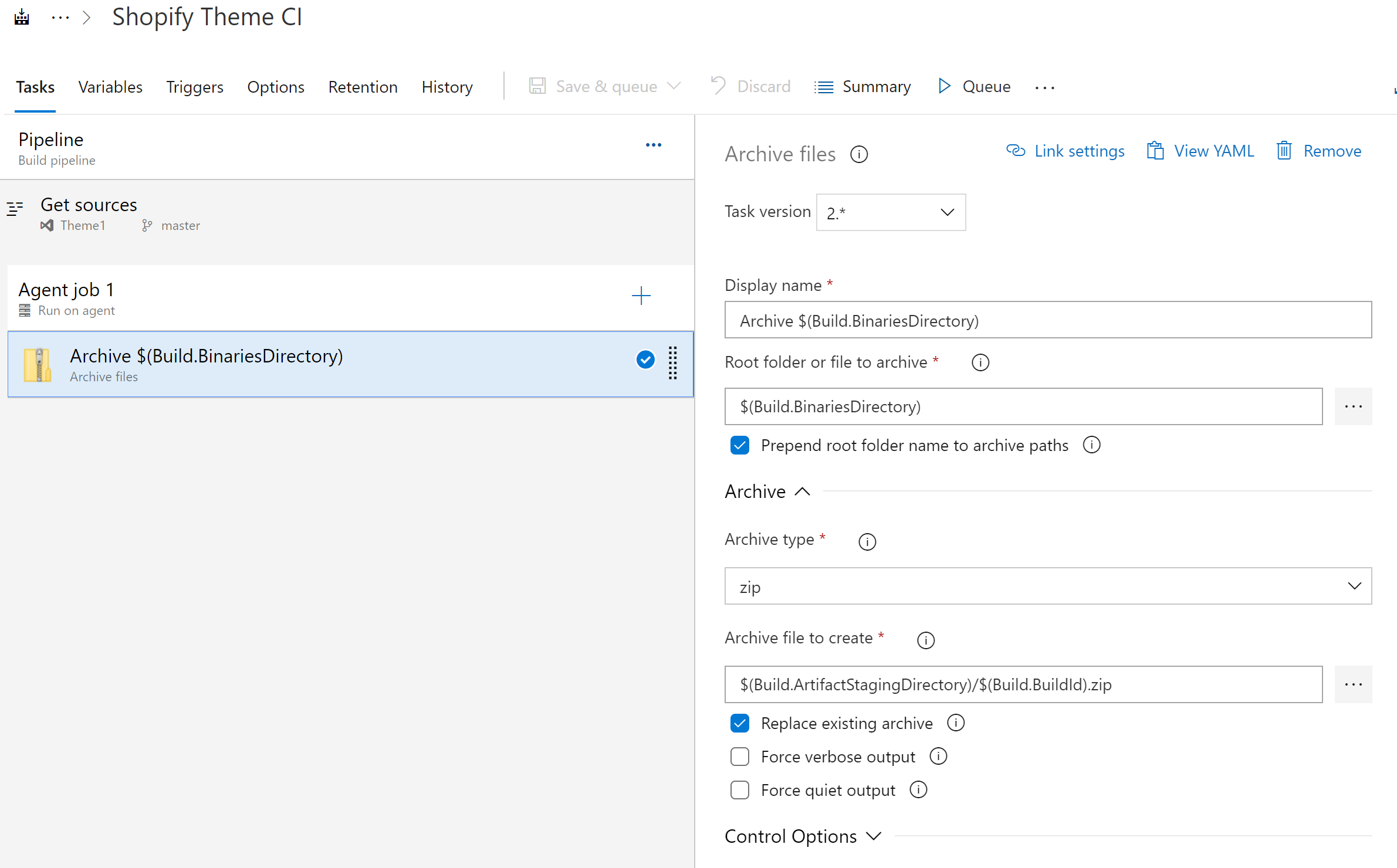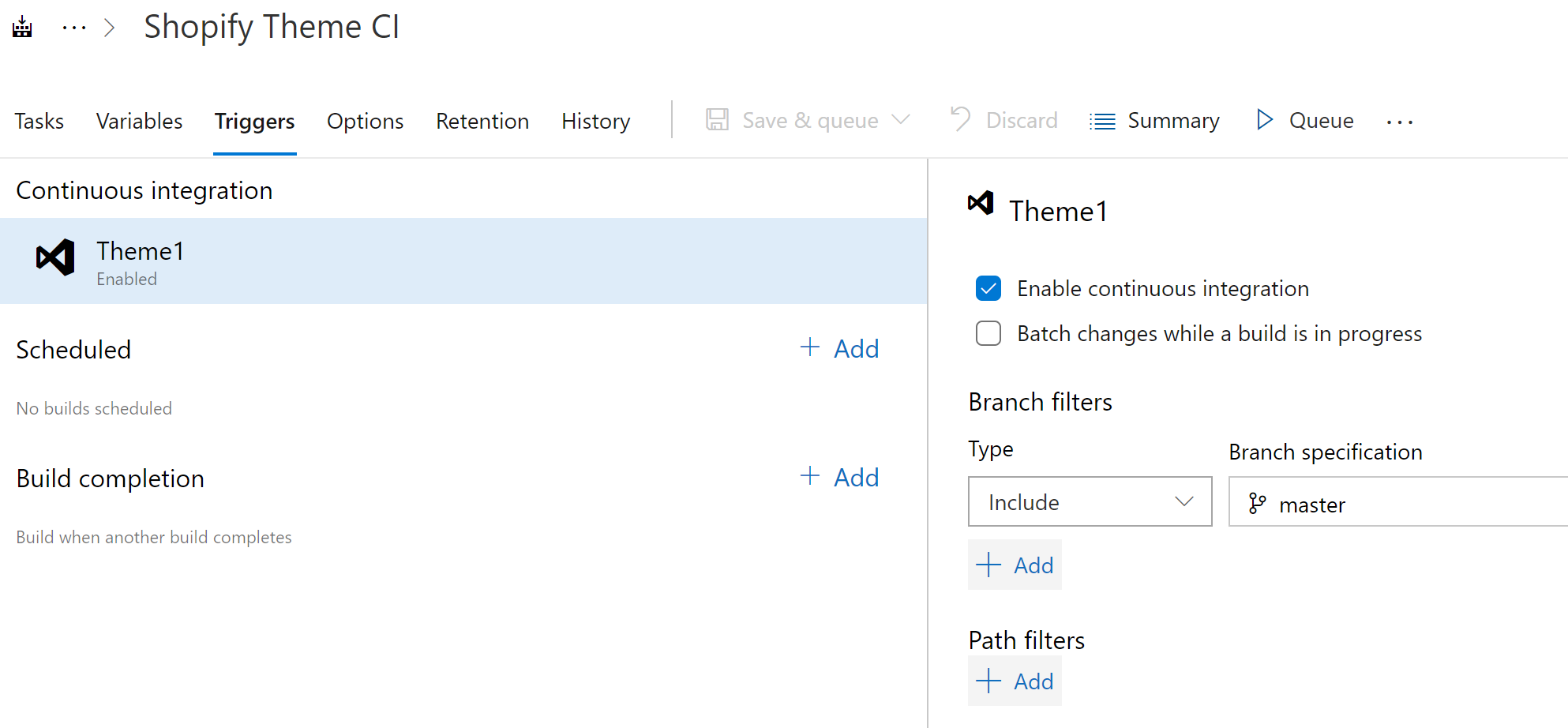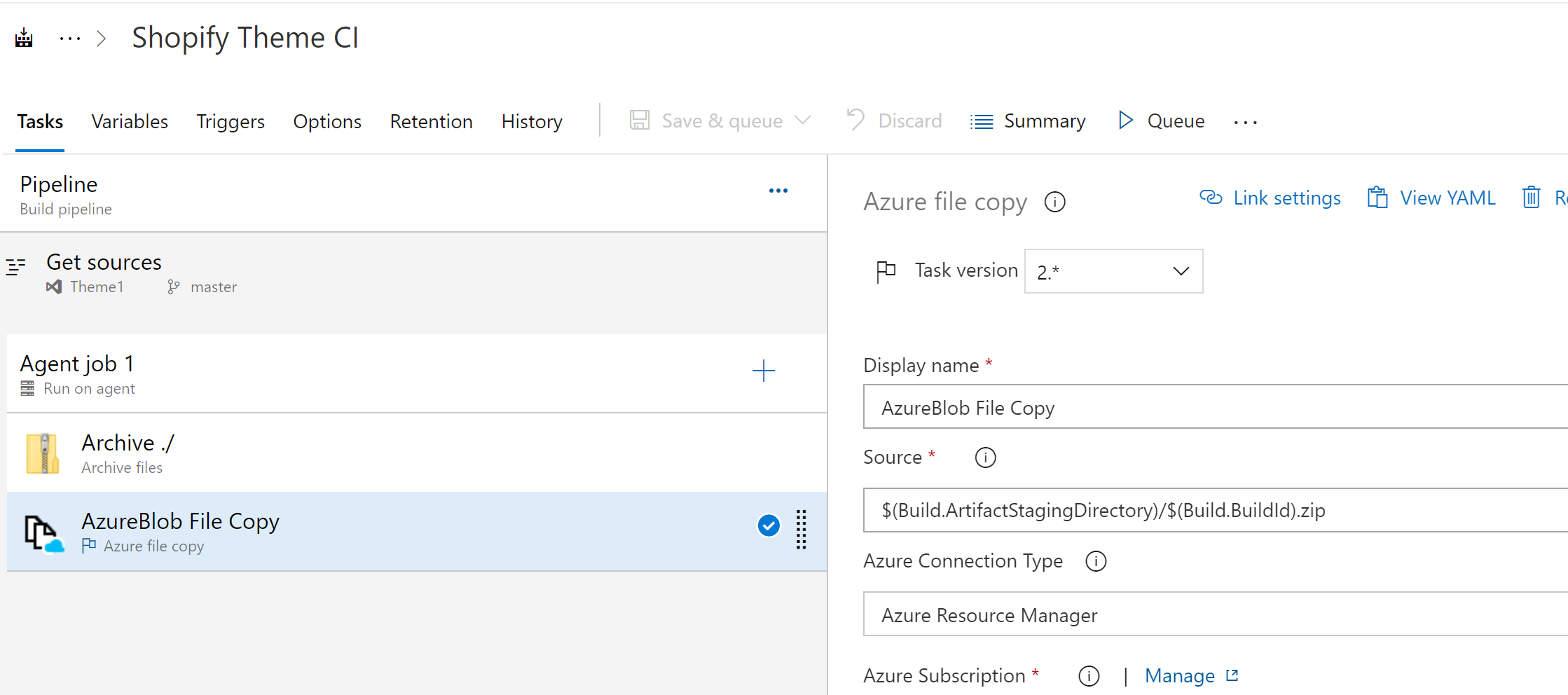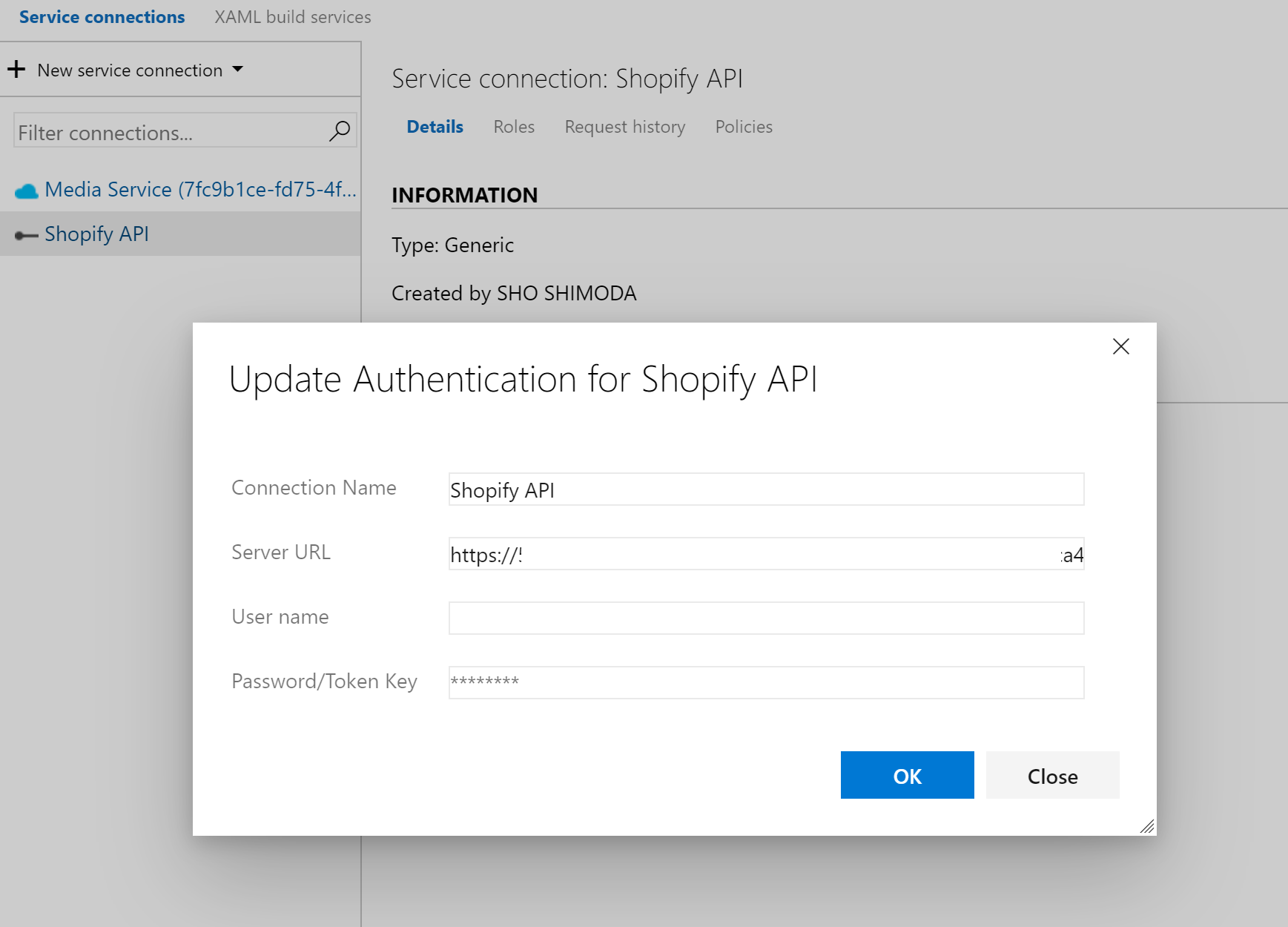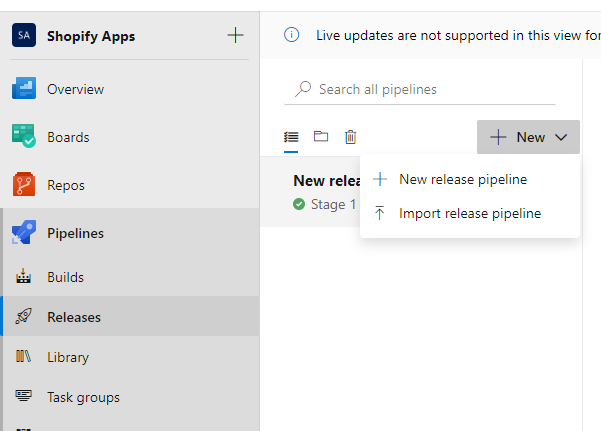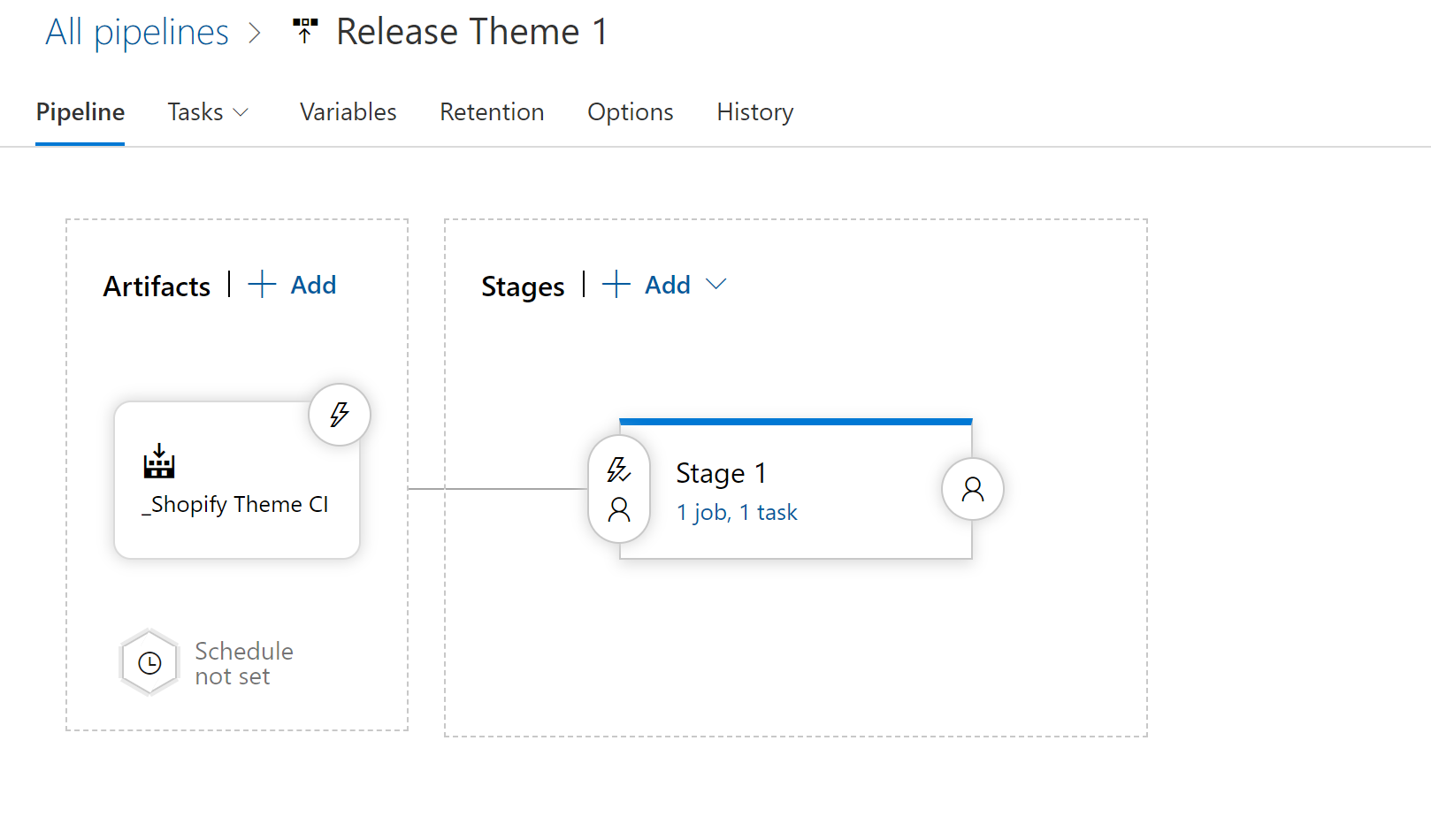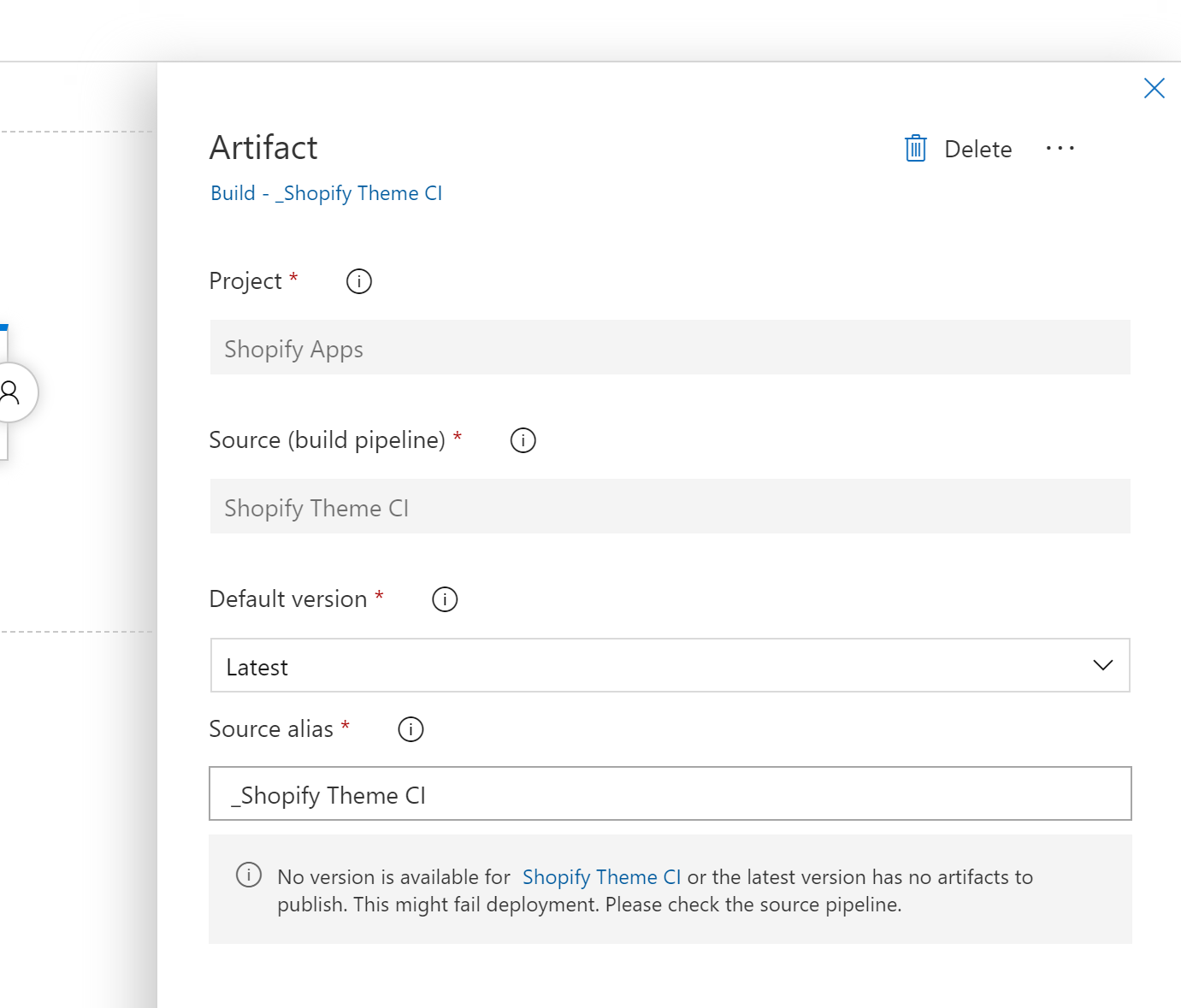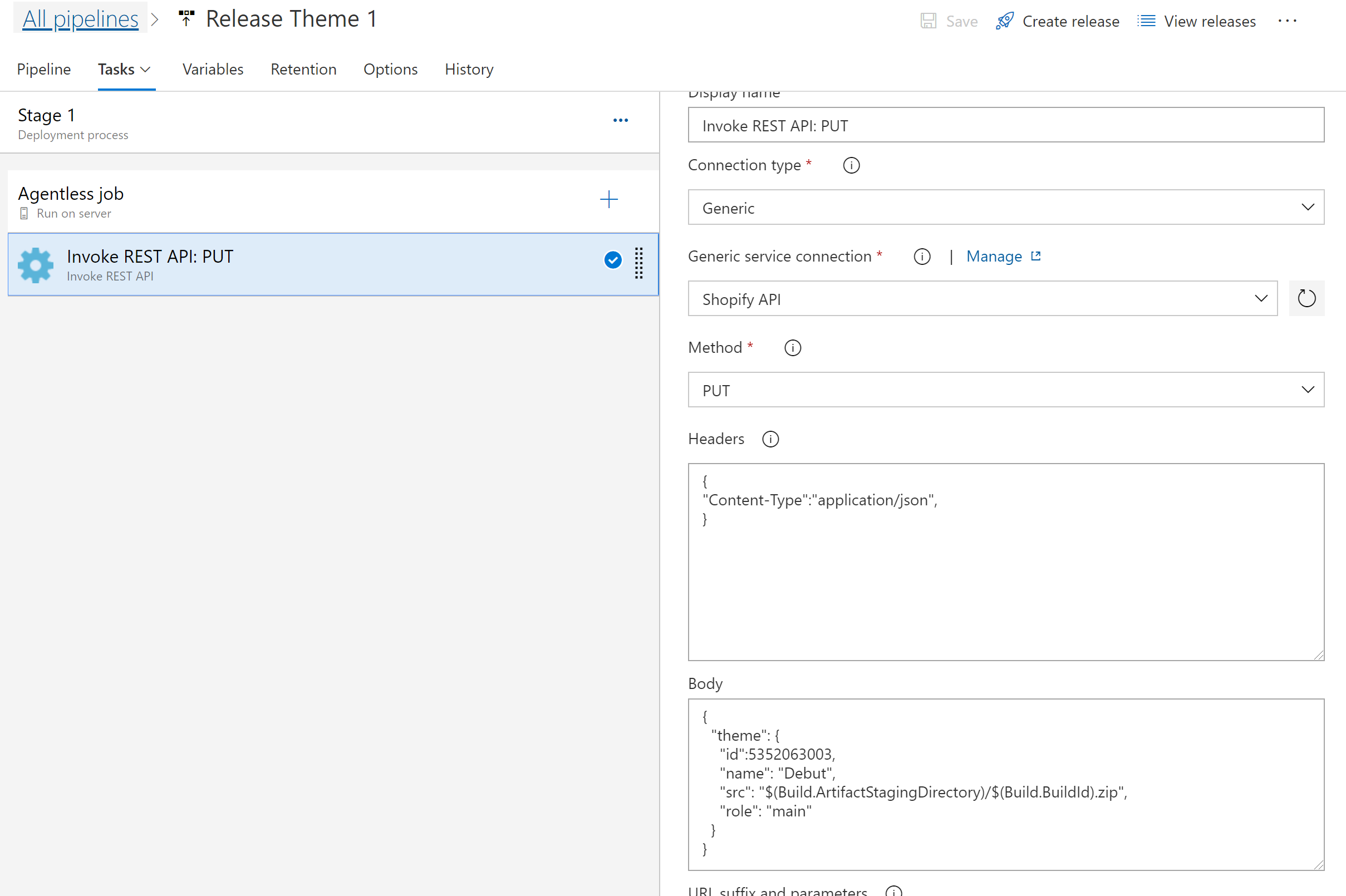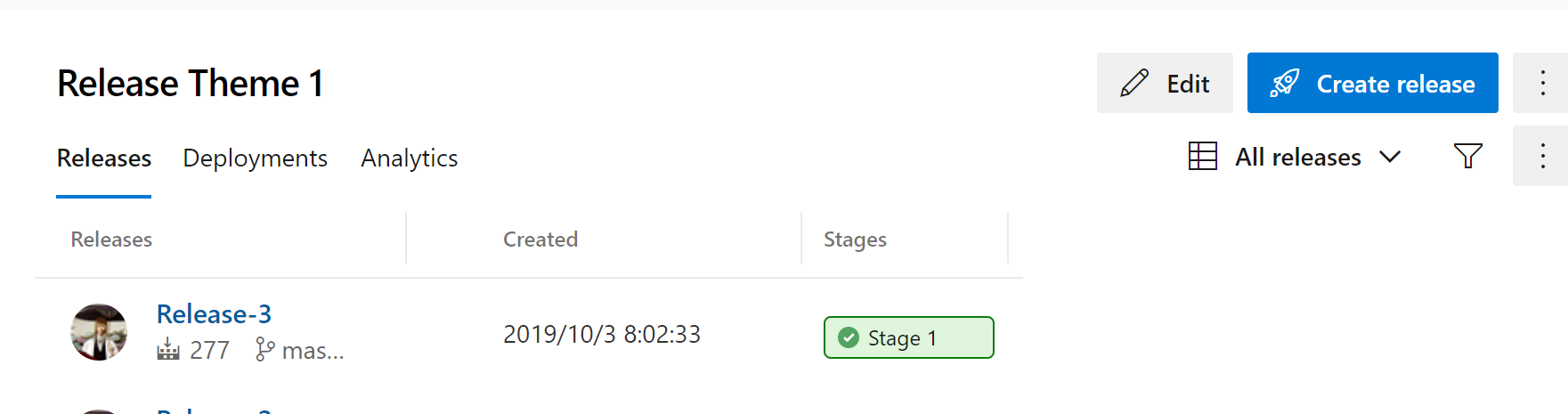普段からVisual Studio (VS)使っている私からすると、
ShopifyのTheme(テーマ)もVSで管理・構築したい!
ということで今日はVisual StudioでShopify Theme (Liquid Files) を管理する方法をまとめました。
Visual Studio Pro Versionを使用していますが、Visual Studio CodeでもVisual Studio For Macでも同じフローになります。
Liquid?
LiquidはShopifyのTheme開発で使われるテンプレート言語になります。
詳しいことはこちらを参照
![]() https://help.shopify.com/en/themes/liquid
https://help.shopify.com/en/themes/liquid
例えばこんな表記で
{{ product.title }}
商品のタイトルを表示することができます。
そしてこんな表記もできます。
{% if product.available %}
<h2>Price: $99.99</h2>
{% else %}
<h2 class="sold-out">Sorry, this product is sold out.</h2>
{% endif %}
商品の在庫があったら、値段を表示、なければ、売り切れましたと表示する。
なんていう表現も簡単にできます。
開発手法と環境
Shopifyが提供資料によると
Themeの開発環境と手法は下記があります。
- Slate
- Shopify Theme Kit
- Online Editor
Slate
Slateツールを使うと、ローカルで開発をすすめ、自身の開発ストアーにプッシュできるとのこと。
詳細はこちらをご参照
![]() https://shopify.github.io/slate/docs/about
https://shopify.github.io/slate/docs/about
Shopify Theme Kit
Shopify Theme Kitは、Themeのダウンロード、アップロードなどを自動で行うことができる便利なツールです。
詳細ドキュメントはこちら
![]() https://shopify.github.io/themekit/
https://shopify.github.io/themekit/
Online Editor
Online Editorはちょいとした変更や、ほぼテンプレートのまま行くということであれば
便利です。が、チームで開発であったり、リッチなIDE体験となると適切ではないかもしれません。
Visual Studio + Azure Dev Op.
今日はさらなる開発環境・構築手法として Visual Studio + Azure Dev Op.を試してみます。
![]() https://help.shopify.com/en/api/reference/online-store/theme#index-2019-10
https://help.shopify.com/en/api/reference/online-store/theme#index-2019-10
上記資料にある /admin/api/2019-10/themes/#{theme_id}.json を使いGit で管理したファイルをZip化してShopify上にあげます(更新します)。
既存のテンプレートファイルのダウンロード
まずは既存のテンプレートをローカルにダウンロード。
Download theme fileをクリック。メールでファイルが送られてくるとこのとで(正確にはダウンロードのリンクが送られてくる)、メールを確認し、ダウンロード。
Azure Dev Op. にて新しいRepository作成
左のナビゲーションメニューよりRepos New Repositoryで新しいRepositoryを作成します。
ローカル環境の準備
Visual Studioから新しいRepositoryにアクセス、ローカル環境を用意します。
解凍したテンプレートファイルを移動
ローカル環境に解凍したテンプレートファイルを移動し、変更内容を確認します。
変更のコミット(追加のコミット)
変更をコミットします。
プッシュする
マスターですが・・そのままプッシュします。
Azure Dev Op側にファイルがプッシュされているか確認をします。
これでGit環境はいったん整いました。ブランチ切ってここからグループ開発を始めていきます。
次はマージされたmasterブランチをShopifyにプッシュしています。
Shopify Admin APIを使えるようにする
次の流れは更新したファイルをZip化、テーマをShopifyサーバーにアップロードします。そのためにはまずPrivate App構築からAPIのKeyを取得する必要があります。
Theme template and assets を Read and writeに設定します。
セーブをするとAPI Keyとパスワードを取得することができます、またExample URLも表示されますので、このURLを後ほどそのまま使います。
CI環境を用意する
Zipファイルを作成
次はmasterにマージされたテーマファイルをShopify環境に反映させます。 左メニューのPipelinesからNew Release pipelineを選択
Zipファイルを作成するタスクを作ります。
次にmasterが更新されるたびに自動でzipファイルが作成されるよう、ワークフローを作ります。
Enable continuous integrationをチェックして保存します。これでmasterが更新されるたびに自動的にzipファイルが生成されます。
生成したZipファイルを公開する
生成したZipファイルは公開されている必要がありますので、Blobにあげておきます。
サービスコネクションを作成
次はリリース時に使うAPIのコネクションを用意します。Settings > Pipelines > Service Connectionで新しいサービスコネクション=APIのエンドポイントを設定します。さきほどPrivate Appを作成したときにでてきたUrlをそのまま使います。
URLはこちら(このフォーマットでServer URL部分に記入)
![]()
https://{username}:{password}@{shop}.myshopify.com/admin/api/2019-10/themes.json
リリースパイプラインを作成
最後にPipelines > Release からNew release pipelineをクリックし、先ほど生成してZipを更新します。
リリースのパイプラインはソースとリリース作業に分かれていますので、下記イメージ左部分にあるソースをまず指定します。 今回はリリースを手動としています。自動にする場合はArtifactsのところにある⚡マークをクリック。Continuous deployment triggerをEnableすると自動的にリリース作業も行うことができます。
連動するビルドを指定します。
最後にAgentless jobをTaskに追加、そこでInvoke REST APIを選択。今回はThemeの更新となるのでPUTで下の図右側にあるようにHeadersと Bodyを指定します。
リリース
リリース内容を確認、正常に更新ができました。
次
これでテーマを開発していく環境が整いました。次はLiquid FileをVisual Studioで開発していく上で超便利なプラグインの紹介をします。
Shopifyの開発に関しての記事は下記を予定しています