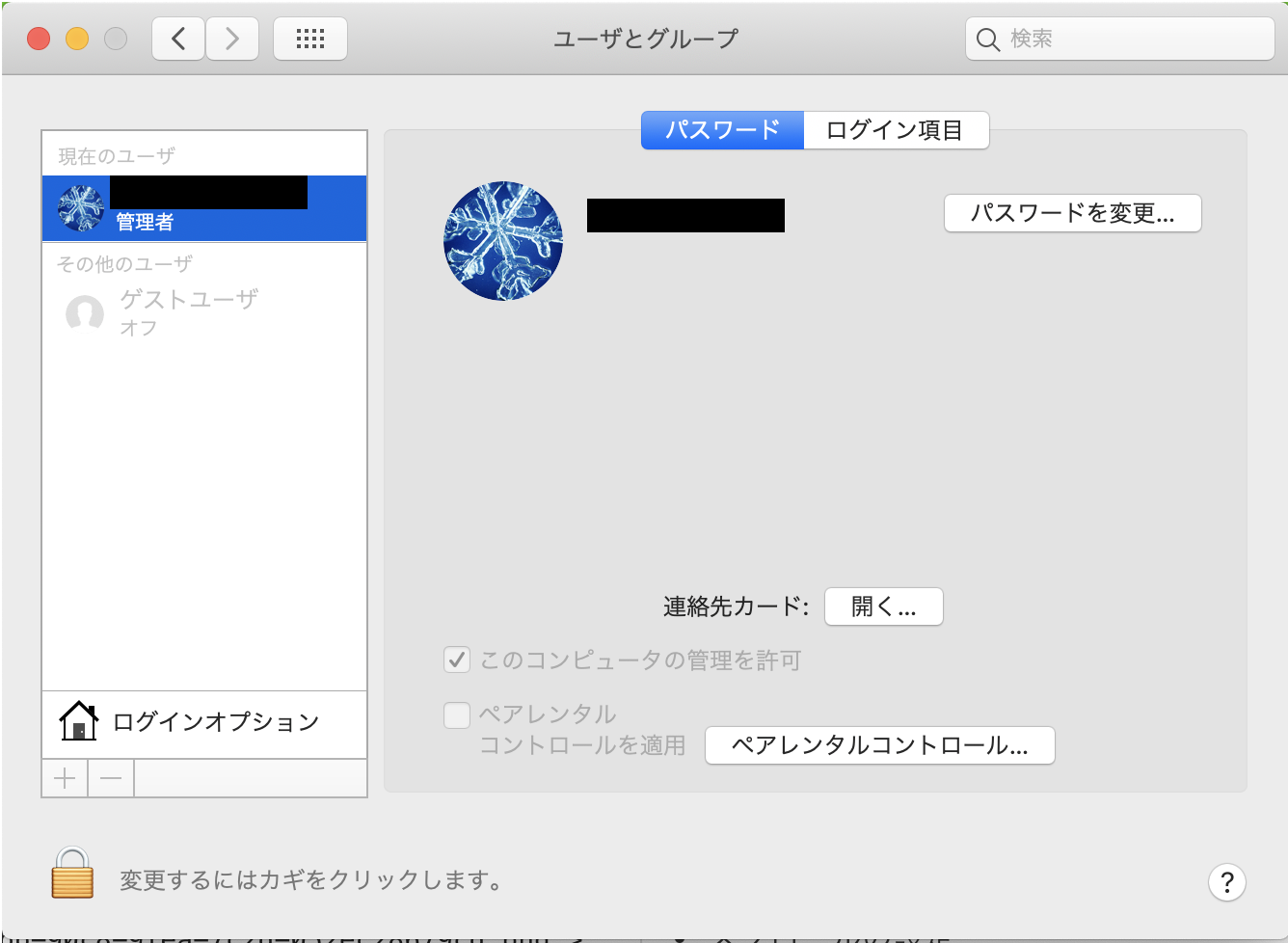mac book pro 初期セットアップ(個人めも)
この記事について
ユーザー
- 私
目的
- mac の初期セットアップを忘れないためのメモ
要約
- OSアップデートしてからXcode
- .bashrcと.bash_profileは手動で追加
- 開発環境の出発点にanyenv、vs ide、jetbrains toolbox
- テキストエディタは暫定的にvscode
開発環境セットアップ個別リンク
手順
OSアップデート
- Xcodeの前提なので最新へ
- Xcodeの感覚がつかめたら、最新版アップデートはセキュリティ案件以外は人柱待ちしたいのが正直なところ
Xcode
- App Storeで追加
- アプリ開発環境として必要
- gitなんかもまとめて入る
マウスの設定
- サブボタンを設定
- デフォルトではサブメニューが出せないので使いづらい
- スクロールの設定
- デフォルトではシューティングゲーム感覚。
なめてる
- デフォルトではシューティングゲーム感覚。
Guestログイン禁止
- 個人PCなのでGuestなど不要。
homebrew
-
homebrewはアプリケーション等のインストール・アップデート他を楽にしてくれるUbuntuのapt、CentOSのyumみたいなもの。
-
めっちゃ使われてるのでApple公式なのかと思いきや、WindowsのChocolatyと同じ有志によるツールだったとは驚き。
-
パッケージインストールなんて出来るだけしたくないし管理したくないのでぜひ使おう。そうしよう。
-
install
/bin/bash -c "$(curl -fsSL https://raw.githubusercontent.com/Homebrew/install/HEAD/install.sh)" # 最後にコンソール上にprofileへパスを通すコマンドがでているので、コピペして実行する。 -
homebrew-bundle,homebrew-caskについて
- caskはモリモリ使うが、bundleの方はちょっと使うかどうか未定。もう一度セットアップする機会とかあれば考える。
linuxbrewというforkしたツールもあるようなので今度linuxで使ってみてもいいかもしれない。まぁubuntuだといらないか。
chocolateyちゃんにも頑張っていただきたい。
google chrome
-
install
brew cask install google-chrome -
FinderからDockに追加する。
- Finder > application からD&D
google日本語入力
- Googleに情報を売ってでも使いやすいIMEがほしい。
-
install
brew cask install google-japanese-ime
anyenv
-
このツールのためにLinuxやMacを使ってるといっても過言ではない。
-
このツールは**env(rbenvやpyenv等)のenv。
-
**envは特にRubyやPython、Node.js等のインタープリタ系で強い。
-
これだけで別なバージョンのインストールができるのですごく楽ちん。
-
開発環境では、使わない理由はほぼない。- Docker使ってたら使わないけれど、あってもいいくらいにランクダウン。
-
install
brew install anyenv # shellの確認 echo $SHELL # bashの場合 echo 'export PATH="$HOME/.anyenv/bin:$PATH"' >> ~/.profile echo 'eval "$(anyenv init -)"' >> ~/.profile # zshの場合 echo 'export PATH="$HOME/.anyenv/bin:$PATH"' >> ~/.zprofile echo 'eval "$(anyenv init -)"' >> ~/.zprofile exec $SHELL -l anyenv install --init -
plugin install
mkdir -p $(anyenv root)/plugins git clone https://github.com/znz/anyenv-update.git $(anyenv root)/plugins/anyenv-update git clone https://github.com/znz/anyenv-git.git $(anyenv root)/plugins/anyenv-git
Jetbrains Toolbox App
-
巷で有名なIDEの公式管理アプリ。Ruby on Rails開発では、こいつの使用箇所の検索やら、定義への移動があるだけで作業効率が上がると思ってる。
-
入力補完やらなにやらVScodeだったりにもあるし、無料だしと思う面がないとは言わないが、フレームワークのサポートだけでもかなり読み書きの生産性に寄与していると感じる。
-
Eclipseのプラグインの更新ストップとかで辛酸をなめたので安心料という面もあるかもしれないが、月3000円程度なので妥当か。
- 次なにかに乗り換えるとしたらCloud9とかのWEB-IDEだろう。
基本有料版のツールだが、Java用のIDEAとPython用Pycharmは無料・商用利用可能のCommunity版がある。Ultimateのフレームワーク対応機能などが魅力と感じているので積極的にすすめるほどでないが初学者のセットアップを簡略化するには向いているかもしれない。
brew cask install jetbrains-toolbox
Visual Studio IDE community edition
- Resharperが使えないのでC#コンパイラとWindowsFormのデザイナ目当て。
- Riderと併用していく。
-
install
brew cask install visual-studio -
Resharper++ ultimate
-
Jetbrains Toolbox Appからインストールする。- 当たり前のようにmac版VSでは利用できなかった。なんてこったい。悲しい。
Visual Studio Code
-
WindowsではEmeditorを使っていたが、Macでは何がいいのかさっぱりわからないし、同僚が使っているVSCodeを仮採用。- vscodeでいいっしょ。
- CSV/TSVについては依然として課題
-
install
brew cask install visual-studio-code -
extension
(訂正線は使わなくなった)-
Auto-Open Markdown Preview- ファイル開いたときにプレビュー自動オープンは便利。
-
Markdown All in One- 入力補間(特にリストのタブキーインデント)がいい感じ
-
markdownlint- 書きなれるまでmarkdownの仕様を指摘してもらうために利用。
- 融通が利かないが、それがlintってことなのかな?
-
Paste Image- macでスクリーンショットを取るときはControlも一緒に押せばクリップボードに取得できる
- よく使うのは範囲取得のcommand+Shift+Control+4
- VSCode Qiita
- Qiita投稿をVSCodeから行える&更新できるので採用。
- markdown preview enhanced
- markdown、PlantUML用
- Gistpad
- メモ書きをGistやGithubのリポジトリで
- Gitlens
- blame表示とかcommit履歴とか便利
- Tabnine Autocomplete
- 入力補完をお試し中
- Remote Development
- 神いわゆるGOD
- Marp for VS Code
- markdownでスライド作成用
- 他開発用言語に合わせて。
-
キーボードショートカット
- Ctrl+Space (^ )
- デフォルトは入力ソースの切り替えにチェックが入っているので外す。英数キーとかなキーで切り替えるのでいらない。
- IDEの入力補完(CodeCompletion)と干渉するため変更する。