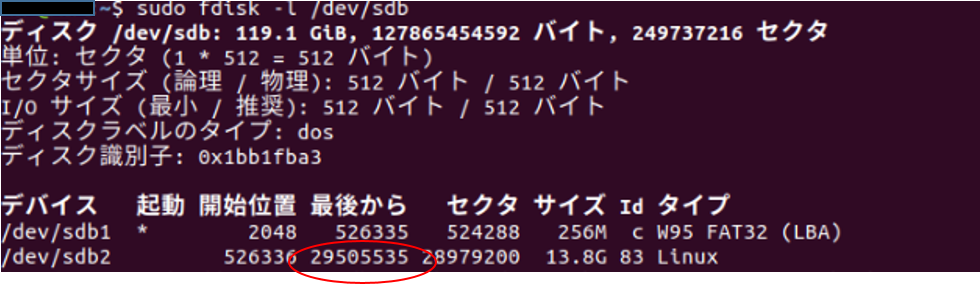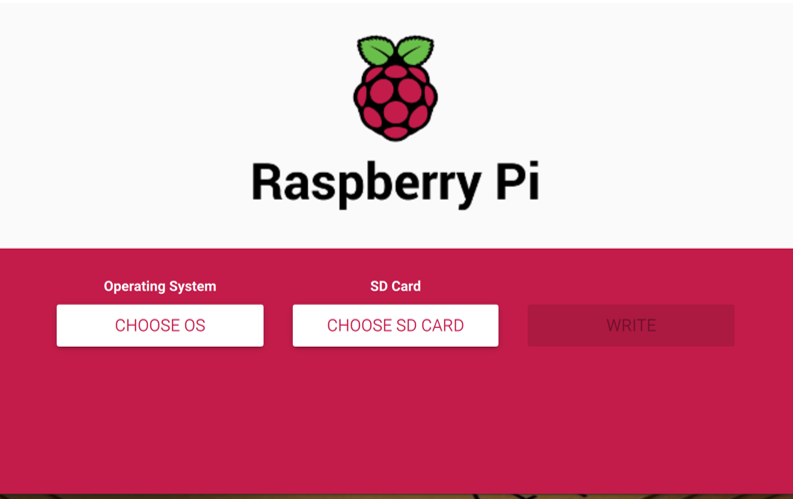準備
RaspiからmicroSDカードを取り出し、UbuntuのPCに接続
パーティションを縮小
UbuntuのGpartedというアプリを使ってパーティションを圧縮する
ない場合は以下のコードでインストールする
sudo apt install gparted
gpartedを利用して、raspiのrootfs(2個目のパーティション)を縮小する
①を押しmicroSDカードを選択、②を右クリックしてリサイズ・移動を選択
最小サイズをもとに新しいサイズで縮小後のサイズを決めリサイズ移動を押す
③のチェックマーク(すべての操作を適用)を押す
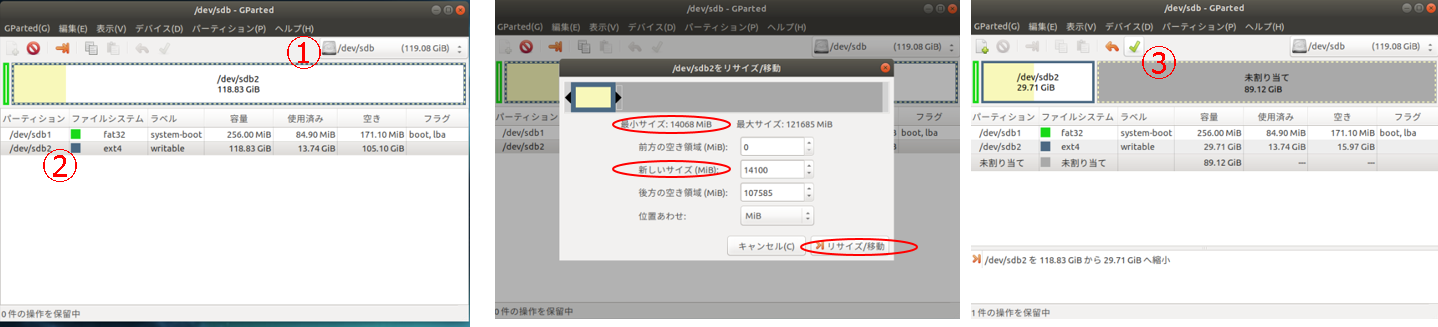
イメージファイルの出力
以下のコマンドを押す.今回はsdbであったが,sda,sdcの場合もあるため,必要に応じて変える.
sudo fdisk –l /dev/sdb
赤丸の箇所が最終セクタ番号なので、以下のコマンドでディスクイメージを作成する.
は任意のファイル名.
sudo dd if=/dev/sdb of=~/<nm>.img count=29505536 bs=512
RASPIのイメージファイルの焼き方
RASPIのイメージファイルを解凍する。
Raspberry Pi imagerを開く、ない場合は以下のリンクからインストールする。
https://www.raspberrypi.org/software/
choose OS -> Use custom -> RASPIのイメージファイルを選択
choose SD CARD -> イメージを焼くmicroSDカードを選択
WRITEを選択するとイメージファイルの書き込みが始まる(約10分かかった)
焼いたmicroSDカードをraspiに差し込むだけ
圧縮したパーティションのサイズは自動的にmicroSDの最大サイズまで拡大される
以上.